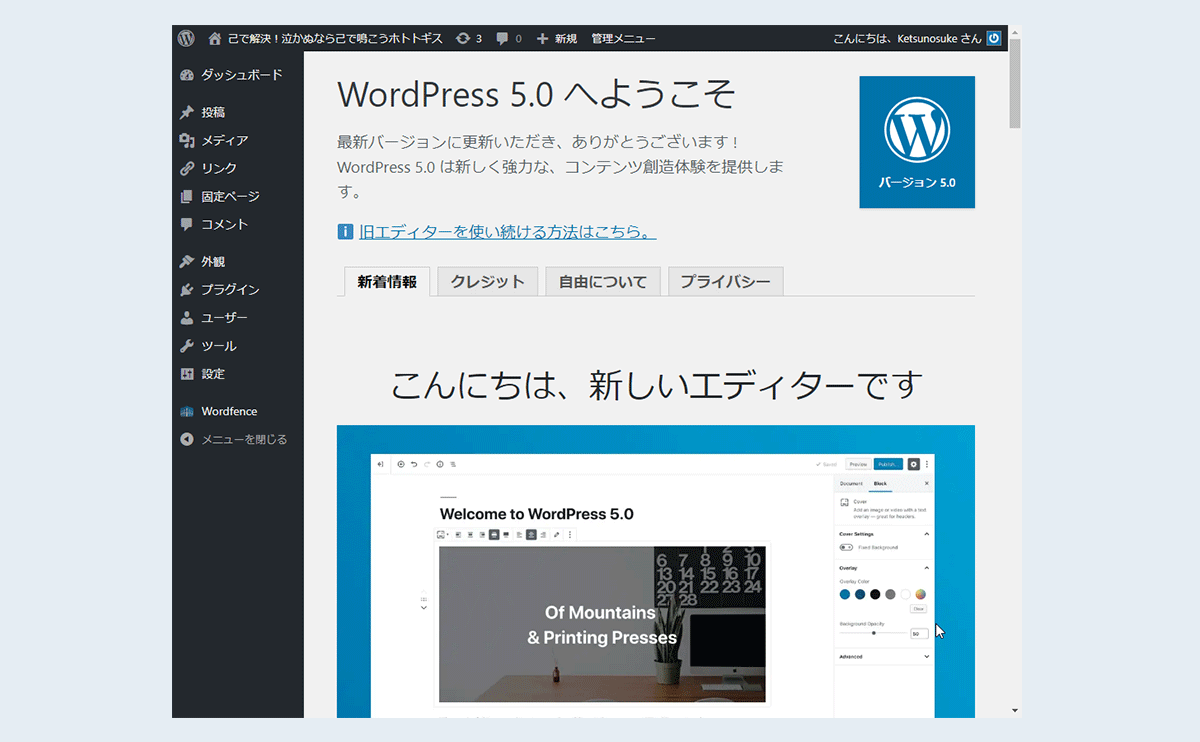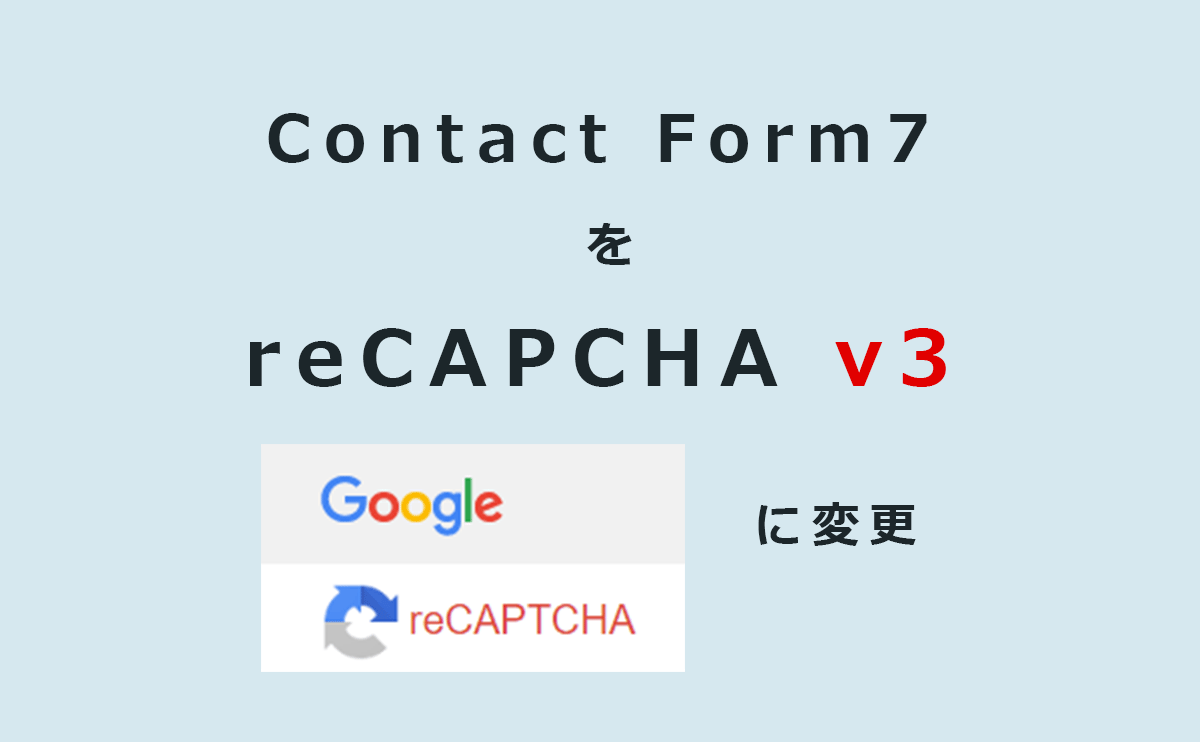ローカル環境でのアプリケーション開発やWebサイト動作確認のために「hosts」ファイルを変更したい時があります。
Windows10の場合は、CドライブにあるWindowsのシステムフォルダ(system32)内の drivers > etc > hostsファイルを変更するだけでOKです。
※hostsファイルのパス「C:\WINDOWS\system32\drivers\etc\hosts」
それでは手順を解説していきます。
「hosts」ファイルを開く
メモ帳を管理者権限で実行しhostsファイルを開く(バッチファイル)
テキストエディタを開き、以下のコマンドをコピー&ペーストし、hosts-edit.batなどのお好きなファイル名で保存します。(※拡張子は.batにしてください。)
|
1 |
powershell -NoProfile -ExecutionPolicy unrestricted -Command "start notepad C:\Windows\System32\drivers\etc\hosts -verb runas" |
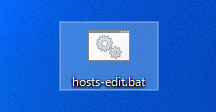
作成したバッチファイル(拡張子.batのファイル)をダブルクリックすると、管理者権限のメモ帳でhostsファイルが開きます。
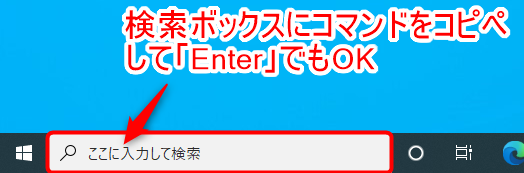
メモ帳を管理者権限で実行しhostsファイルを開く(手動)
メモ帳を右クリックして「管理者として実行」をクリックします。
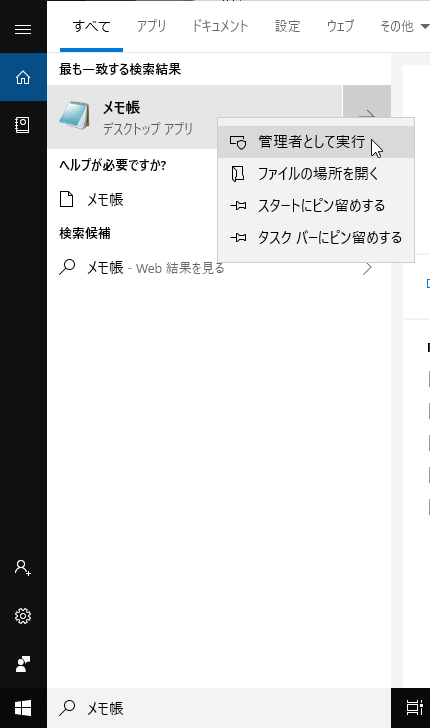
※管理者権限以外では上書き保存できないので管理者で開いて下さい。
メモ帳の「ファイル(F)」→「開く(O)」から、
|
1 |
C:\WINDOWS\system32\drivers\etc |
を開き、その中に「hosts」というファイルがあるので開きます。
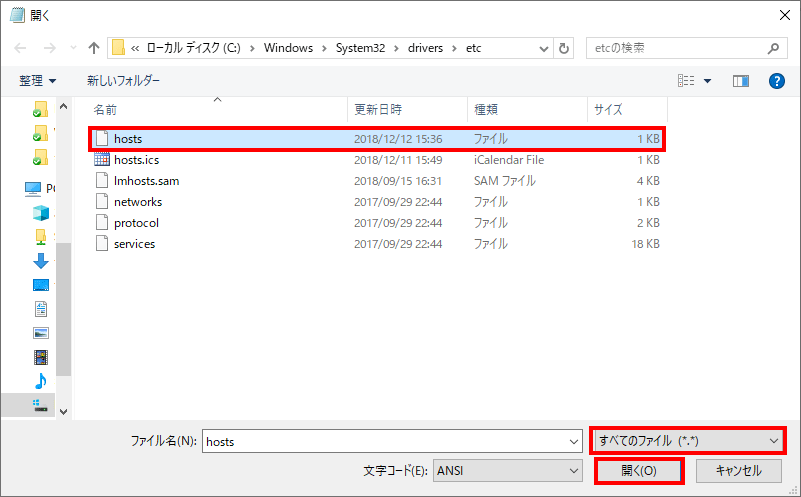
メモ帳の「開く」画面のアドレスバーに「C:\WINDOWS\system32\drivers\etc」をコピペして「すべてのファイル (*.*)」を選択するとhostsファイルがすぐみつかります。
hostsファイルを編集
ファイルの末尾あたりに設定したいホスト情報を記入して上書き保存します。
※テストとして以下の情報を設定してみました。
150.95.212.180 test.onoredekaiketsu.com
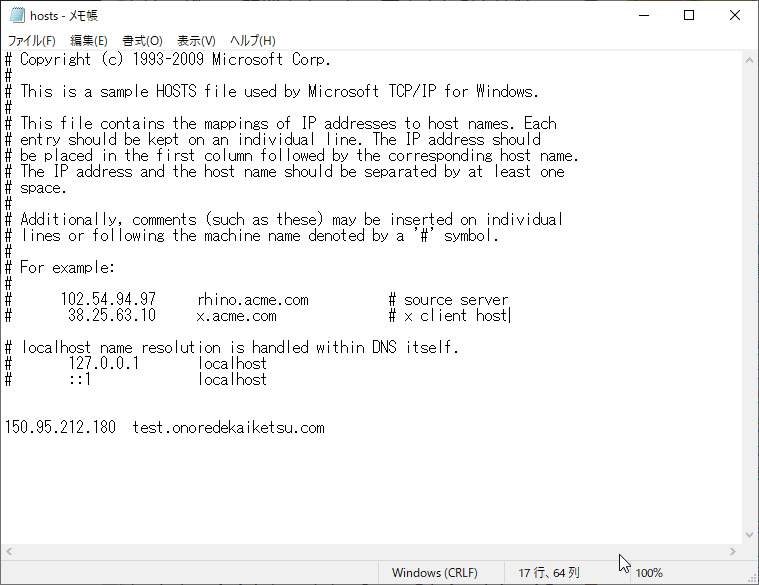
「ファイル(F)」→「上書き保存(S)」または、Ctrl+Sで上書き保存すれば完了です。※変更は即座に反映されます。
ブラウザでテスト
念のためにDNS情報が変更されているかテストします。
ブラウザのアドレスバーに先ほど設定したホスト名を入力して表示してみましょう。
設定したどおりにサイトが正常表示されれば完了です。
正常に表示されない場合の対策(hostsファイルの変更反映)
コマンドプロンプトを開き、下記のコマンドを入力してEnterを押します。
|
1 |
ipconfig /flushdns |
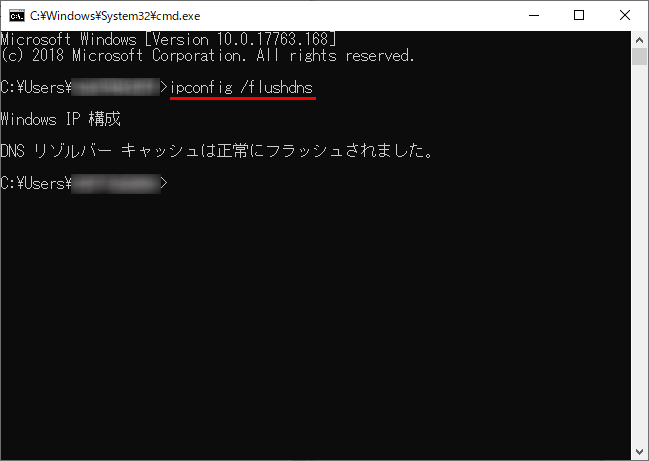
これでWindowsのDNSキャッシュがクリア(リセット)されましたので、もう一度ブラウザで動作確認してみてください。
以上で解決です。