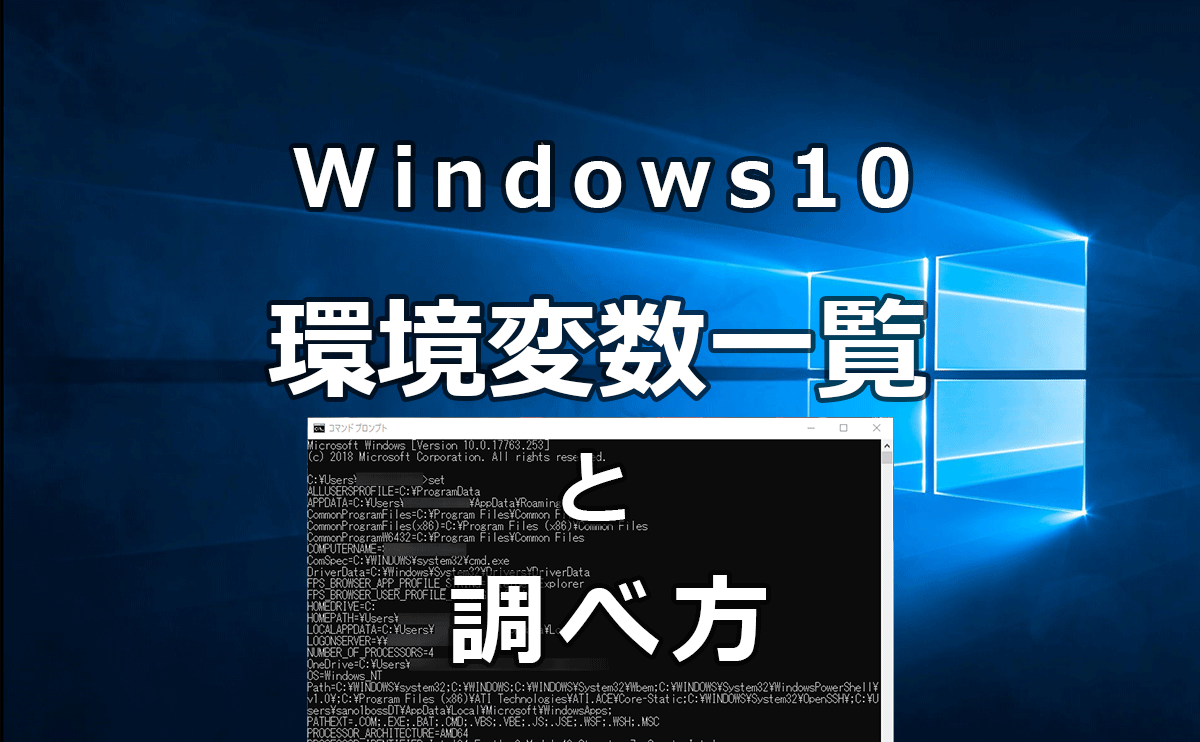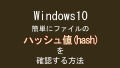Windows10で自分のユーザーフォルダを開いたり、コマンドプロンプトを利用しているときに環境変数を利用すると便利です。
たまに忘れてしまうことがあるので一覧表を作っておきます。
Windows10の環境変数一覧表
| 環境変数 | 説明 | 環境変数が示す場所又は値の例 |
|---|---|---|
| %ALLUSERSPROFILE% | All Usersのプロファイルフォルダ | C:\ProgramData |
| %APPDATA% | アプリケーションデータ | C:\Users\【ユーザ名】\AppData\Roaming |
| %CommonProgramFiles% | プログラム用共通フォルダ | C:\Program Files\Common Files |
| %CommonProgramFiles(x86)% | プログラム用共通フォルダ(x86) | C:\Program Files (x86)\Common Files |
| %CommonProgramW6432% | プログラム用共通フォルダ(WOW64) | C:\Program Files\Common Files |
| %COMPUTERNAME% | コンピュータ名 | 【コンピュータ名】 |
| %ComSpec% | cmd.exeのパス | C:\WINDOWS\system32\cmd.exe |
| %DriverData% | ドライバーデータフォルダ | C:\Windows\System32\Drivers\DriverData |
| %HOMEDRIVE% | ホームドライブ | C: |
| %HOMEPATH% | ホームパス | \Users\【ユーザ名】 |
| %LOCALAPPDATA% | ローカルのアプリケーションデータ | C:\Users\【ユーザ名】\AppData\Local |
| %LOGONSERVER% | ログオン先のサーバー名 | \\【コンピュータ名】 |
| %NUMBER_OF_PROCESSORS% | CPUの論理コア数 | 8 |
| %OneDrive% | OneDriveフォルダ | C:\Users\【ユーザ名】\OneDrive – 【OneDriveユーザ名】 |
| %OS% | OS名 | Windows_NT |
| %Path% | パスの一覧 | C:\WINDOWS\system32;C:\WINDOWS;(※以下省略) |
| %PATHEXT% | 拡張子無しで実行可能なファイル | .COM;.EXE;.BAT;.CMD;.VBS;.VBE;.JS;.JSE;.WSF;.WSH;.MSC |
| %PROCESSOR_ARCHITECTURE% | アーキテクチャ | x86 |
| %PROCESSOR_ARCHITEW6432% | アーキテクチャ | AMD64 |
| %PROCESSOR_IDENTIFIER% | CPUの詳細 | Intel64 Family 6 Model 30 Stepping 5, GenuineIntel |
| %PROCESSOR_LEVEL% | CPUのFamily 値 | 6 |
| %PROCESSOR_REVISION% | CPUのリビジョン | 1e05 |
| %ProgramData% | プログラム用データフォルダ | C:\ProgramData |
| %ProgramFiles% | プログラム用フォルダ | C:\Program Files |
| %ProgramFiles(x86)% | プログラム用フォルダ(x86) | C:\Program Files (x86) |
| %ProgramW6432% | プログラム用フォルダ(WOW64) | C:\Program Files |
| %PROMPT% | コマンドプロンプトの出力タイプ | $P$G |
| %PSModulePath% | PowerShellモジュールのパス | C:\Program Files\WindowsPowerShell\Modules;(※以下省略) |
| %PUBLIC% | Publicフォルダ | C:\Users\Public |
| %SESSIONNAME% | セッション名 | Console |
| %SystemDrive% | システムドライブ | C: |
| %SystemRoot% | システムルート | C:\WINDOWS |
| %TEMP% | TMPフォルダ | C:\Users\【ユーザ省略名】~1\AppData\Local\Temp |
| %TMP% | TMPフォルダ | C:\Users\【ユーザ省略名】~1\AppData\Local\Temp |
| %USERDOMAIN% | ログオンしているドメイン名 | 【ドメイン名】 |
| %USERDOMAIN_ROAMINGPROFILE% | ログオンしているドメイン名 | 【ドメイン名】 |
| %USERNAME% | ユーザ名 | 【ユーザ名】 |
| %USERPROFILE% | ユーザープロファイルフォルダ | C:\Users\【ユーザ名】 |
| %windir% | Windowsフォルダ | C:\WINDOWS |
便利な使い方(例)
タスクバーの検索ボックス
タスクバーの検索ボックスに上記の環境変数一覧表にある環境変数を入力してEnterキーを押すだけで、環境変数が指定するフォルダを新しいウィンドウで開くことができます。
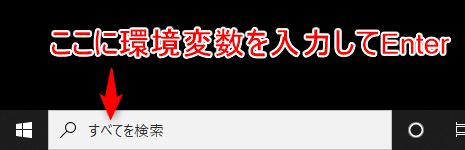
ユーザーフォルダを開きたい場合は %USERPROFILE% と入力してEnter、AppDataを開きたい場合は %APPDATA% と入力してEnterですぐに開けます。
エクスプローラーのアドレスバー
エクスプローラーのアドレスバーに環境変数を入力してEnterキーで、環境変数が指定するフォルダを開くことができます。
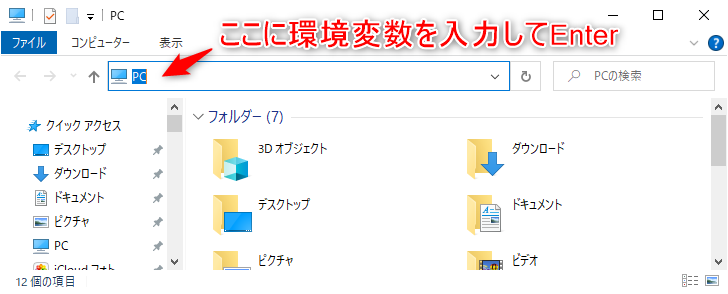
コマンドプロンプト
■ユーザのダウンロードフォルダに移動
|
1 |
cd %USERPROFILE%\Downloads |
■ユーザのダウンロードフォルダ内を一覧表示
|
1 |
dir %USERPROFILE%\Documents |
■エクスプローラーでユーザのアプリケーションデータフォルダ(AppData\Roaming)を開く
|
1 |
explorer %APPDATA% |
忘れたときはsetコマンドで一覧表示
環境変数を忘れてしまったときは、コマンドプロンプトのsetコマンドで現在の環境変数一覧を表示できますので確認しましょう。
|
1 2 3 4 5 6 7 8 9 10 11 12 13 14 15 16 17 18 19 20 21 22 23 24 25 26 27 28 29 30 31 32 33 34 35 36 37 38 39 40 41 |
C:\Users\■■■■■>set ALLUSERSPROFILE=C:\ProgramData APPDATA=C:\Users\■■■■■\AppData\Roaming asl.log=Destination=file CommonProgramFiles=C:\Program Files\Common Files CommonProgramFiles(x86)=C:\Program Files (x86)\Common Files CommonProgramW6432=C:\Program Files\Common Files COMPUTERNAME=■■■■■-PC ComSpec=C:\WINDOWS\system32\cmd.exe DriverData=C:\Windows\System32\Drivers\DriverData HOMEDRIVE=C: HOMEPATH=\Users\■■■■■ LOCALAPPDATA=C:\Users\■■■■■\AppData\Local LOGONSERVER=\\■■■■■-PC NUMBER_OF_PROCESSORS=8 OneDrive=C:\Users\■■■■■\OneDrive - ■■■■■ OS=Windows_NT Path=C:\WINDOWS\system32;C:\WINDOWS;C:\WINDOWS\System32\Wbem;C:\WINDOWS\System32\WindowsPowerShell\v1.0\;C:\Program Files\Crucial\Crucial Storage Executive;C:\Program Files\Git\cmd;C:\WINDOWS\System32\OpenSSH\;C:\Program Files\Microsoft VS Code\bin;C:\Users\■■■■■\AppData\Local\Microsoft\WindowsApps;;C:\Program Files\Microsoft VS Code\bin PATHEXT=.COM;.EXE;.BAT;.CMD;.VBS;.VBE;.JS;.JSE;.WSF;.WSH;.MSC PROCESSOR_ARCHITECTURE=x86 PROCESSOR_ARCHITEW6432=AMD64 PROCESSOR_IDENTIFIER=Intel64 Family 6 Model 30 Stepping 5, GenuineIntel PROCESSOR_LEVEL=6 PROCESSOR_REVISION=1e05 ProgramData=C:\ProgramData ProgramFiles=C:\Program Files (x86) ProgramFiles(x86)=C:\Program Files (x86) ProgramW6432=C:\Program Files PROMPT=$P$G PSModulePath=C:\Program Files\WindowsPowerShell\Modules;C:\WINDOWS\system32\WindowsPowerShell\v1.0\Modules PUBLIC=C:\Users\Public SESSIONNAME=Console SystemDrive=C: SystemRoot=C:\WINDOWS TEMP=C:\Users\■■■■■~1\AppData\Local\Temp TMP=C:\Users\■■■■■~1\AppData\Local\Temp USERDOMAIN=■■■■■-PC USERDOMAIN_ROAMINGPROFILE=■■■■■-PC USERNAME=■■■■■ USERPROFILE=C:\Users\■■■■■ windir=C:\WINDOWS |
以上で解決です。