PCの調子が悪いときのチェックリストと対策方法です。
Windowsが異常に重い。フリーズして操作不能になる。ブルースクリーンを連発する。アプリが強制終了する。何かが暴走してCPUが100%になっている。ずっとファンが全力で回りっぱなしで唸っている。などなど……
仕事やプライベートでPCを長く弄っていると多数の不具合に遭遇しますが、不具合が発生した場合はその原因を突き止めることができれば半ば問題は解決しています。
Windowsの不具合の原因は大きく分けると以下の4つです。
- ウィルスやマルウェアなどによる不具合
- インストールしたアプリの不具合
- ハードウェアの不具合
- OS(Windows10、Windows11)の不具合
これらを一つづつチェックし、不具合の原因を見つけて対策していきましょう。
異音がする場合は電源を切る
最近はHDDを利用するPCは少なくなってきましたが、もしHDDから異音が発生している場合はすぐに電源を切りましょう。
以降で解説する方法を試すと、ダメージを負っているHDDに更に負荷がかかり状況を悪化させる可能性があります。
HDDに深刻なダメージがあったりHDDが逝ってしまった場合は、保存しているデータを復旧(サルベージ)するという全く別の作業が必要になります。
電源を投入すればするほどデータ復旧(サルベージ)の成功確率が低くなるので、一旦電源を切り、他のPCで「HDD 故障 復旧」等のキーワードをWeb検索して自分でサルベージができるようならば自分でデータを救出。できないようであれば業者に依頼してデータの救出を行いましょう。
重要データのバックアップ
PCの調子が悪い時はなにかしらの大きな不具合の前兆の可能性があります。
一番大切なのはPCというハードウェアではなく、PCというハードウェア内に保存されているデータです。
これをまず保全することが最優先課題です。
外付けのSSDやHDD、大容量のUSBメモリ、ネットワークドライブ(NAS)、信頼できる大手のクラウドストレージなどを利用して重要なデータをバックアップしましょう。
※何もない正常時でも定期的にこまめなバックアップをしておきましょう。
この作業が完了したら、次の手順に進みます。
Windows Update
Windows10以降ではWindows Updateは自動で行われるため、特にWindows Updateを手動で実行する必要はありません。
むしろ最近ではWindowsUpdateで不具合が出たというケースもありますので、自動更新に任せておくのがベストです。
Windows Update自動更新を無効化・停止して手動更新に設定している方や、しばらくネットに接続していないPCなどでは手動でWindows Updateを実行しましょう。
ウィルスチェック
セキュリティソフトやWindows Defenderなどでマルウェアやウィルスに感染していないかスキャンして調べましょう。
セキュリティソフト本体やウイルスの定義ファイルもアップデートして最新のものに更新してからスキャンを行います。
ウィルススキャンはスケジュールを設定して定期的に実行しておくのがベストです。
怪しいプロセスが無いか確認
Ctrl+Alt+Delからタスクマネージャーを開き、「プロセス」タブにて不審なプロセスが動いていないか確認します。
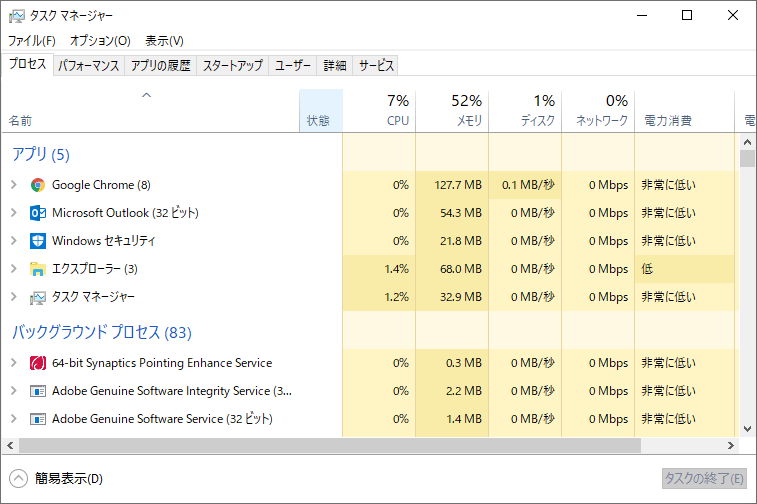
「スタートアップ」タブでも怪しいプロセスのスタートアップ(PC起動時の自動起動)が有効になっていないか確認しましょう。
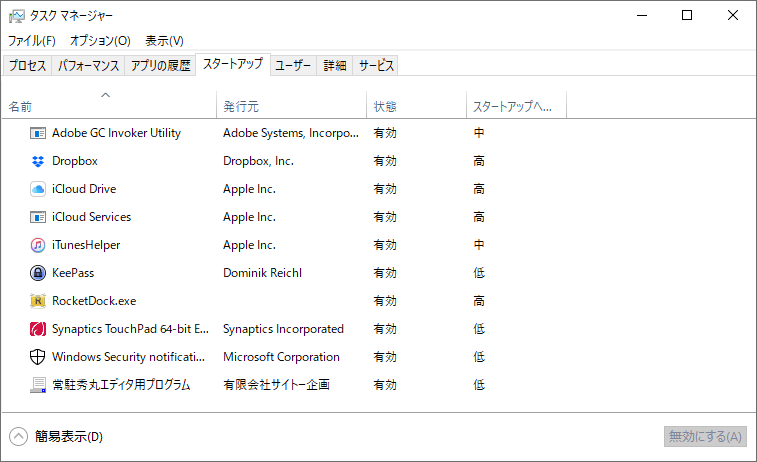
インストールした記憶がない不審なアプリやプロセスが動いている場合は、プロセス名をWebで検索してそのプロセスまたはアプリの詳細を調べ、不要であればアンインストールしましょう。
信頼性モニターを確認
「コントロールパネル」→「システムとセキュリティ」→「セキュリティとメンテナンス」を開きます。
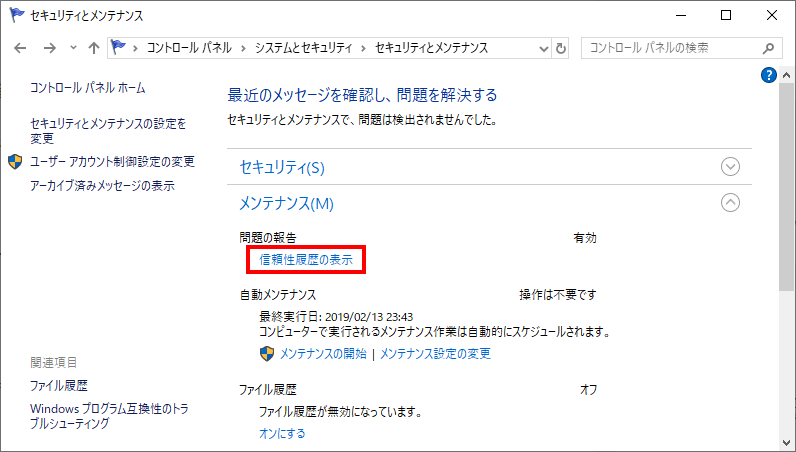
メンテナンス(M)の下にある「信頼性履歴の表示」をクリックするとWindows10の標準機能である「信頼性モニター」が開きます。
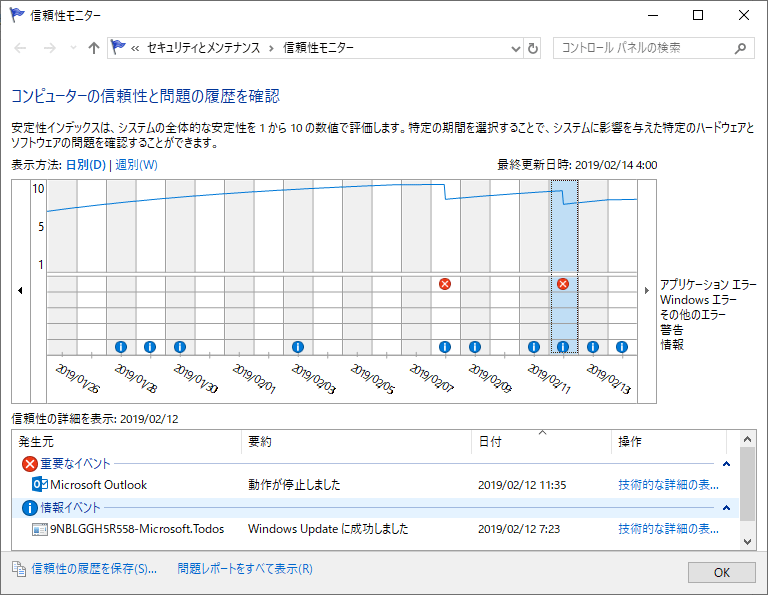
ここでアプリケーションやWindows、その他のエラーや異常が起きて警告が出ていないかチェックします。
イベントビューアーをチェック
「コントロール パネル」→「システムとセキュリティ」→「管理ツール」→「イベント ログの表示」をクリックしてイベントビューアーを開きます。
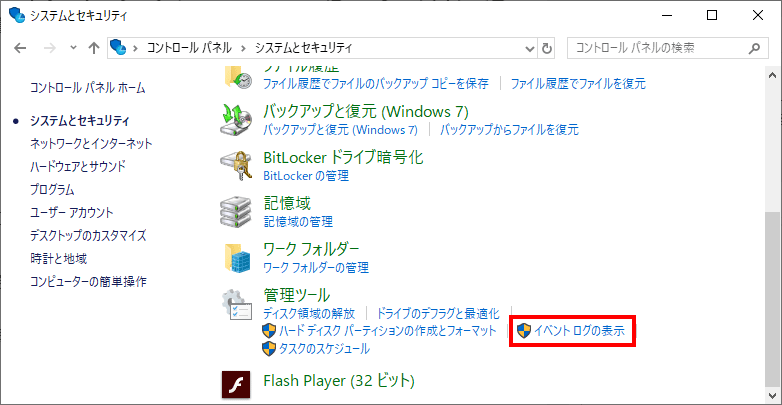
左側のフォルダツリーを展開していくと様々なログを閲覧できるので、「警告」や「エラー」が出ていないか確認します。
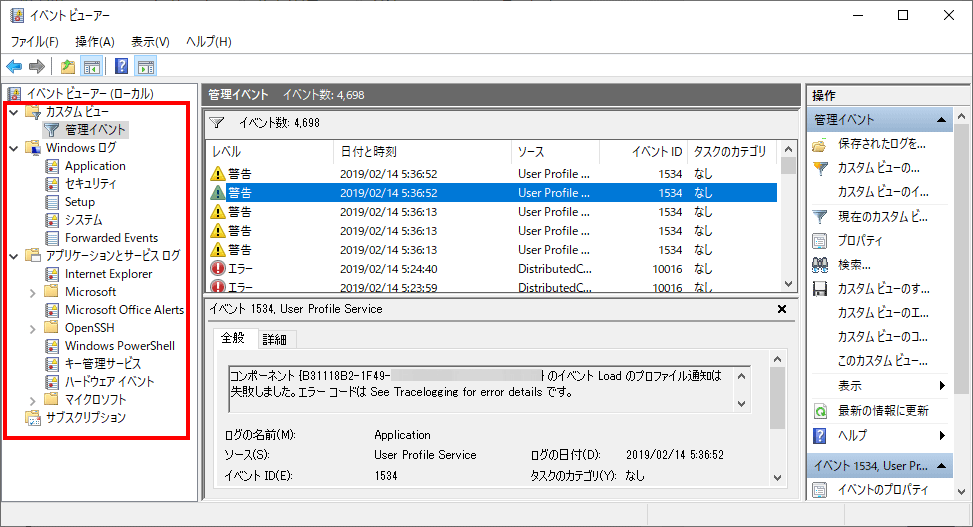
「警告」や「エラー」が出ている場合は、ダブルクリックすると詳細が表示されますので、記載された内容を元にエラーコード等をGoogleで検索して調査し、原因究明と対策を行います。
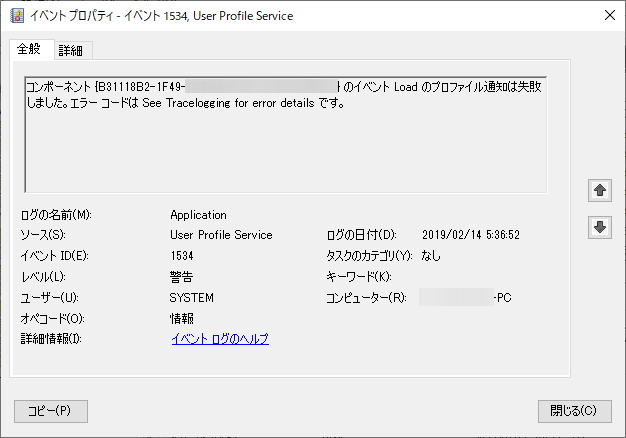
ハードウェアを診断
メーカー別ハードウェア診断サイト、診断アプリ
ハードウェアの診断PCメーカーにより配布されているハードウェア診断サイトやアプリがある場合は起動してハードウェアを診断します。
以下は各メーカーのURLの一例です。
■Dell(デル)
診断およびツール | Dell 日本
■HP(ヒューレットパッカード)
HP PC Hardware Diagnostics | HP® Support
■Lenovo(レノボ)
Lenovo 診断 ソリューション: 概要 – Lenovo Support JP
■東芝
「dynabook サービスステーション Ver7」ハードウェアの状態を診断する方法
■富士通
富士通Q&A – 診断プログラムを実行する方法を教えてください。
■SONY VAIO
[VAIO Care Ver.8.*] ハードウェアを診断する方法 | Sony JP
■パナソニック
PC-Diagnosticユーティリティ起動手順 | パナソニック パソコンサポート
■EPSON(エプソン)
システム診断ツール(Windows版) : 使用方法(Windows 10/Windows 11)
SSDまたはHDDの診断
SSD又はHDDを個別に診断する場合は、CrystalDiskInfoやSSDメーカーが提供している診断ツールを利用して診断しましょう。
メモリの診断
メモリの診断はWindows標準機能の[Windowsメモリ診断]で行えます。
Windowsの[スタート]ボタンをクリックし、アプリ一覧から[Windows管理ツール]→[Windowsメモリ診断]でメモリチェックが起動できます。
電源ユニットのチェック
デスクトップPCでは電源ユニットの寿命も良くあるパターンです。PCの電源ユニットは消耗品です。電源を入れてもPCが起動しないことがあったり、スリープからの復帰に失敗したり、フリーズしたり、勝手に電源が落ちたりなどの症状を繰り返す場合は、電源ユニットの寿命も疑いましょう。
以下のようなツールで電源ユニットの簡易チェックが行えるので、PCを自作する方や自分で電源ユニットを交換できるような方は、持っているとイザというときに便利です。

CMOS電池の寿命に関して
デスクトップPCでマザーボードのCMOS電池(コイン形リチウム電池「CR2032」)が寿命の場合にも、PCの時計が狂う、OSが起動しなくなる、OS起動時にフリーズするなどの症状が出ることがあります。CMOS電池の寿命は約3~5年です。自分で簡単に交換できるので定期的に交換をお勧めしますが、新しい電池を購入する場合は海外パッケージなどの格安の電池ではなく、少々高くてもパナソニックなどの有名メーカーの国内パッケージ品を購入しましょう。格安の電池とは明らかに寿命の長さが違います。
BIOSの更新
PCのメーカーからBIOSの更新が公開されていないかチェックし、最新のBIOSが公開されている場合はBIOSの更新を行います。
メーカーのホームページを開いてサポートのページから検索するか、Googleで「PCの型番 BIOS」等のキーワードで検索して探します。
各種ドライバのアップデート
Windows Updateで基本的なドライバーはインストールされますが、PCのメーカーや周辺機器メーカーが配布している最新ドライバーをインストールします。
PCメーカーのホームぺージや周辺機器メーカーのホームページのドライバーダウンロードページから最新ドライバーをダウンロードしてインストールしましょう。
メンテナンスの実行
Windowsの標準機能の「メンテナンス」を実行します。
「コントロールパネル」→「システムとセキュリティ」→「メンテナンス(M)」の「メンテナンスの開始」をクリックするとメンテナンスが開始されます。
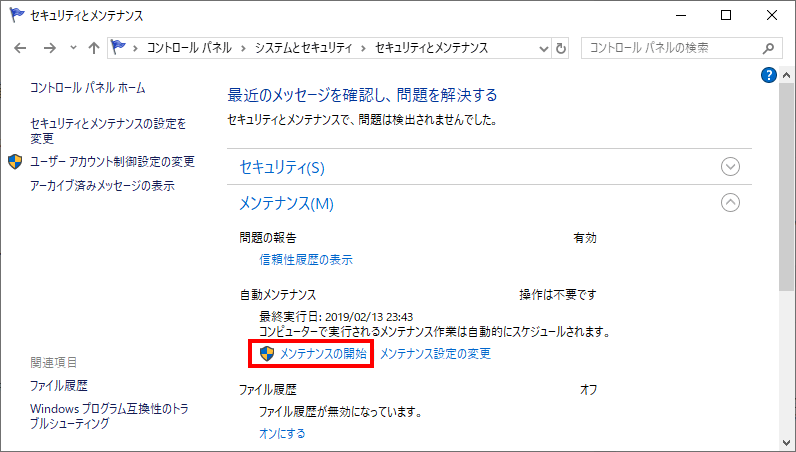
システムチェック
DISM.exeとsfc /scannowコマンドでシステムチェックを行います。
左下のWindowsマークを右クリックして「Windows PowerShell(管理者)」をクリックしてPowerShellを管理者権限で開きます。(※「コマンドプロンプト(管理者)」や「Windowsターミナル(管理者)」でもOKです。)
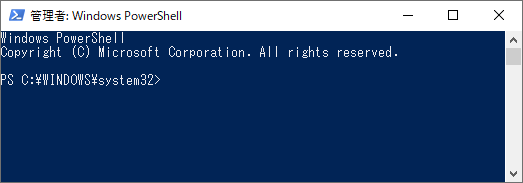
以下のコマンドをコピペして入力し、EnterキーでDISMを実行します。
|
1 |
DISM.exe /Online /Cleanup-image /Restorehealth |
次に以下のコマンドをコピペして入力し、Enterキーでsfc /scannowを実行します。
|
1 |
sfc /scannow |
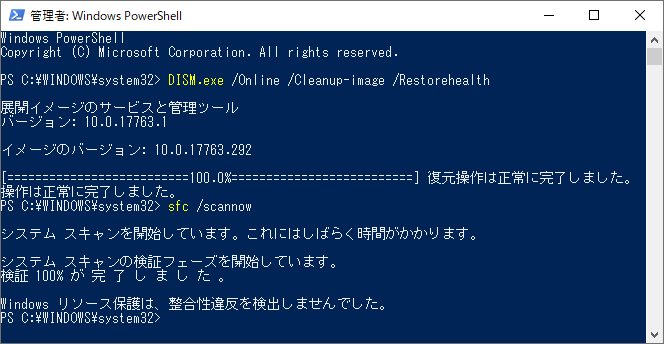
DISM.exeとsfc /scannowコマンドに関しては以下のページで詳しく解説しているのでご利用ください。
Windowsの上書きインストール
上記で解説した全てのチェックをしても不具合の原因が特定できない場合や、対策を行っても現在起きている不具合が改善しない場合は、Windowsの上書きインストールを検討しましょう。(※上書きインストールは「修復インストール」とも呼ばれています。)
Windows10以降では昔のWindowsと違って、「個人用ファイルとアプリを引き継ぐ」という設定でOSの上書きインストールが可能です。
Windows10の場合
Windows10の公式ダウンロードページにアクセスします。
■Windows 10 のダウンロード
https://www.microsoft.com/ja-jp/software-download/windows10
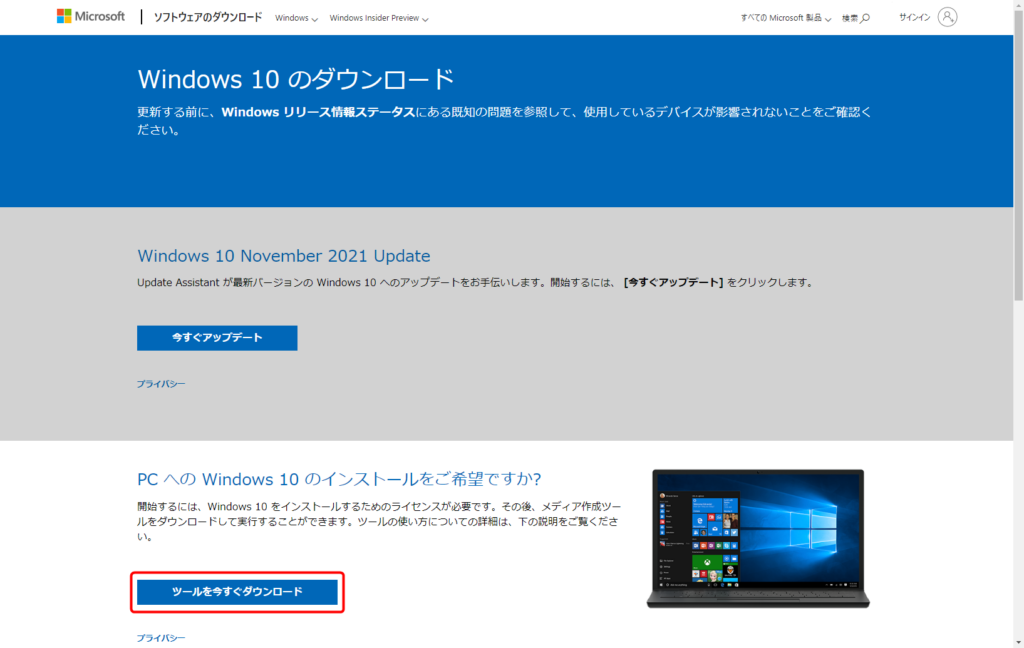
「ツールを今すぐダウンロード」をクリックすると「MediaCreationTool」がダウンロードできます。
この「MediaCreationTool」を実行するとインストールメディア(USB又はDVD)が作成できますので、上書きインストールを行いたいWindows10 PCのエクスプローラーでそのインストールメディアを開き、中にある「setup(setup.exe)」を実行してWindows10の上書きインストールを行いましょう。
Windows11の場合
Windows11の公式ダウンロードページにアクセスします。
■Windows 11 をダウンロードする
https://www.microsoft.com/ja-jp/software-download/windows11
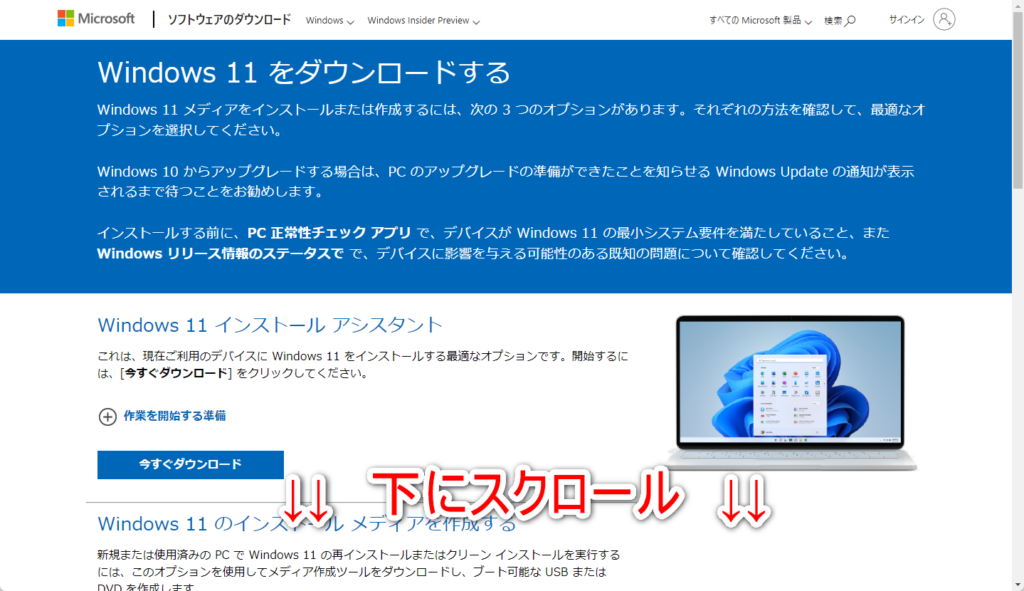
下にスクロールして「Windows 11 ディスク イメージ (ISO) をダウンロードする」の項目で、エディションと言語を選択します。
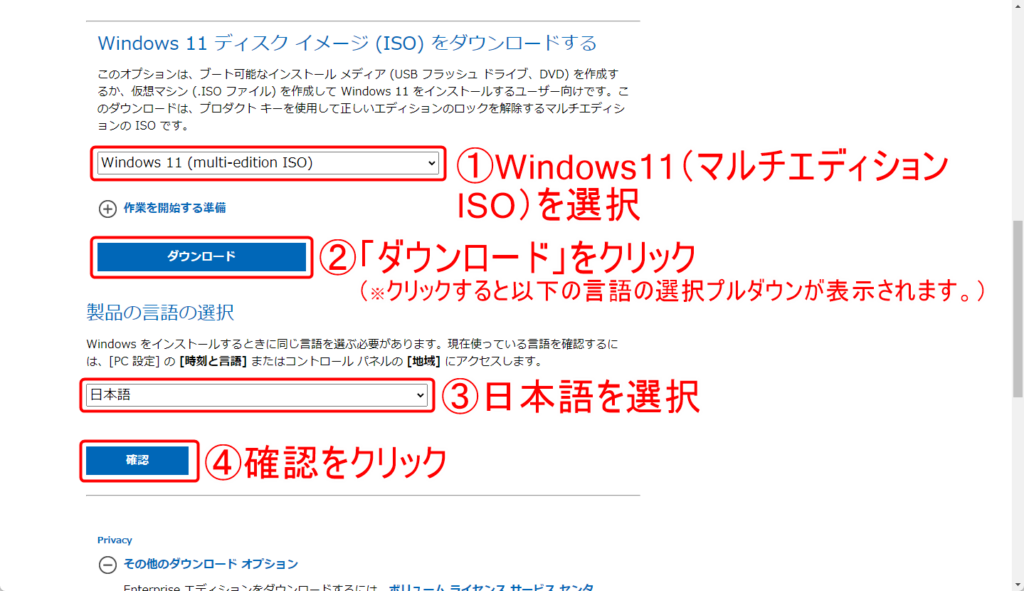
ダウンロードボタンをクリックするとWindows11のISOファイルがダウンロードできます。
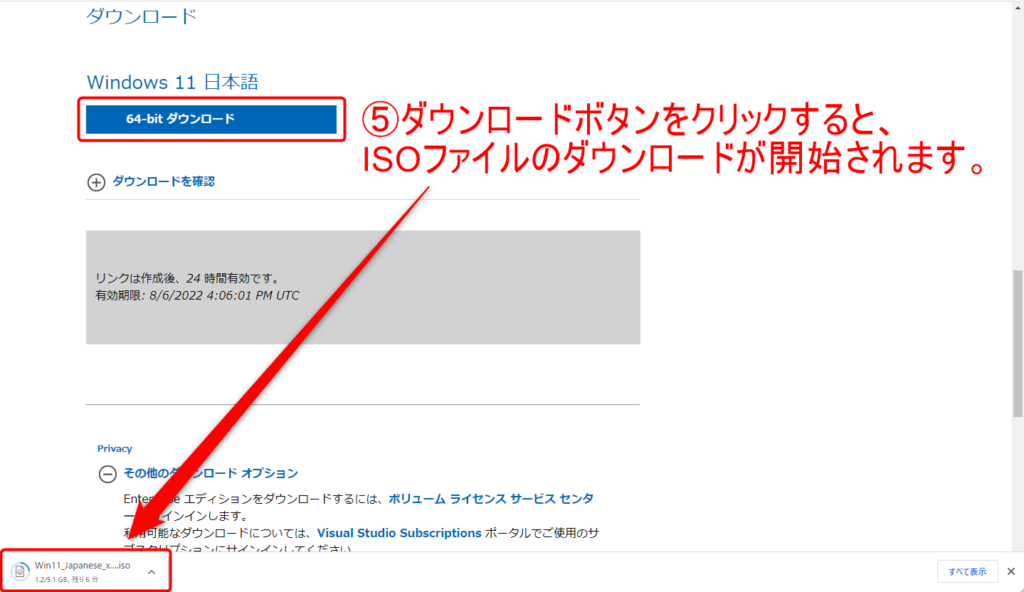
ISOファイルのダウンロードが完了したら、ISOファイルを「ダブルクリック」もしくは『「右クリック」⇒「マウント」』でマウントし、マウントされたドライブの中にある「setup(setup.exe)」を実行してWindows11の上書きインストールを行いましょう。
まとめ
PC内のデータはこまめにバックアップを行い、不具合が発生した場合はまず原因を調査。そして対策。
今回解説した内容を全て試してみましょう。
それでも調子が悪い場合は、表示されたエラー内容や、不具合の状態をWebで検索すれば大体の対策方法は見つかります。
調子の良いPCで快適なPCライフを満喫しましょう。

















