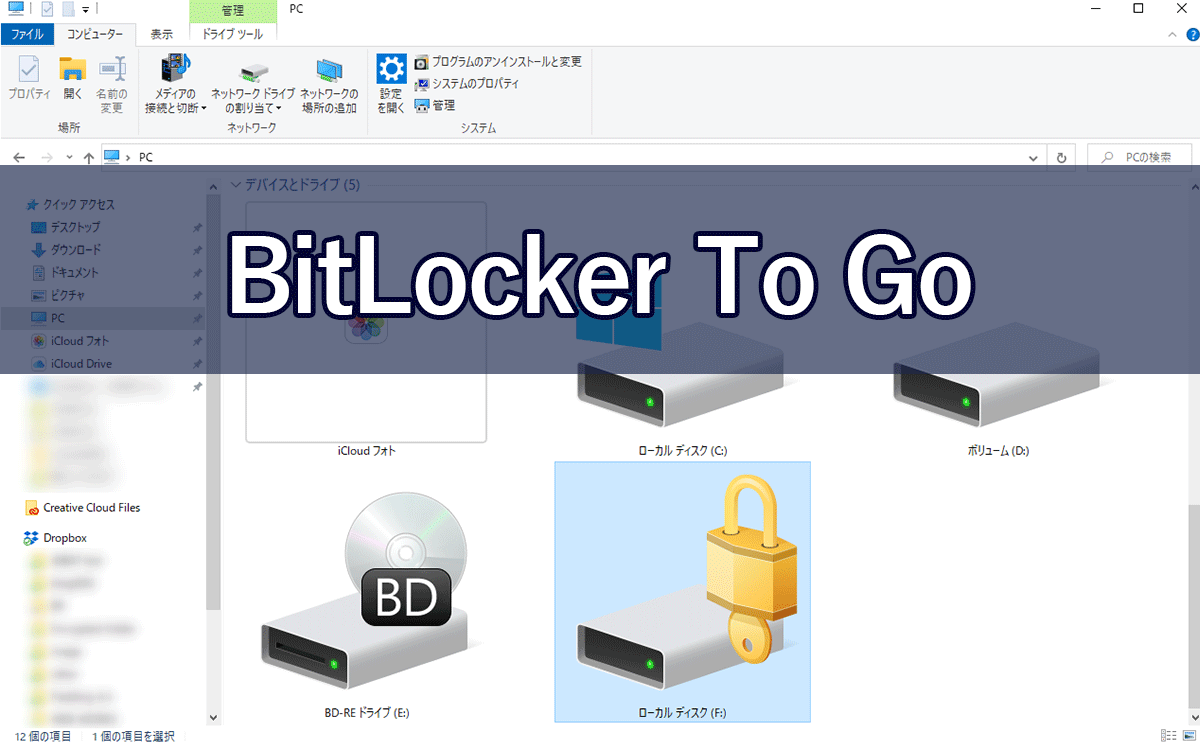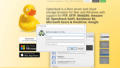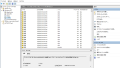暗号化された仮想ドライブを作成してデータを保護するアプリは複数ありますが、Windows10 Pro以上のエディションに標準搭載されている「BitLocker To Go」を利用すれば、アプリのインストール無しで仮想ドライブを暗号化して強固なセキュリティを確保できます。
暗号化した仮想ドライブはローカルのPCに置いておくだけではなく、USBメモリに入れて持ち運んだり、クラウドストレージにアップしたり出来るのでとても便利です。
というわけで、仮想ドライブを作成してBitLocker To Goで暗号化する手順を解説します。
■動作確認環境
Windwows10 Pro バージョン1909
(※BitLocker To Goで暗号化した仮想ドライブの復号はWindows10 Homeでも可能です。)
仮想ドライブを作成
まず、BitLocker To Goで暗号化する仮想ドライブ(仮想ハードディスク)をVHDX形式で作成します。
例えば、1TBの仮想ドライブ(ボリューム)を作成したとしても、実際に10GBしか利用していなければ消費されるディスク容量は約10GBだけで済みます。
VHDX形式の仮想ハードディスクを作成
「PC」を右クリック⇒「管理(G) 」をクリックして「コンピュータの管理」を開きます。
( Windowsボタン+rで「ファイル名を指定して実行」を開き、compmgmt.mscでもOKです。)
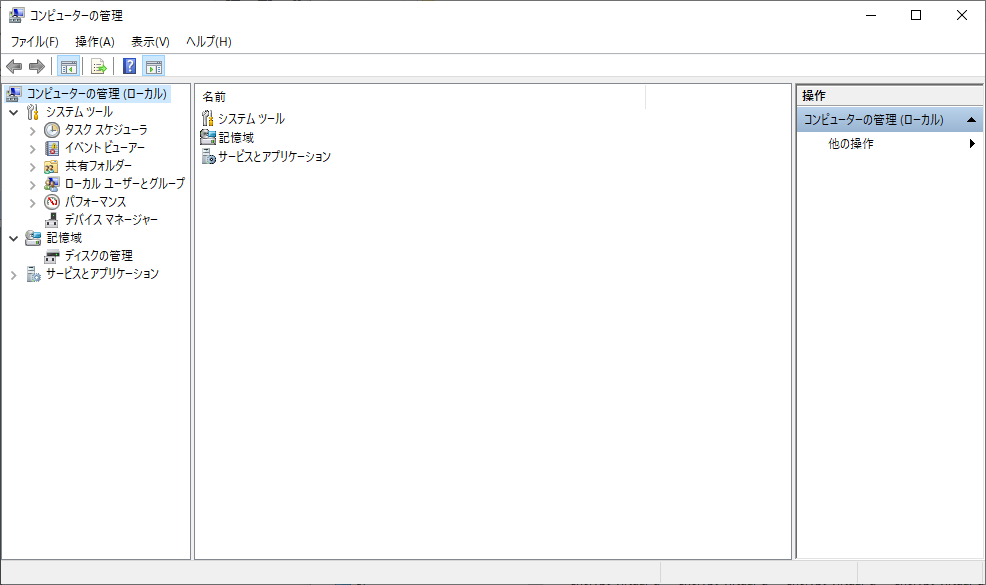
「ディスクの管理」をクリックします。
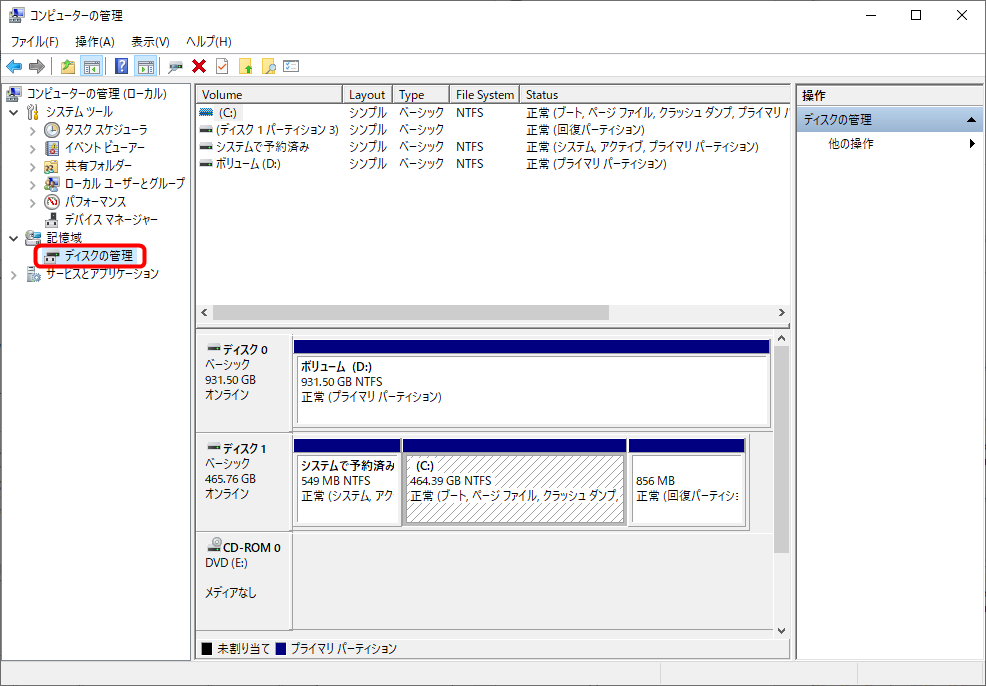
メニューの「操作」から「VHDの作成」をクリックします。
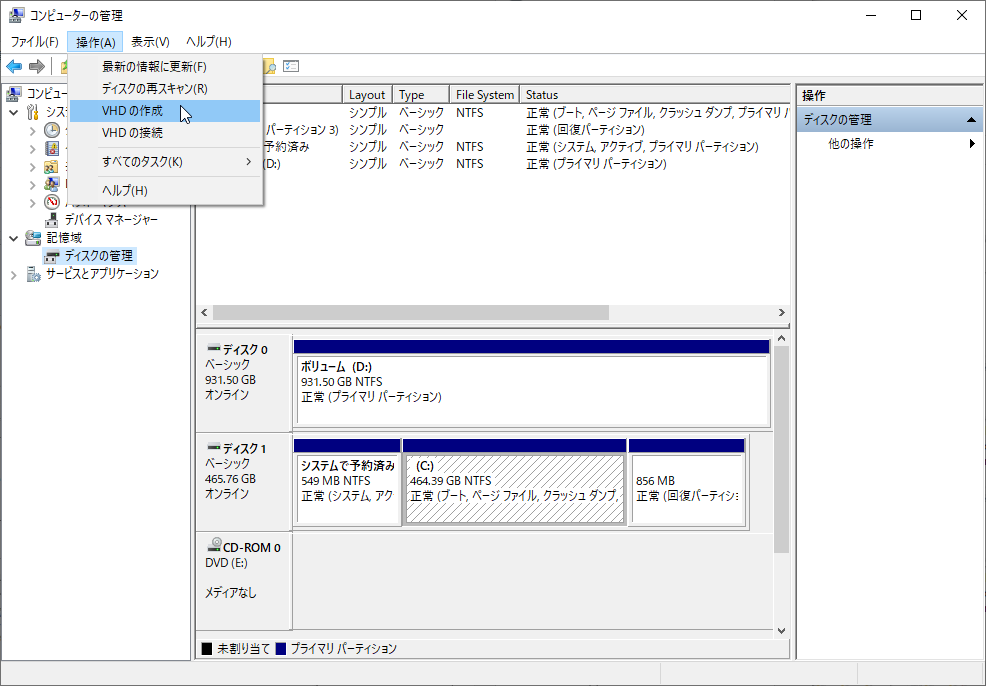
「仮想ハードディスクの作成と接続」画面が表示されるので、ここでディスクイメージの設定をしていきます。
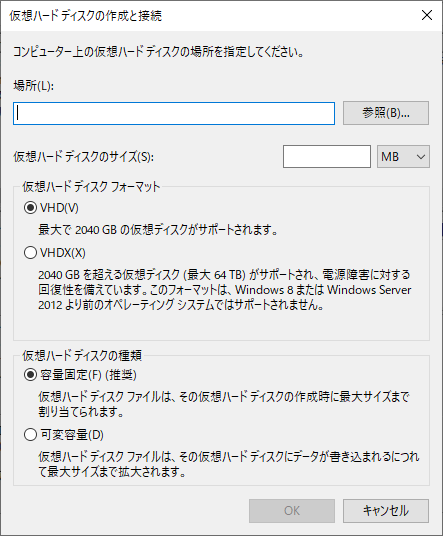
【説明】
- 場所:お好きな場所で大丈夫です。「参照」をクリックして新規作成するディスクイメージのファイル名を指定します。
- 仮想ハードディスクのサイズ:フォーマットをVHDXにすれば、実際に利用した容量しかディスクを消費しないので余裕をもって多めに設定しましょう。
- 仮想ハードディスク フォーマット:「VHDX」を選択します。
- 仮想ハードディスクの種類:「可変容量」を選択します。
今回は、場所をドキュメントフォルダ内に作成したvirtualHDDフォルダの「test.vhdx」、サイズを1TBに設定しました。
設定が終わったら「OK」をクリックします。
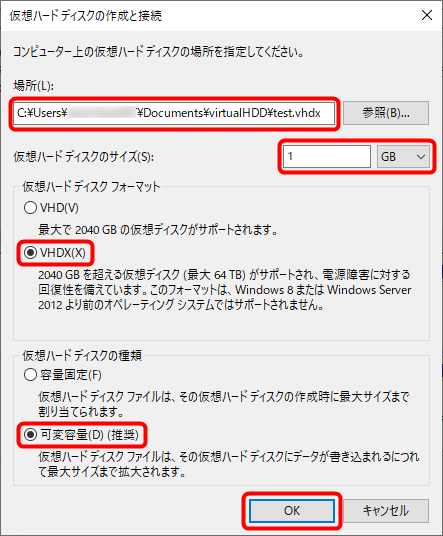
仮想ハードディスクが作成されました。
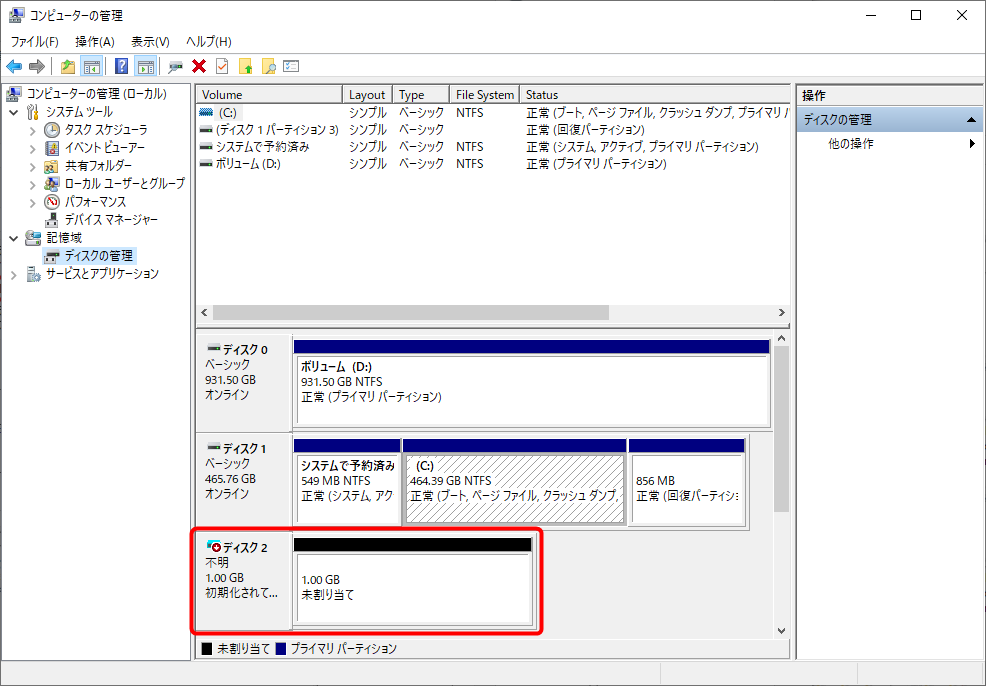
ディスクの初期化
先ほど作成した仮想ハードディスク(今回はディスク2)を右クリックして「ディスクの初期化」をクリックします。
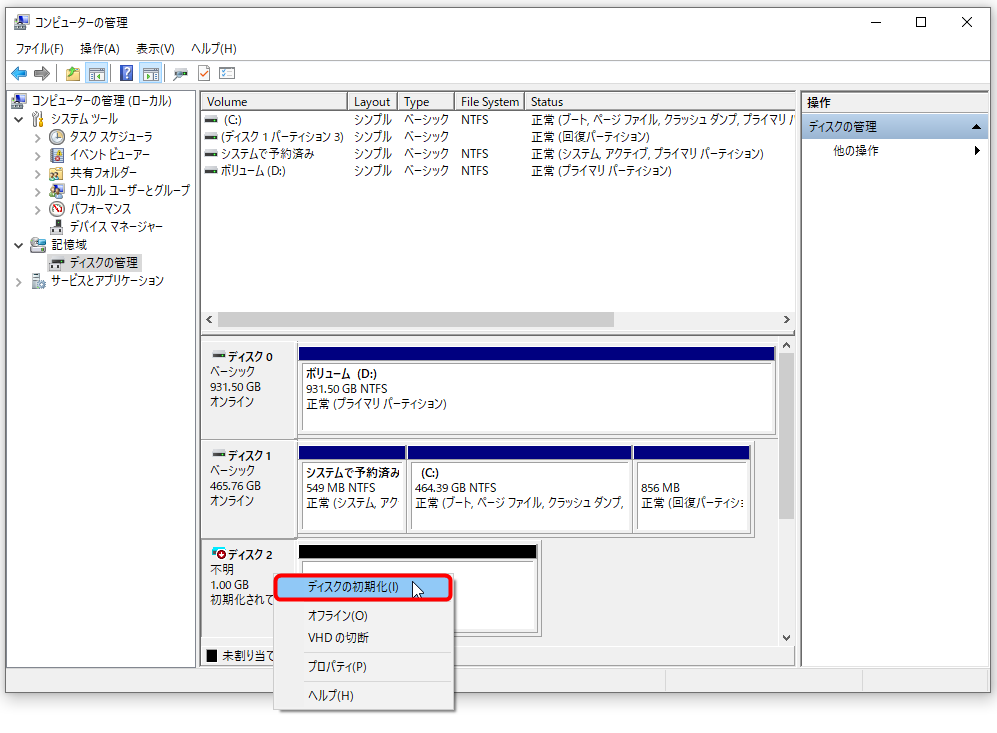
「ディスクの初期化」ウィザードが表示されるので設定していきます。
GPT(GUIDパーティションテーブル)を選択して「OK」をクリックします。
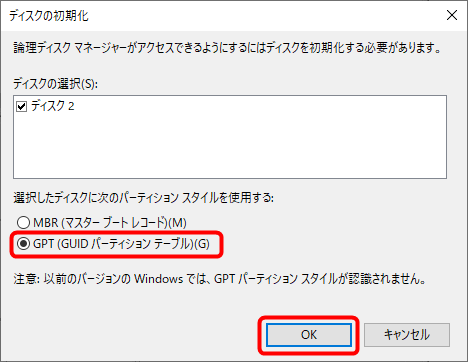
ディスクの初期化が完了して「オンライン」になりました。
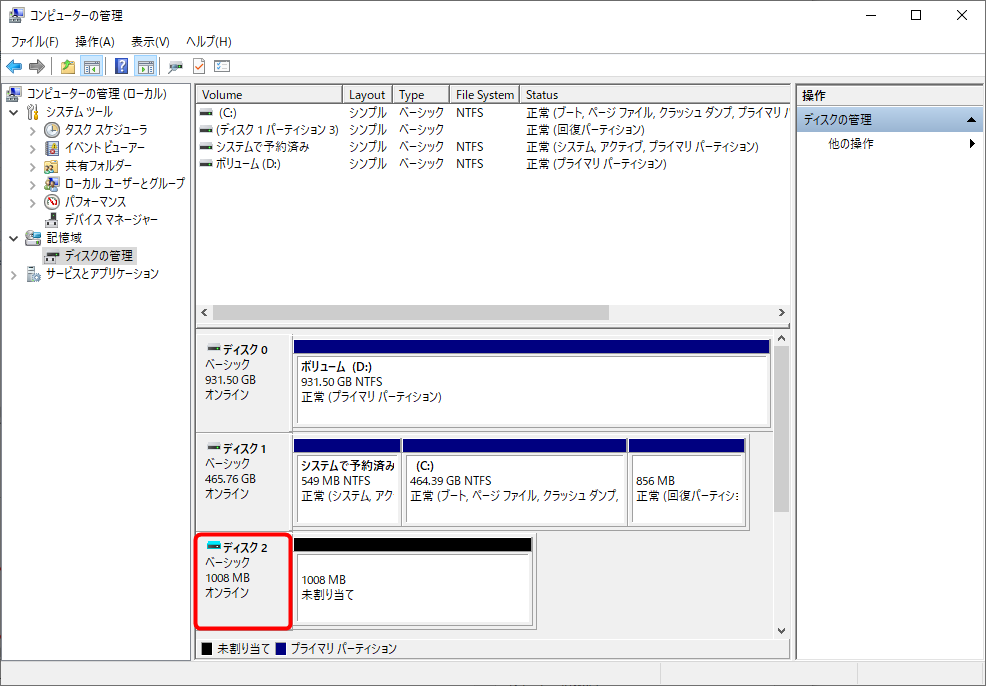
ディスクの割り当て
ディスク2は「未割り当て」となっているので、未割り当てと表示されている部分を右クリックして「新しいシンプルボリューム」をクリックします。
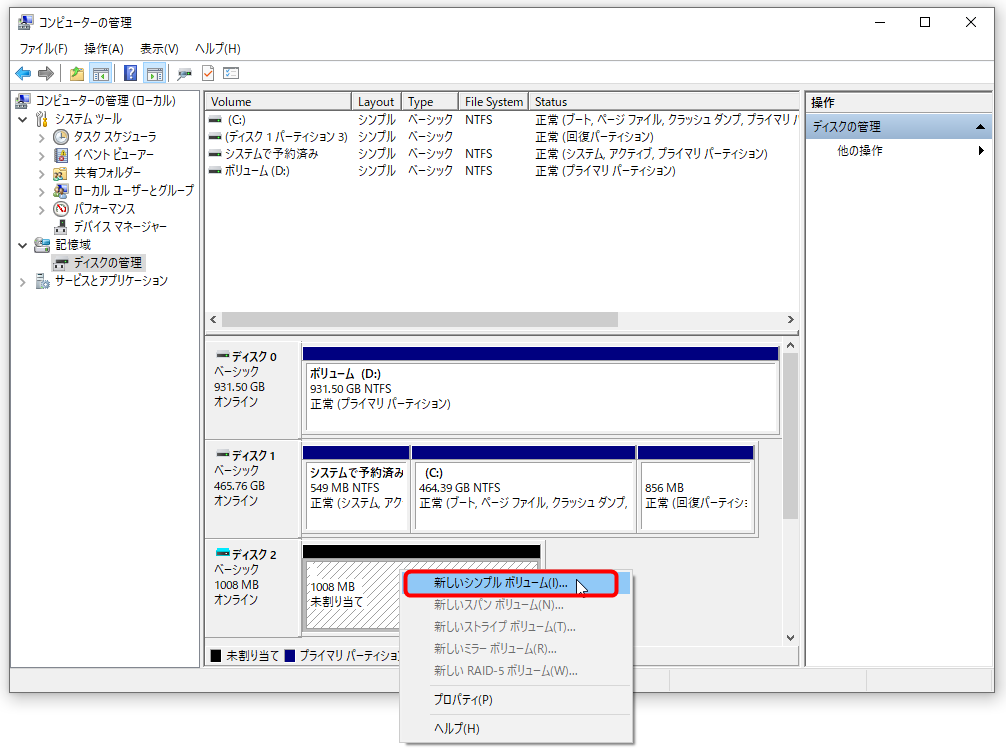
「新しいシンプル ボリューム ウィザード」で設定していきます。「次へ」をクリックします。
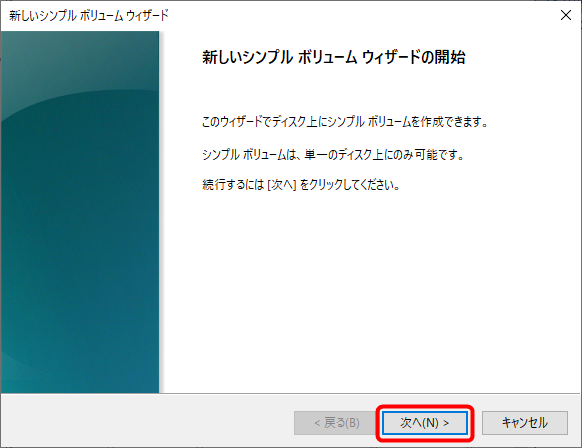
ボリュームサイズを確認して「次へ」をクリックします。(変更無しでOKです。)
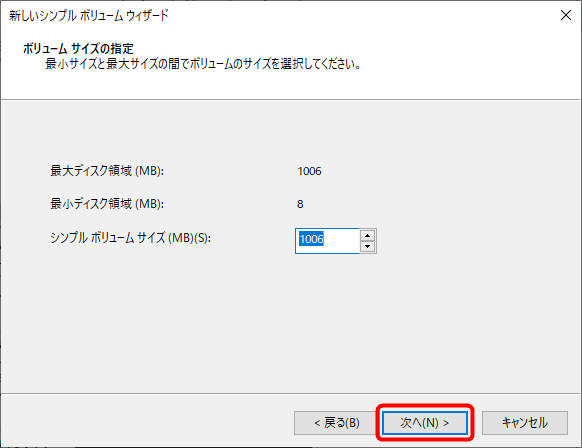
ドライブ文字またはパスを設定して「次へ」をクリックします。(基本的に変更無しでOKです。)
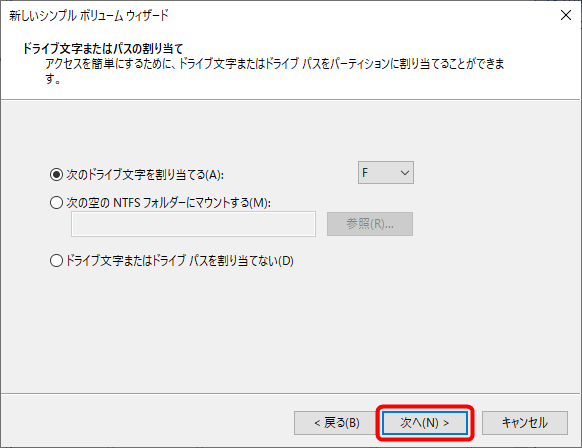
パーティションのフォーマットを確認して「次へ」をクリックします。(変更無しでOKです。)
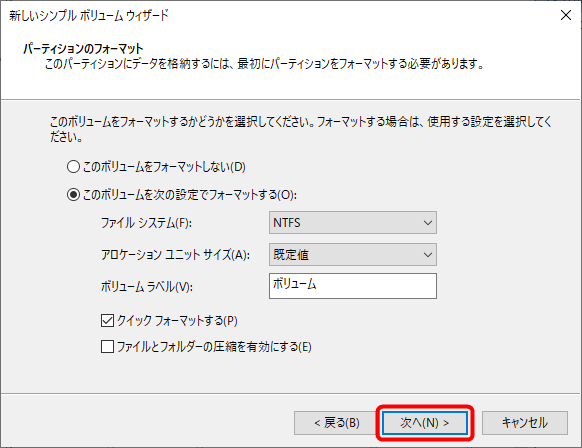
最後に「完了」をクリックします。
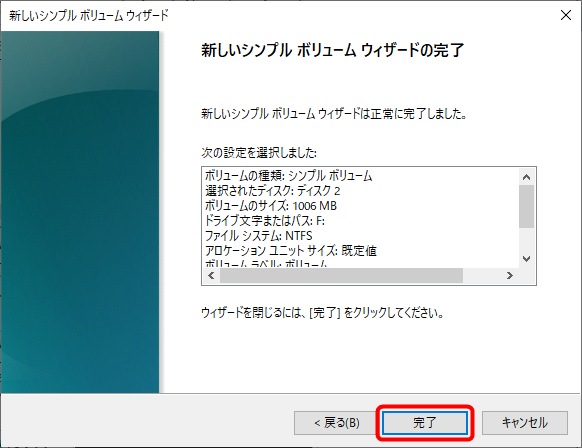
割り当てが完了し、ボリューム(F:)にマウントされました。
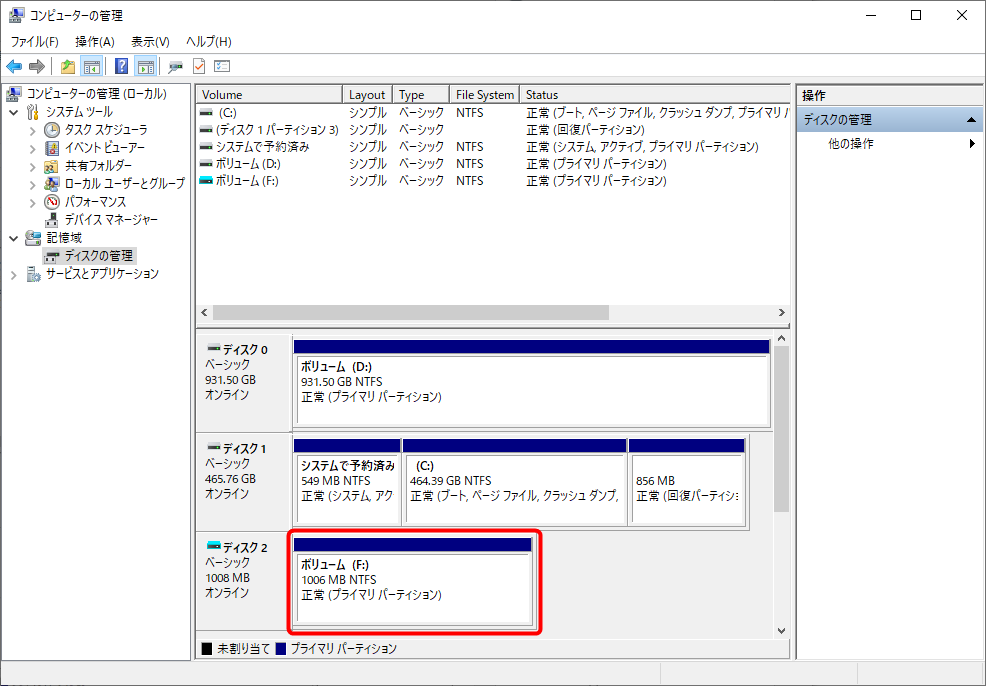
エクスプローラーで確認すると、ボリューム(F:)が表示されています。
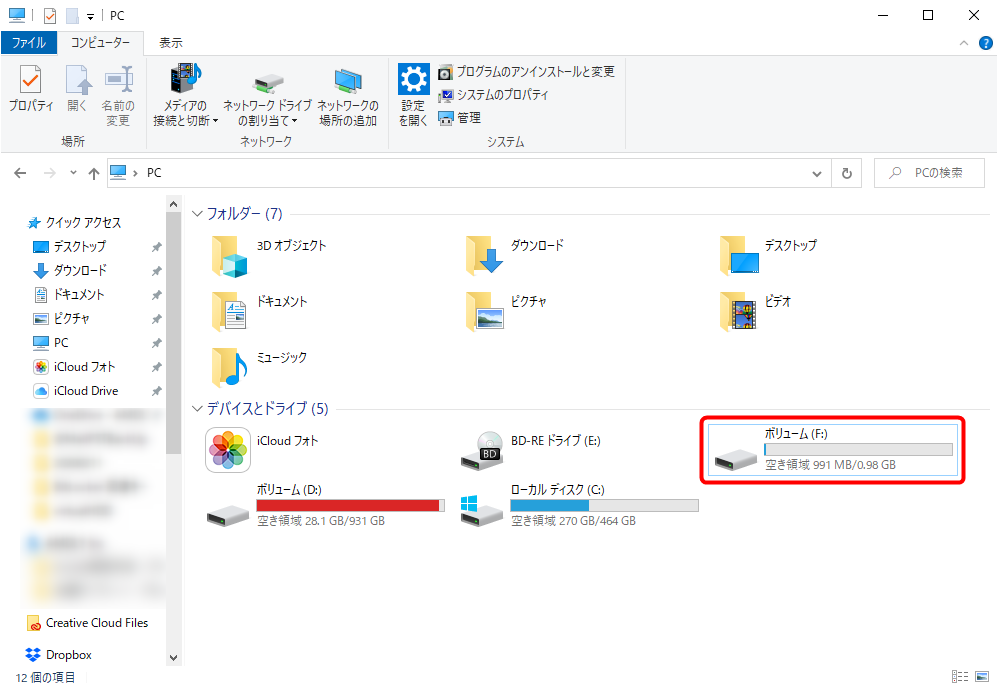
BitLocker To Goで仮想ドライブを暗号化
先ほど作成したボリューム(F:)を右クリックして「Bitrockerを有効にする」をクリックします。
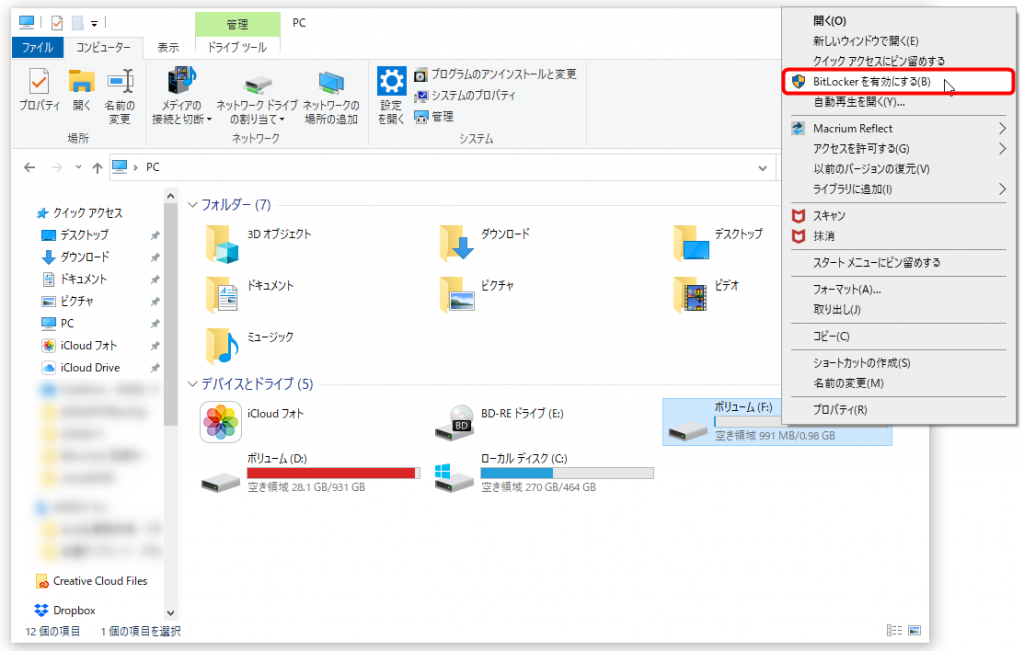
BitLockerのウィザードが始まりますので設定していきます。
「パスワードを利用してドライブのロックを解除する」にチェックを入れ、お好きなパスワードを設定し、「次へ」をクリックします。(今回はスマートカードは利用しません。)
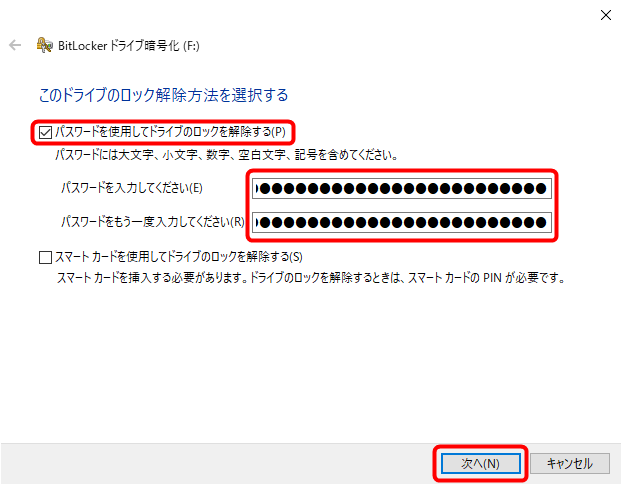
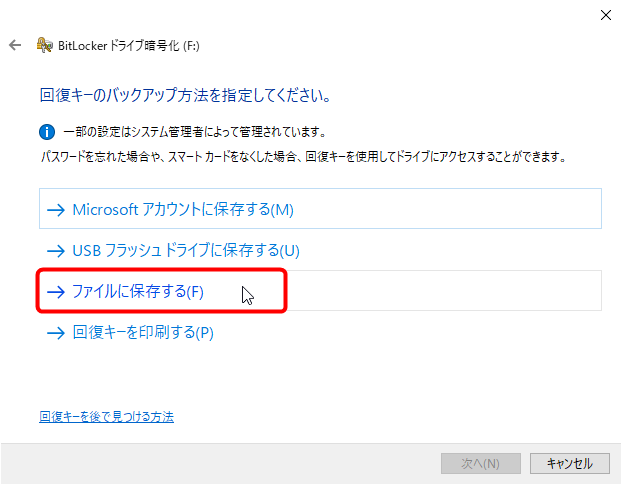
回復キーのバックアップ方法を指定します。(今回は「ファイルに保存する」を選択します。)
お好きな場所を指定してBitLocker回復キーのTXTファイルを保存します。(※BitLockerの回復キーは非常に重要です。絶対に紛失しないようにしましょう。)
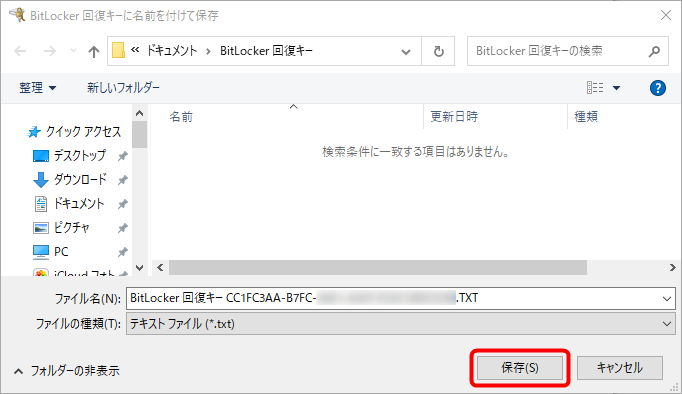
「回復キーが保存されました。」と表示されるので、「次へ」をクリックします。
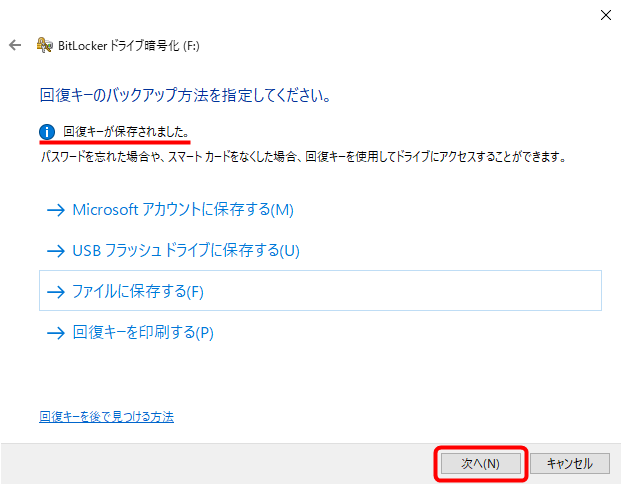
ドライブを暗号化する範囲を聞いてきますので、「使用済みの領域のみ暗号化する」を選択して「次へ」をクリックします。
(※今回はボリュームを新規作成しているので「使用済みの領域のみ暗号化する」を選択しています。)
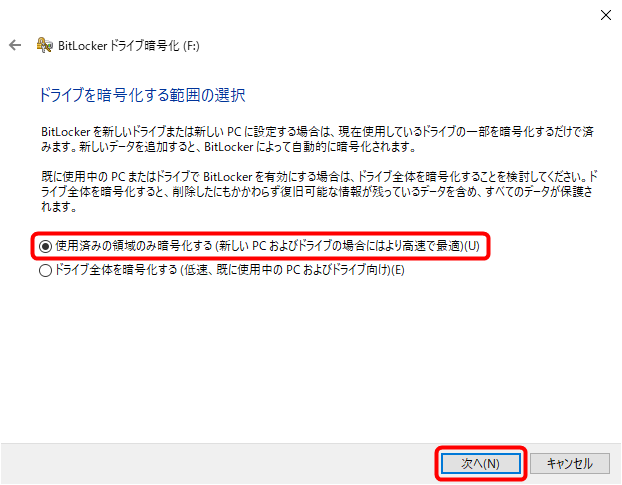
使用する暗号化モードを聞いてきますので、「新しい暗号化モード」を選択して「次へ」をクリックします。(基本的にWindows10以外の古いOSでは利用しないので「新しい暗号化モード」を選択しています。)
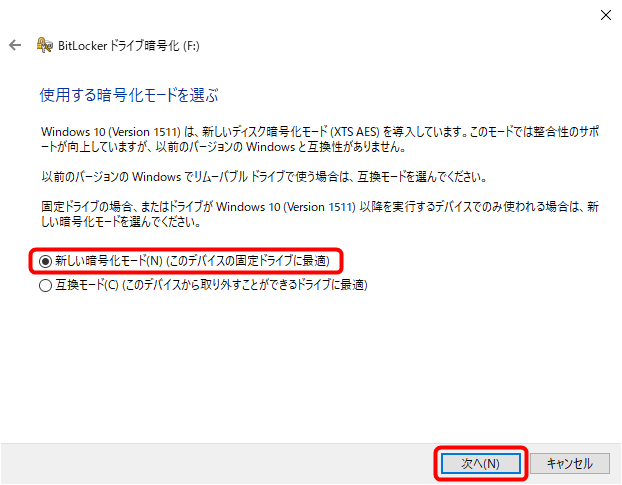
BitLockerドライブ暗号化の最終確認が出ますので「暗号化の開始」をクリックします。
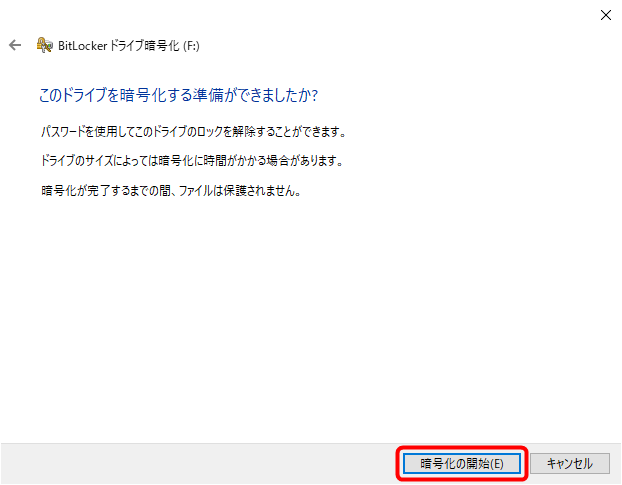
今回は暗号化するボリュームがまだ未使用なので暗号化処理はすぐに完了しました。
BitLockerのドライブ暗号化処理が終了すると、ボリュームのアイコンに鍵が掛かります。
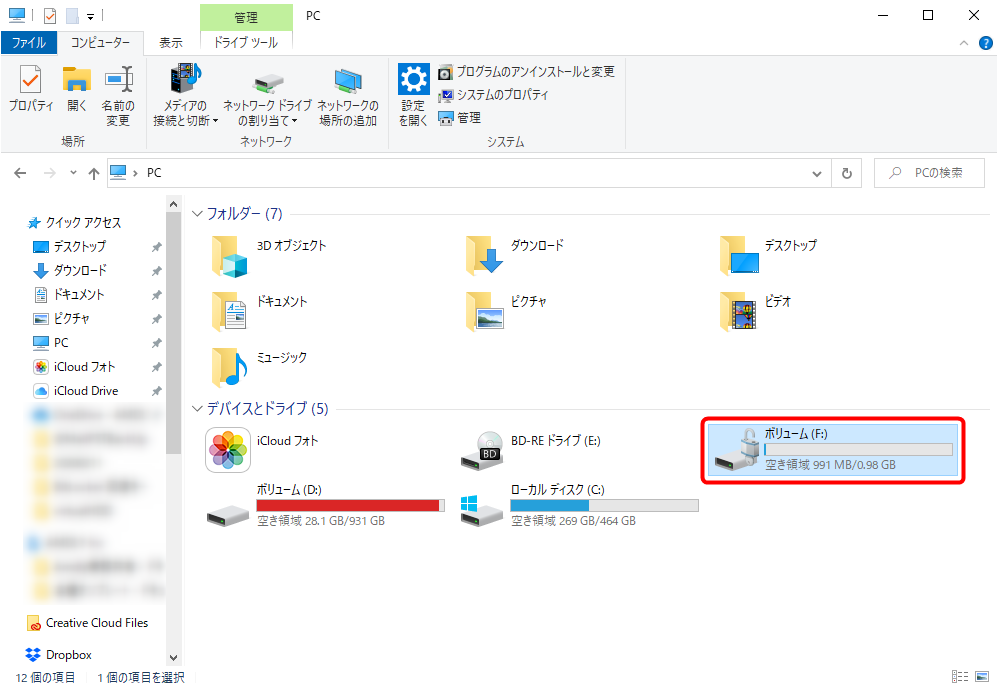
特大アイコンだとこうなります。

これでBitLocker To Goでの仮想ドライブ暗号化は完了です。
アンマウントの方法
PCの電源を切ったり、再起動で自動的にアンマウントされます。(スリープやサインアウトではアンマウントされません。)
アンマウントすると、再度マウントする際にパスワードを要求されるようになります。
PC利用中にアンマウントしたい場合は、暗号化済みボリュームのアイコンを右クリックして「取り出し」をクリックすればアンマウントできます。
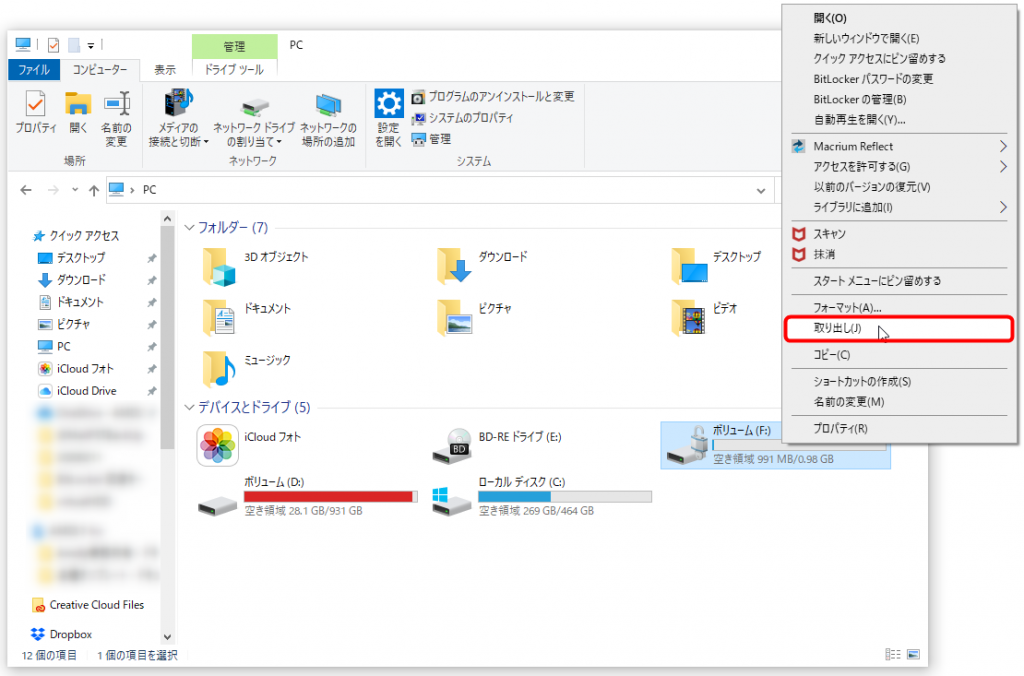
再度マウントする方法
マウントしてロックを解除する方法は2つあります。お好きな方で再マウントしてください。
VHDXファイルをダブルクリックからのマウント&ロック解除
- VHDXファイルをダブルクリックします。
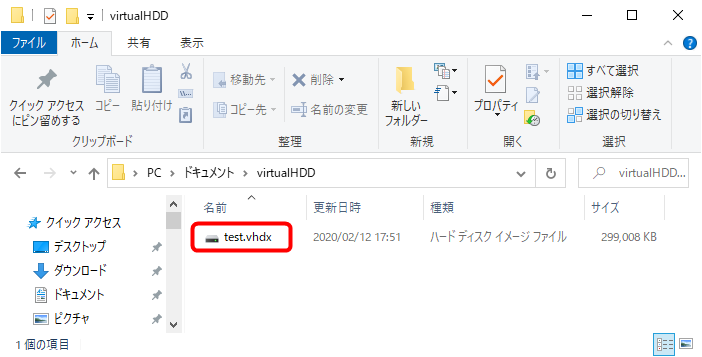
- 「ファイルのマウント中に問題が発生しました。」というエラーが出た場合は「OK」をクリックします。
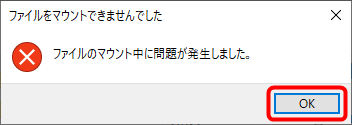
- 右下に「ドライブのロックを解除する」という通知が出るのでクリック。
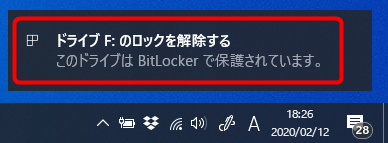
- もし「ドライブのロックを解除する」という通知が消えてしまった場合は、エクスプローラーのPCには鍵の掛かった暗号化済みボリュームが表示されているので、そのボリュームをダブルクリックします。
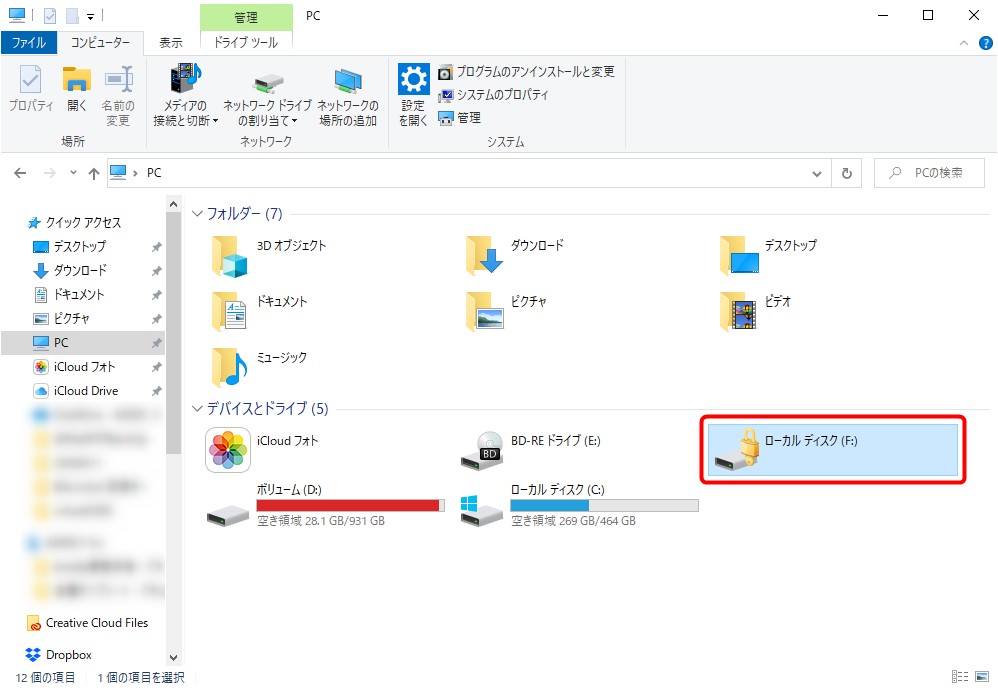
- パスワード入力画面が出るのでパスワード入力して「ロック解除」をクリックします。
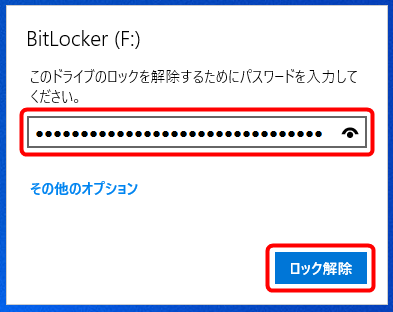
- マウント&ロック解除完了です。
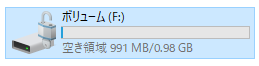
ディスクの管理からマウント&ロック解除
- ディスクの管理のメニューから「操作」⇒「VHDの接続」をクリック。
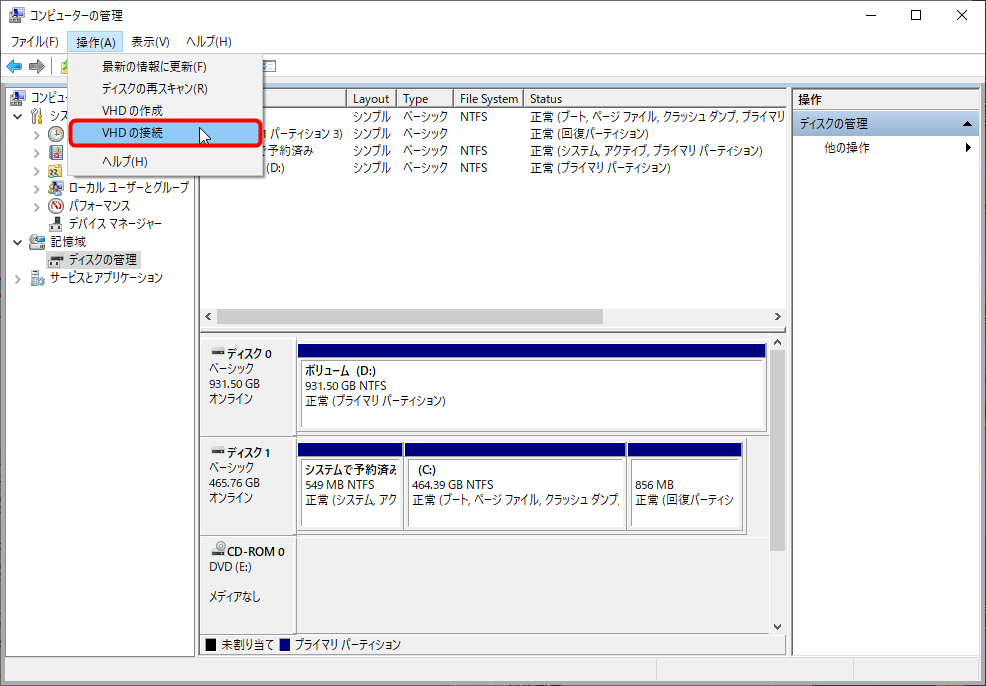
- 「仮想ハードディスクの接続」画面が出ますので、「参照」からVHDXファイルを選択して「OK」をクリックします。

- 右下に「ドライブのロックを解除する」という通知が出るのでクリック。
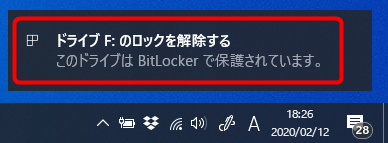
- もし「ドライブのロックを解除する」という通知が消えてしまった場合は、エクスプローラーのPCには鍵の掛かった暗号化済みボリュームが表示されているので、そのボリュームをダブルクリックします。
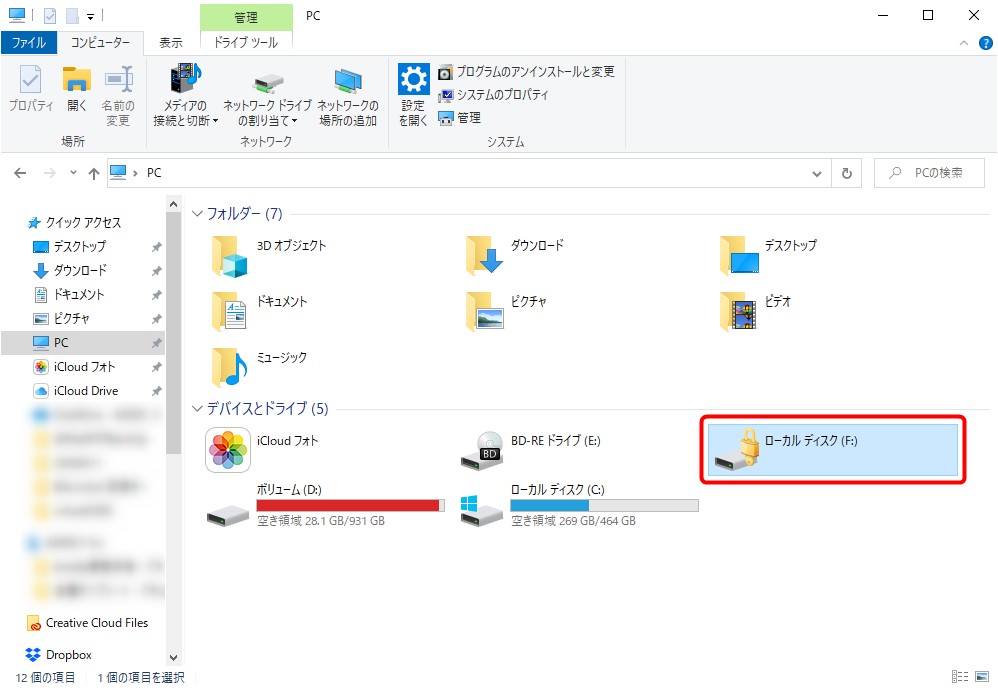
- パスワード入力画面が出るのでパスワード入力して「ロック解除」をクリックします。
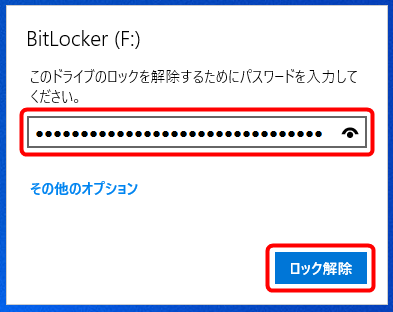
- マウント&ロック解除完了です。
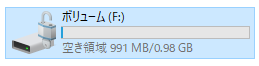
その他の詳細設定
「コントロール パネル」⇒「システムとセキュリティ」⇒「BitLocker ドライブ暗号化」で回復キーのバックアップやパスワード変更などの設定が可能です。
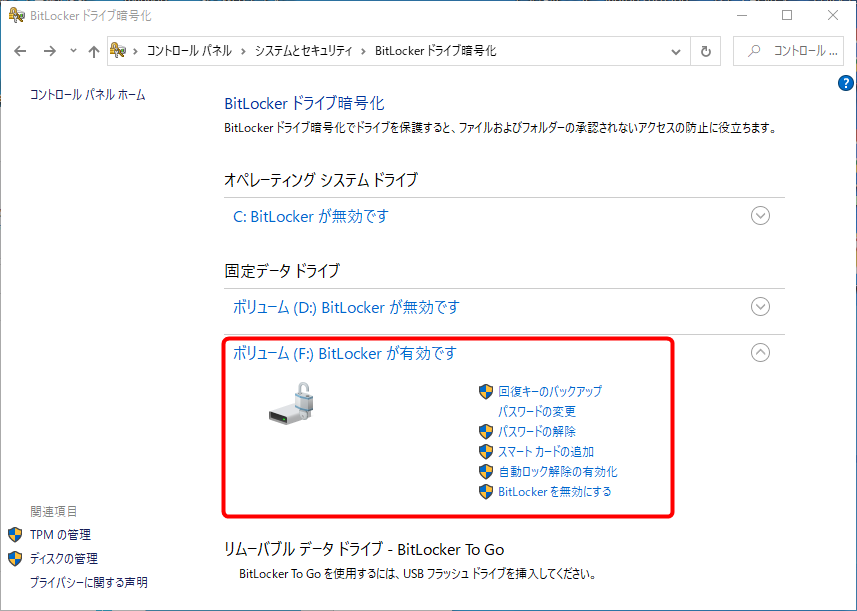
使い方
■このまま自分のPCで利用する。
重要なデータやフォルダだけピンポイントで暗号化できるので便利です。
■USBメモリに入れて持ち運ぶ
USBメモリ全体を暗号化するのではなく、重要なファイルだけ小さな暗号化ボリュームを作成して暗号化できるので便利です。
■オンラインストレージにアップする。
他のPCからもオンラインストレージを介して利用できるので便利です。
オンラインストレージを活用する際は複数PCでの同時マウントは避け、マウントしているPCはどれか1台のみという状態にしましょう。
まとめ
Windows10 Proに標準搭載されている「BitLocker To Go」は簡単に仮想ドライブを暗号化できて、暗号化された仮想ドライブの持ち運びも移動も簡単。
仮想ドライブを暗号化する手順は、仮想ドライブを作成してBitLocker To Goで暗号化するだけ。
以下がまとめです。
- 仮想ドライブはVHDX形式で作成する。
- 仮想ドライブをマウントしてからBitLocker(BitLocker To Go)で暗号化する。
- BitLockerの回復キーは絶対に紛失しないように安全な場所に保管する。
- アンマウントするにはボリュームを右クリックして「取り出し」をクリック
- 一度アンマウントすると再度マウントする際にパスワードが必要
- VHDXファイルはUSBメモリやオンラインストレージからでもマウント可能
- オンラインストレージを利用する際は複数台での同時マウントは避ける。
以上で解決です。