先日、普段利用しておらず滅多に電源を入れることさえないスリムPCの電源を久しぶりに入れたのだが、うんともすんとも言わずに全く無反応。
電源コードを交換してみてもダメ。違うコンセントで試してもダメ。何をやっても全く反応が無い。
マザーボードやCPU、メモリ等の故障であれば、電源を入れれば何かしらの反応があるはずなのだが、ファンが一瞬回ったり、ビープ音が鳴ることも無く完全沈黙。
こんな場合は、まず間違いなく電源ユニットの故障を疑うべき。
というわけで故障の原因を特定して修理します。
現在の状況
これが全く電源が入らないPCです。

メーカー:マウスコンピューター
型番:0812LM-iS441B-PL20W-XP

Windows XP時代の10年以上前のかなり古いPCですが、OSをWindows10に変更し、メモリを増量し、CPUをCore2 Quadに換装して利用していました。こんなに古いPCでもWindows10ならサクサク快適に動いていました。
不具合の原因を特定する
まずPCの電源が入らない原因を特定するために、正常な電源ユニットを接続してテストしてみることにします。
PCを分解
サイドカバーを外します。

次にフロントのカバーを外します。
2つのツメを押すとフロントカバーをずらすことが出来ます。(ツメは上側に2つ、下側に2つの合計4つあります。)

フロントカバーを外しました。

マザーボードから電源ユニットのコードを外す際に邪魔になるのでDVDドライブも外します。(DVDドライブの横のネジを外し、ケーブル類を外すとDVDドライブを手前に引き抜くことができます。)

電源ユニットを外します。(あらかじめ電源ユニットから出ているケーブルはマザーボードやHDDなどから全部外しておきましょう。)


電源ユニットが外れました。

正常な電源ユニットを接続してみる
正常な電源ユニットを接続してテストします。これでPCの電源が入るようであれば、原因は「電源ユニットの故障」ということになります。


電源が入りました。CPUファンも回り、電源ONのLEDも輝いています。PCの電源が入らない原因は「電源ユニットの故障」で確定です。
なお、以下のようなツール(PC電源ユニット簡易チェッカー)を持っておくと、簡単に電源ユニットの故障判別などの簡易チェックが行えますので便利です。

電源ユニットの交換
電源ユニットの規格と型番を調べる
これが故障した電源ユニットです。

型番が「MUS-250FN-5RX」という250W電源。規格は形状から見て「TFX電源ユニット」です。

新しい電源ユニットの購入
Amazonで検索していたら以下のような電源ユニットを発見。
商品名:「サイズ TFX電源ユニットCORE-TFX275 scytyhe」
価格:3,287円(※購入時)
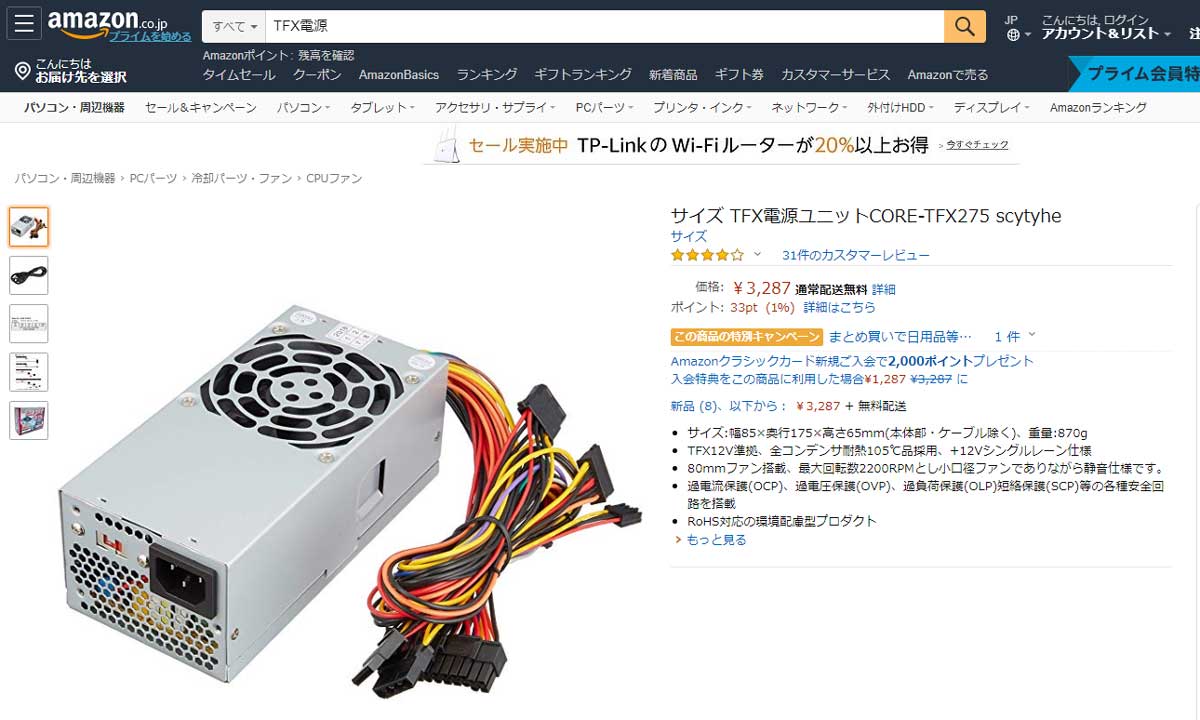
規格と形状が同じで、ワット数が25Wほど大きいので完璧です。これを購入します。
新しい電源ユニットが到着
購入した新しい電源ユニットが到着しました。
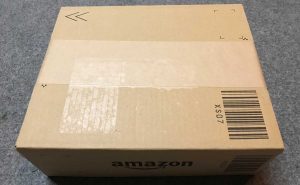
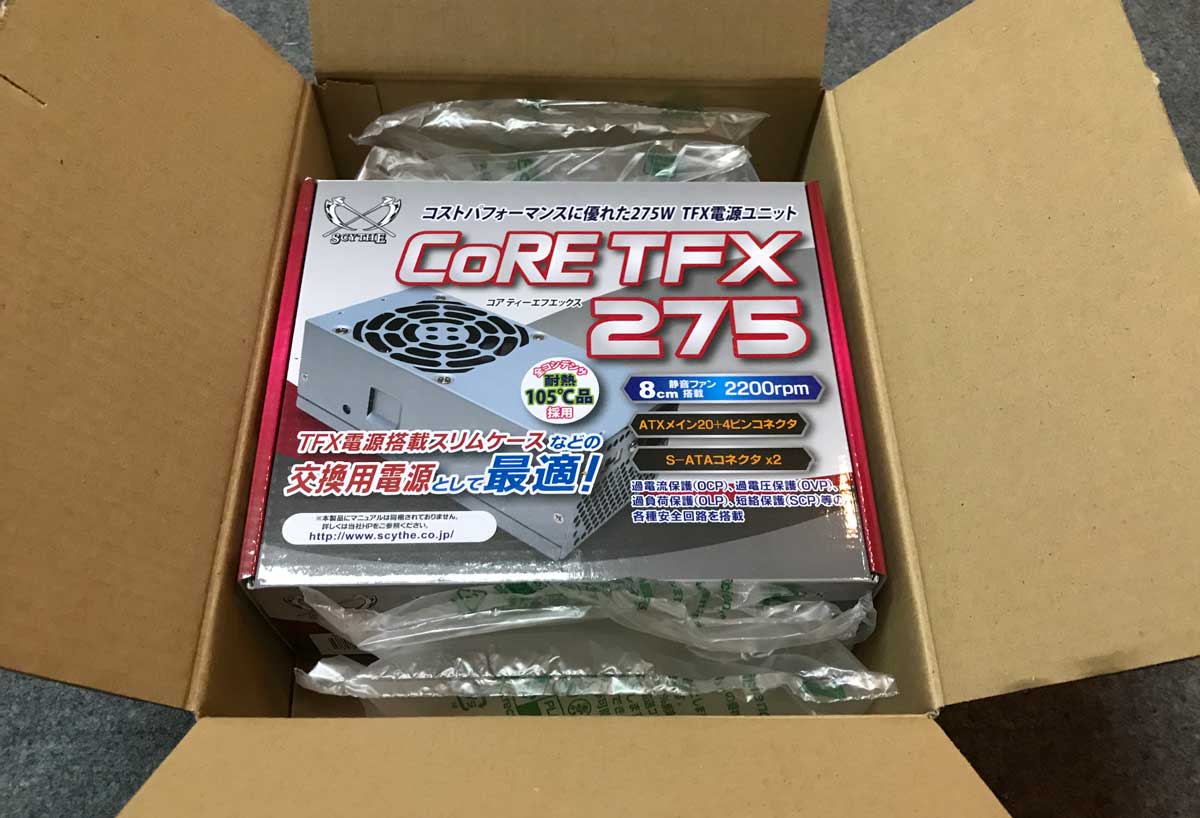
内容物です。(電源ユニット本体と電源ケーブル、ネジと結束バンドが入っていました。)

箱の裏側です。

新旧の電源ユニットを比較してみます。(左:旧、右:新)

完全に一致(笑)
取り付けの際に赤枠で囲んだ金具が必要なので、新しい電源ユニットに移植しました。(ネジ止めされているだけなので簡単に移植できます。)

PCの組み立て
基本的にPCを分解した際とは逆の手順で組み立てていくだけです。

電源ユニットをねじ止めしてマザーボードに電源ケーブルを接続。

DVDドライブを元に戻し、SATAケーブルと電源ケーブルをDVDドライブ、HDD等に接続。

フロントパネルを取り付け。

最後にサイドカバーを取り付ければ組み立て終了です。

起動チェック
PCの組み立てが完了したので、テスト用のモニターとマウス・キーボードを繋げて起動テストをしてみます。
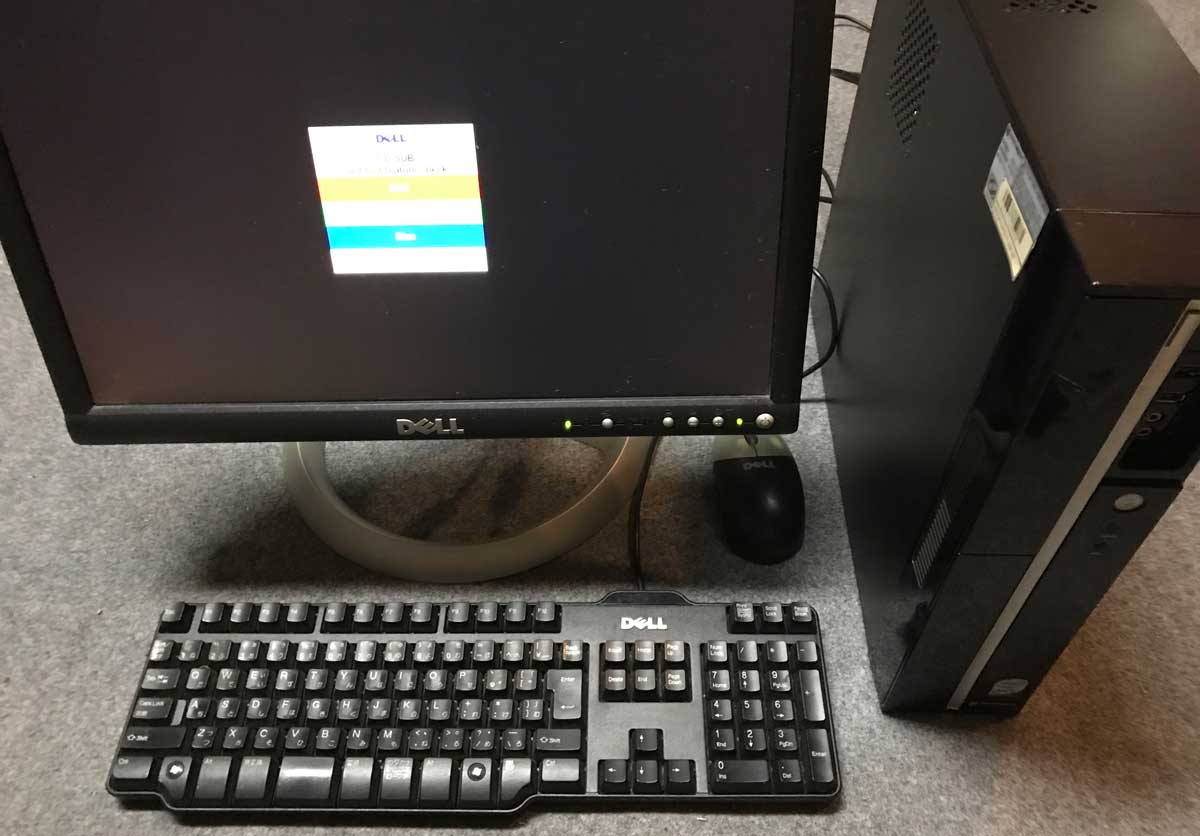
電源ボタンONでPCの青色のLEDが輝き、無事にWindows10のロック画面が表示されました。
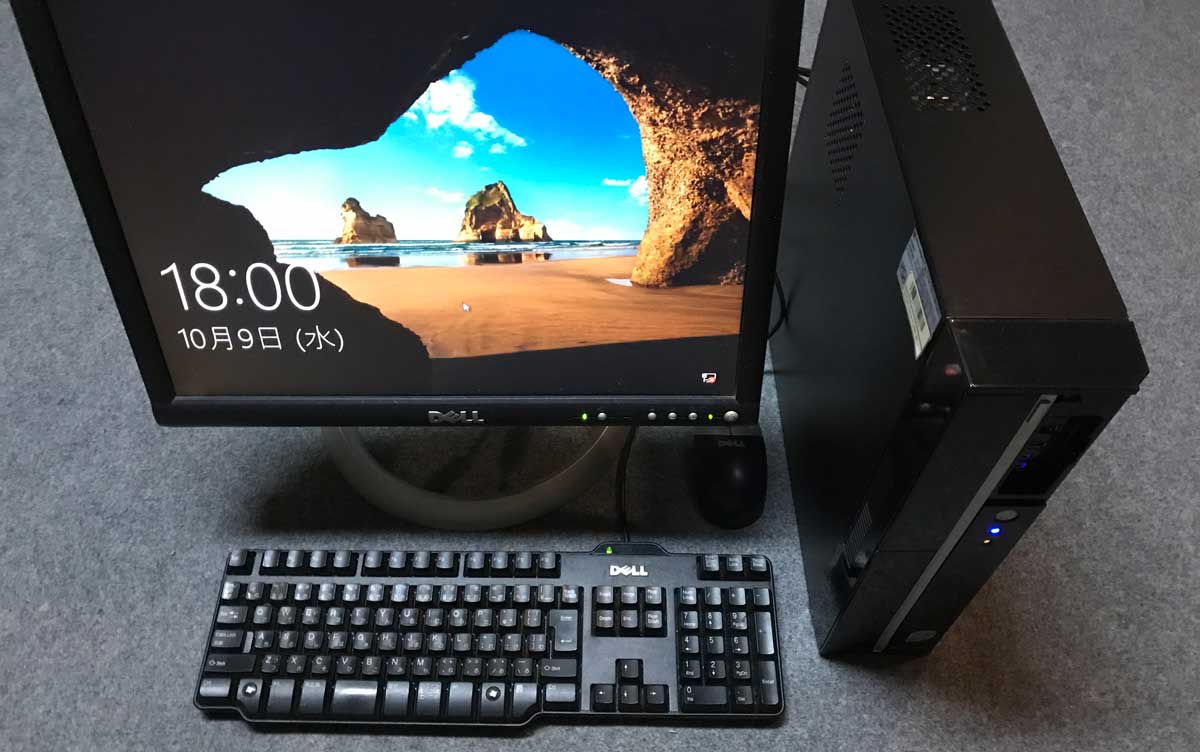
これで修理は完了です。
備考(故障した電源ユニットを分解)
後日、故障した電源ユニットを分解してみました。
以下が故障した電源ユニットの基盤です。(コードやファン等は再利用の為に外してあります。)

電解コンデンサが膨張していますので、これが故障の原因だと思われます。「電解コンデンサが寿命で膨張」は電源ユニットが故障する際のよくあるパターンですね。

電解コンデンサは消耗品です。スリムPC等の電源ユニットはどうしても熱がこもって高温になりやすく、高温になると電解コンデンサの寿命も短くなります。
電解コンデンサを単体で購入し、半田ゴテを使って電解コンデンサ自体を交換・修理するという方法もありますが、今回のように電源ユニット自体が価格的に安い場合は、電源ユニットの新品を購入したほうが良いでしょう。
まとめ
- PCの電源を入れても全く無反応な場合は電源ユニットの故障を疑う。
- 正常な電源ユニットを接続してPCが起動するようなら電源ユニットの故障が確定。
- 電源ユニットを新規購入する際は、同じ規格で、ワット数が同等かワット数が大きい電源ユニットを購入する。
以上で解決です。
























