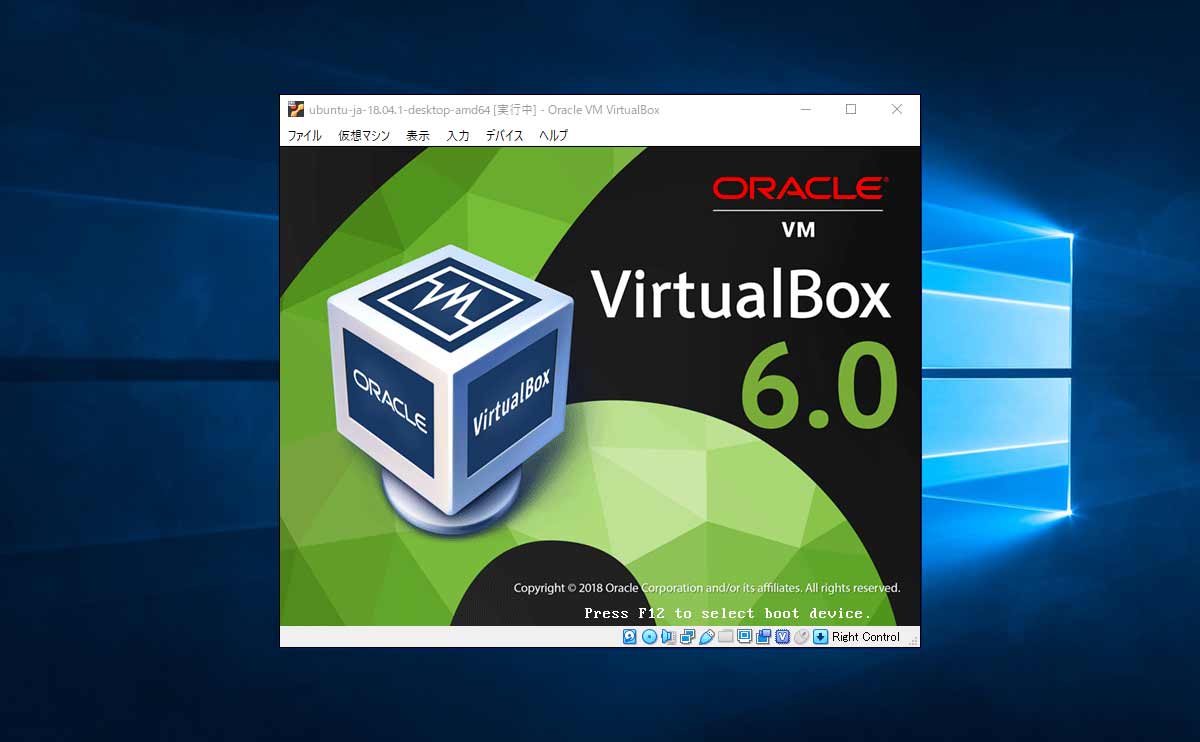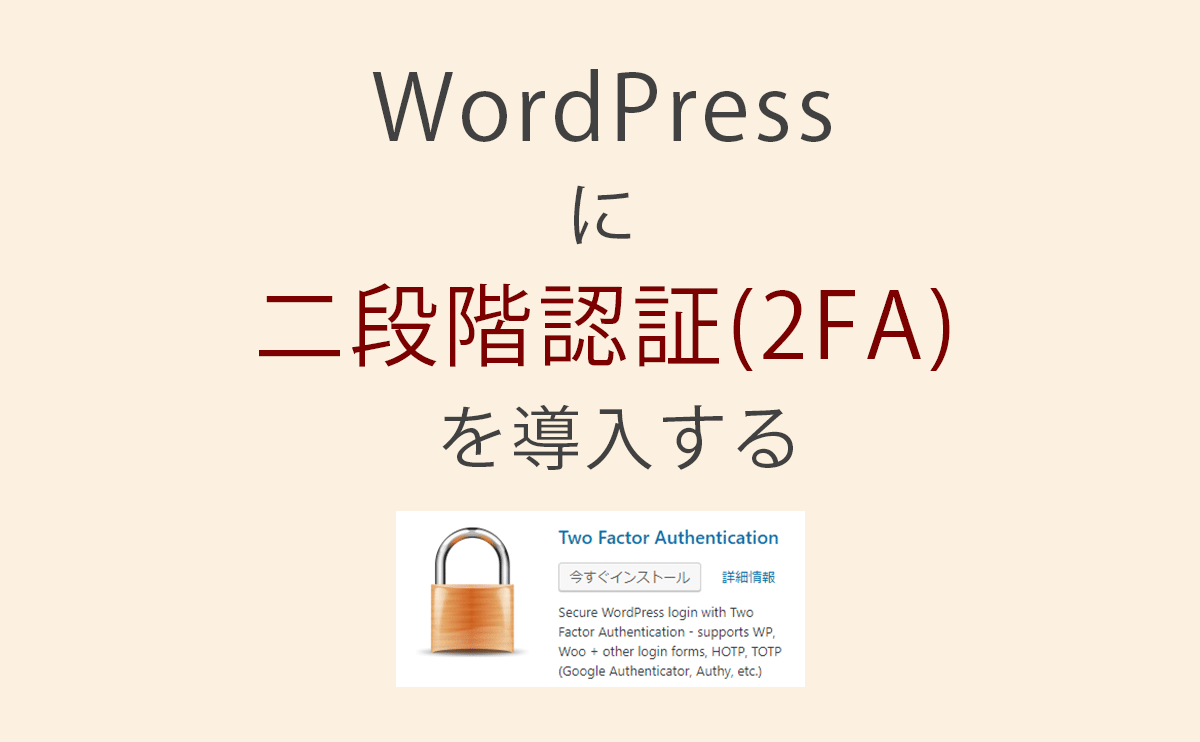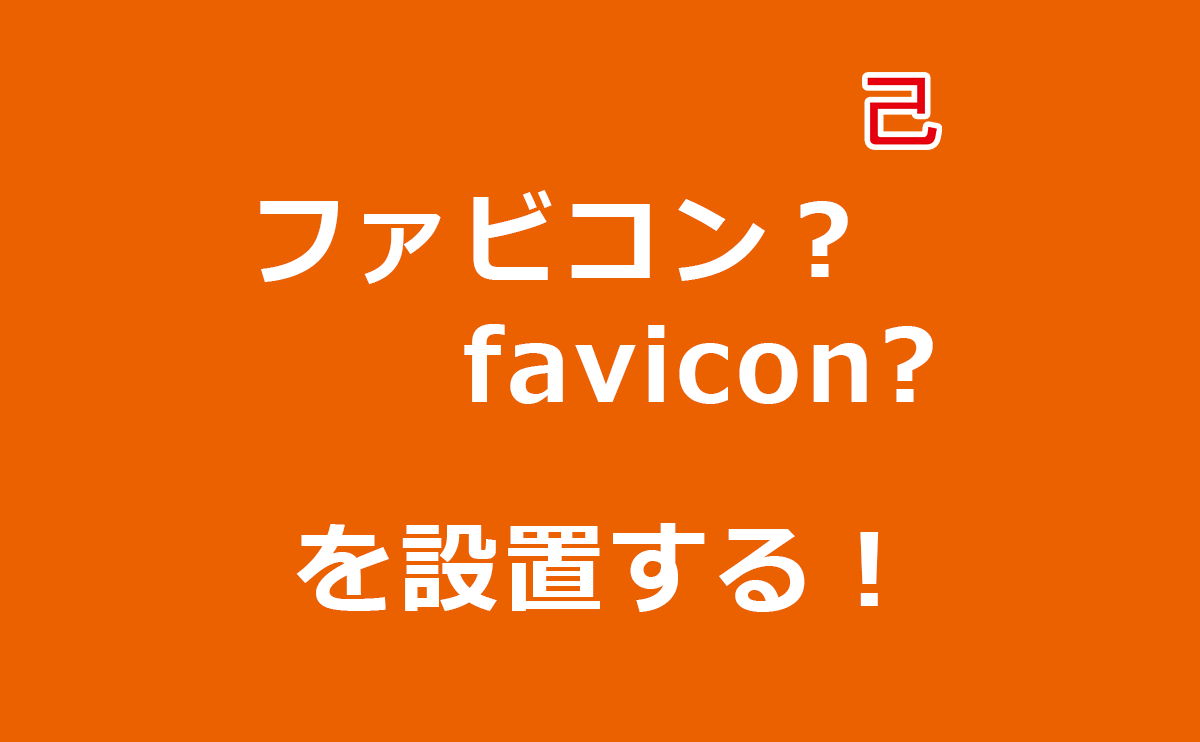VirtualBoxに色々なOSを入れて遊んでいると、ホスト(Windows)からゲスト(Ubuntu等)にコピペが出来ないと非常に不便。なので今回、コピペが出来るように設定したので手順を紹介します。(所要時間2分)
設定方法
以降の設定方法はVirtualBox 6.0.4で解説していますが、VirtualBox 5.2系でも同様の手順でOKです。
VirtualBox Guest Additionsのセットアップ
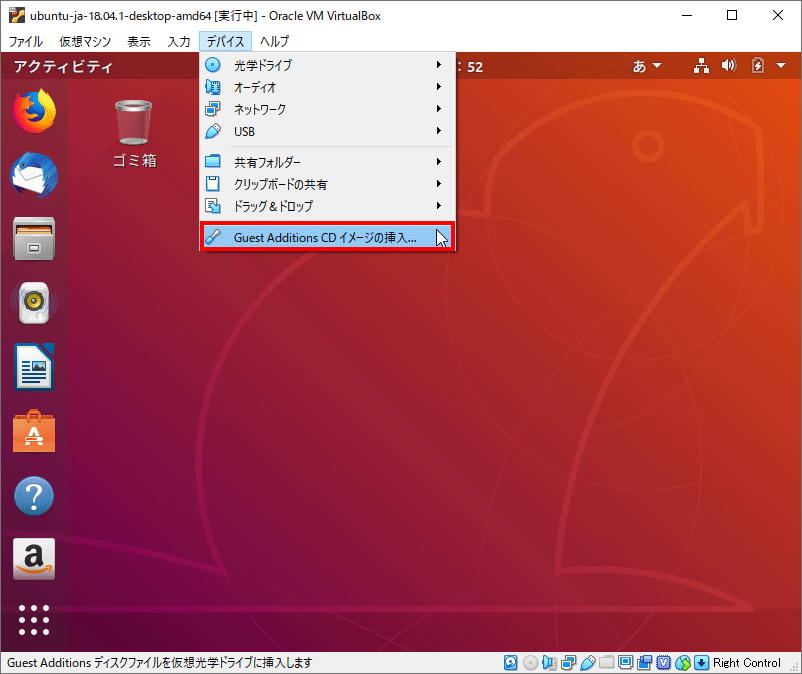
仮想マシンの上部メニュー「デバイス」から「Guest Additions CD イメージの挿入…」をクリックする。
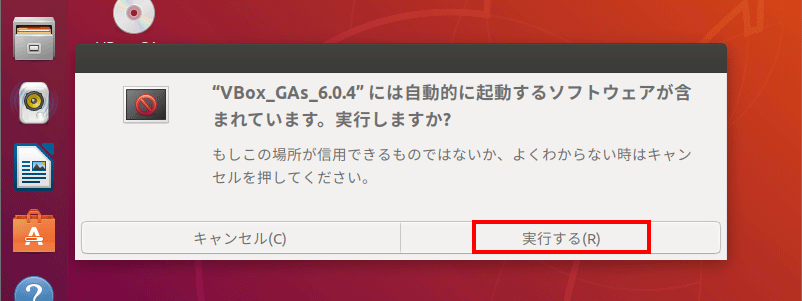
「VBox_GAs_6.0.4」を実行するか聞いてくるので「実行する」をクリック。
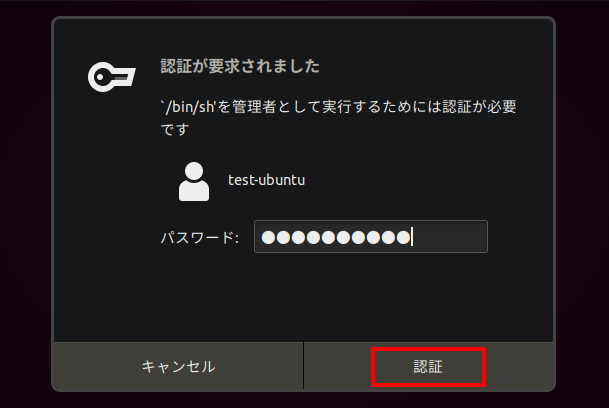
パスワードを入力して「認証」をクリック。
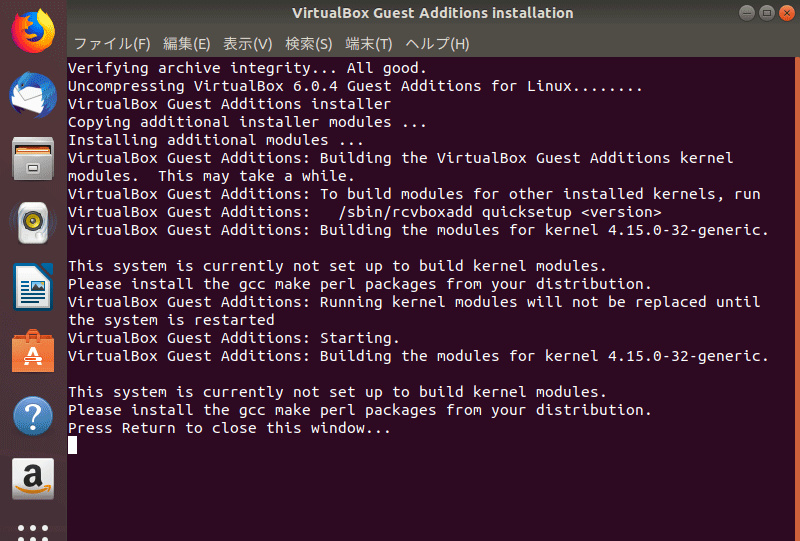
端末(ターミナル)が起動しますので20~30秒ほど待つと、「Press Return to close this window…」と表示されるのでリターンキー(Enterキー)を押せばVirtualBox Guest Additionsのセットアップは完了です。
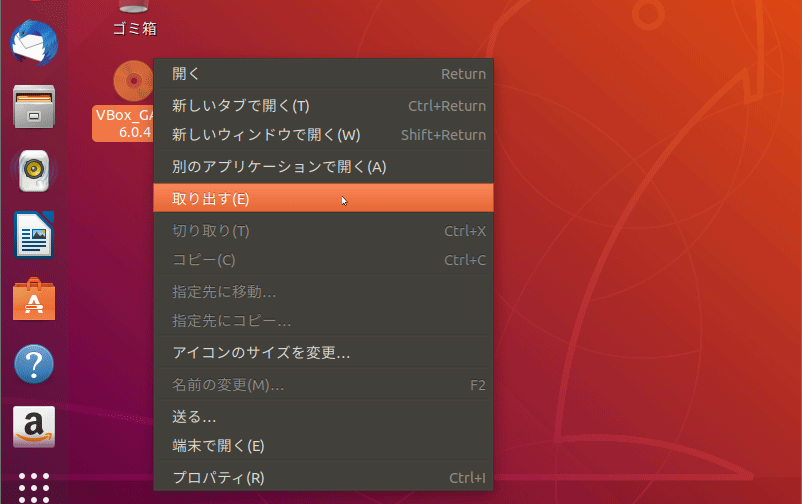
「VBox_GAs_6.0.4」のディスクマークのアイコンを右クリックしてメニューを開き「取り出す」をクリックして「Guest Additions CDイメージ」のマウントを解除します。
仮想マシンでのクリップボード共有設定
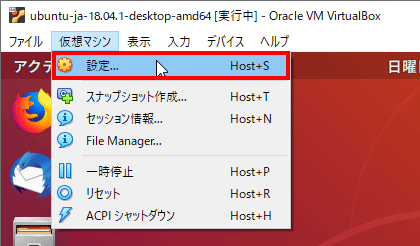
仮想マシンの上部メニュー「仮想マシン」から「設定」をクリック。
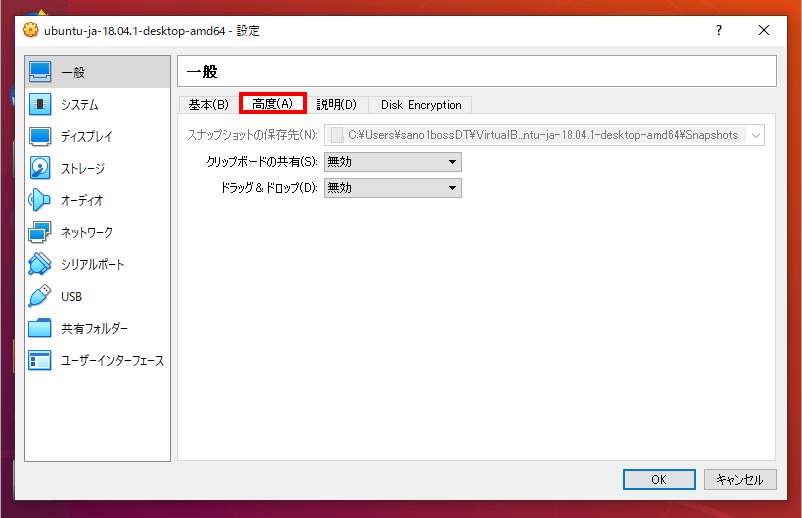
設定画面が表示されるので「一般」の「高度」タブを開く。
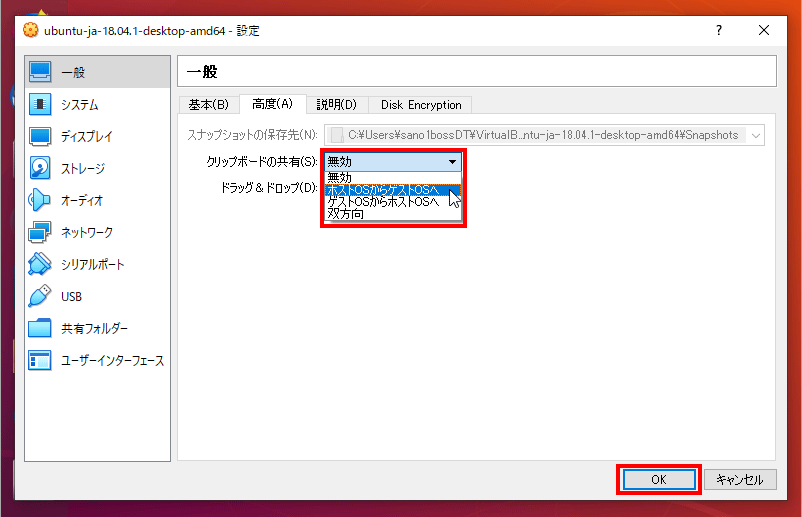
「クリップボードの共有」の部分を以下の4つから選択して「OK」をクリック。
- 無効(デフォルト)
- ホストOSからゲストOSへ(今回での例:WindowsからUbuntuへコピペOK)
- ゲストOSからホストOSへ(今回での例:UbuntuからWindowsへコピペOK)
- 双方向(どちらからでもコピペOK)
※今回は「ホストOSからゲストOSへ」を選択しました。
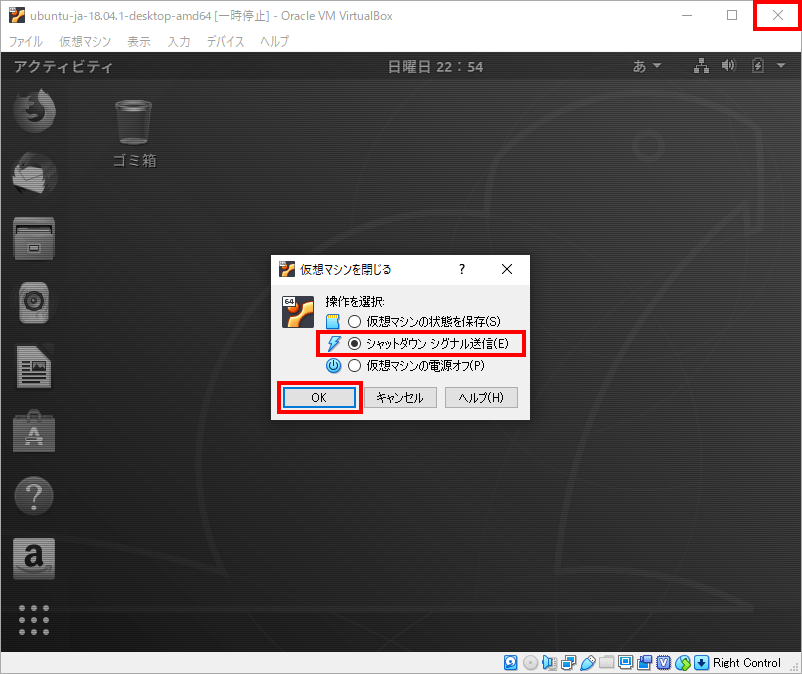
ここで一旦仮想マシンの電源を切ります。
動作確認
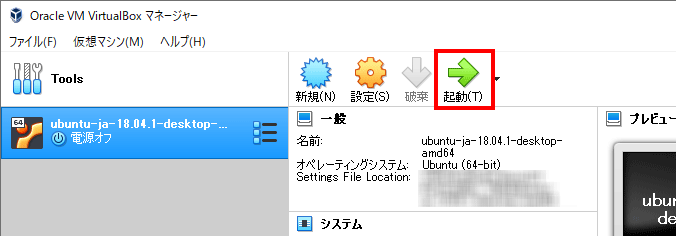
仮想マシンを立ち上げてコピペが可能になったかテストをします。
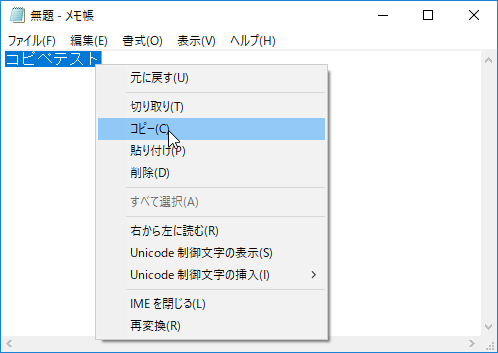
ホスト側(Windows)でコピー。
これでゲスト側(Ubuntu)に無題のドキュメントを新規作成してペーストしてみます。
デスクトップを右クリックして「端末を開く」でターミナルを開き、下記のコマンドを書き込んでエンターキーで「無題のドキュメント」の新規作成が可能になります。(どうやらバグみたいです。)
|
1 2 3 4 5 |
【ホームディレクトリ名が日本語の場合】 $ touch ~/テンプレート/無題のドキュメント 【ホームディレクトリ名が英語の場合】 $ touch ~/Templates/無題のドキュメント |
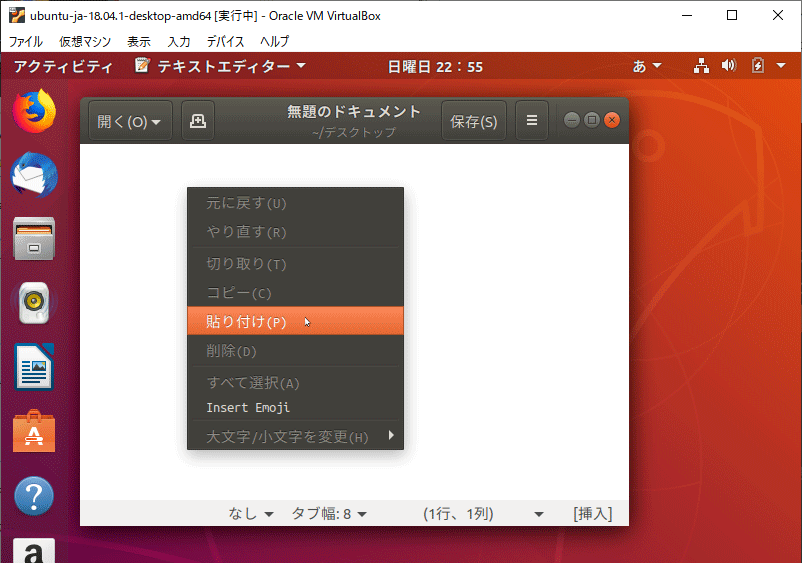
ゲスト側(Ubuntu)にペースト(貼り付け)。
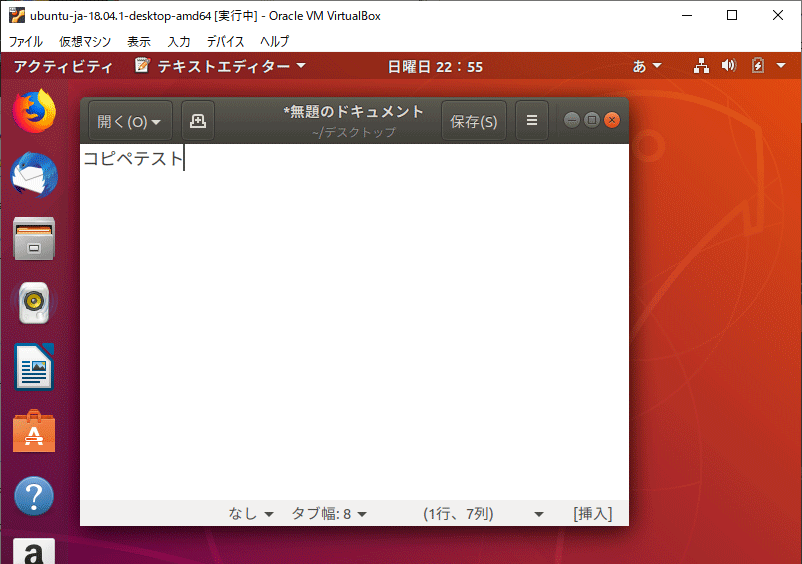
コピペ成功!OK!
コピペっていうのはできなくなって初めてその偉大さがわかるw
コピペという機能を発明して実装した人はノーベル賞レベルですね。
以上で解決です!