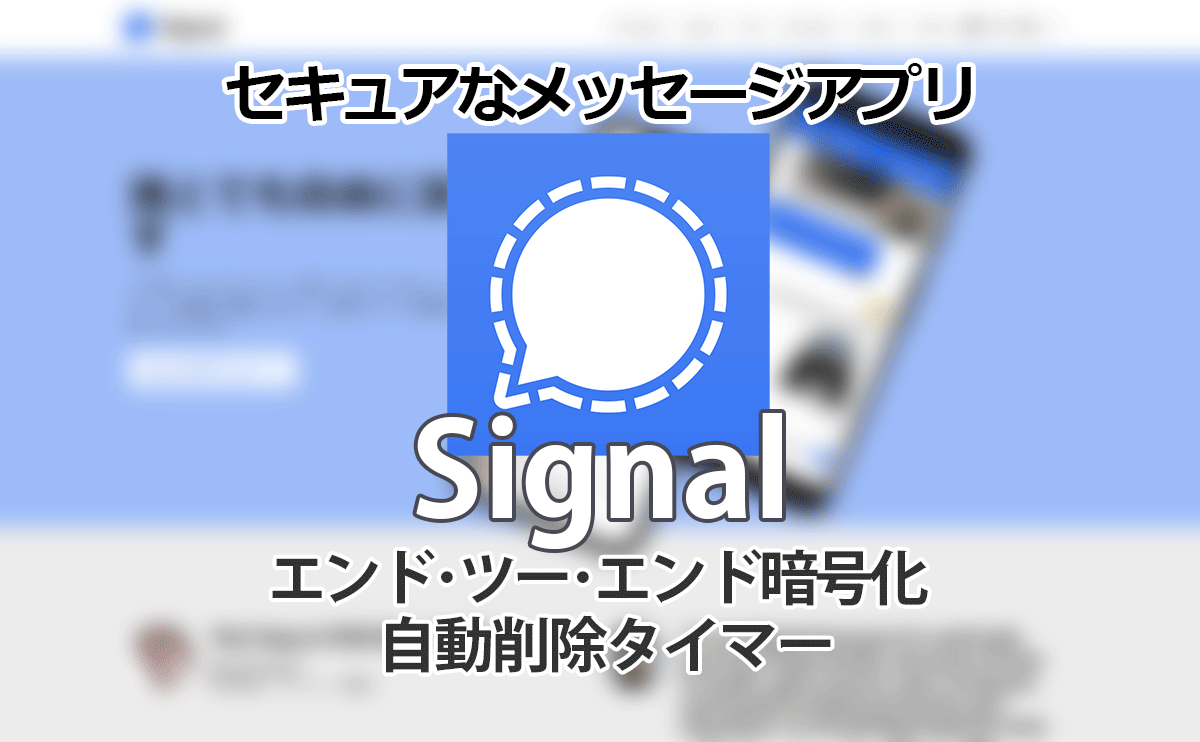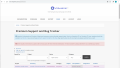高度なセキュリティでプライバシーや機密情報を守れるメッセージアプリを使いたい。
そんなときにお勧めするのが「Signal」です。
Signalはセキュリティの高さゆえにアメリカ合衆国上院議員の公式連絡ツールとして認められており、あのエドワード・スノーデンも秘匿性の高さを評価したという折り紙付きの高セキュアなメッセージアプリです。
今回はSignalの紹介とインストール方法、基本的な利用方法を解説します。
Signalとは?
Signalの概要
「Signal」は独立非営利団体であるSignal Foundationが開発している強固なセキュリティを備えたオープンソースのメッセージアプリです。
通常のメッセージアプリのようにテキスト、音声メッセージ、写真、動画、ファイル等を端末のデータ通信を利用して無料で共有出来ます。
もちろん音声通話やグループチャットも利用可能です。
■Signal公式サイト
https://signal.org/ja/
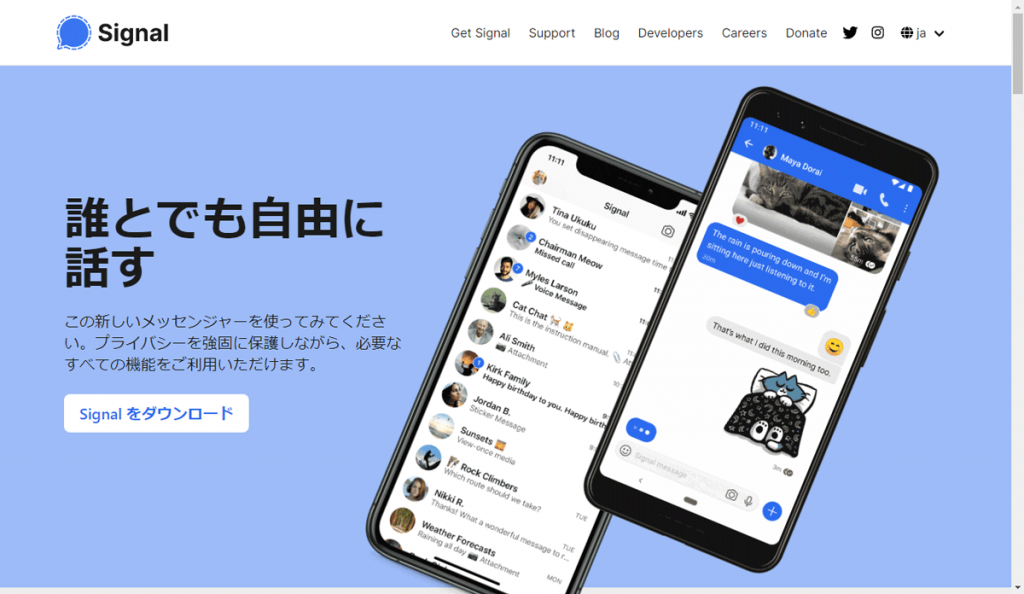
主な特徴
Signalはセキュリティやプライバシー保護を高めるために以下の素晴らしい特徴を備えています。
- 開発元が独立非営利団体で、大手IT企業などの傘下に属していない。
- Signalの開発は有志による支援や寄付によって行われている。
- オープンソースである。
- 全ての通信のエンドツーエンド暗号化による強固なセキュリティとプライバシー保護
- 指定した時間経過により相手側に送った(相手が受け取った)メッセージを自動削除するタイマー設定機能(消えるメッセージ機能)
- 広告やトラッキングが無く、無料で利用できる。
まとめると、開発元が独立非営利団体のオープンソースであり、全ての通信をエンドツーエンドで暗号化し、自動削除タイマー等の機能もあり、無料で使えるうえに支援や寄付で運営する非営利な団体なので広告や個人情報を収集するトラッキングは存在しない。まさに至れり尽くせりです。
エンドツーエンド暗号化とは?
セキュリティやプライバシー保護を高めるために必要不可欠なのが「エンドツーエンド暗号化」です。英語では「End-to-end encryption, E2EE, E2E encryption」とも呼ばれます。
メッセージアプリのエンドツーエンド暗号化とは、簡単に例えると「利用者(末端)」から「通信相手(末端)」という始点から終点までの全ての経路における全てのデータ通信を、「ユーザー側にて暗号化されたユーザー以外の第三者には復号(解読)出来ないデータ」にて行うという意味です。
通常の暗号化通信の落とし穴
通常のSSL/TLS等の暗号化通信では、利用者からサーバーまでの通信経路は暗号化されて保護されますが、それだけではサーバーに蓄積(アーカイブ)されたデータは暗号化されないため、サーバー管理者などがデータを閲覧出来てしまったり、サーバーが不正アクセスを受けた際などはプライバシーに関わるデータが流出する危険性があります。
これを防ぐため、サーバーにデータを保存する際にサーバー側にて暗号化する方法もありますが、それだとサーバーの管理者はデータを復号して閲覧できてしまいます。
セキュリティとプライバシー保護のために必須なエンドツーエンド暗号化
前項での落とし穴を防ぐために、Signalでは全ての通信において以下の仕組みでデータ通信を行います。
- 利用者が自分の端末上で、自分と通信相手しか知りえない自動生成された秘密鍵によりデータを暗号化して通信相手にデータを送信する。
- 通信相手は受け取った暗号化されたデータを自らの端末上で秘密鍵により復号(暗号化解除)する。
このエンドツーエンド暗号化の仕組みにより、通信過程や通信経路のどの場所でも自分と通信相手以外は通信内容がわかりません。
例えサーバー管理者でも、もしサーバーが不正アクセスを受けてデータが流出しても、そのデータ自体が「自分と通信相手しか知りえない秘密鍵により暗号化されている」ので情報が保護されます。
インストールおよび初期設定
インストールは簡単です。通常のメッセージアプリをインストールする要領ですぐにインストールできます。(※今回はiPhoneで解説していきます。)
まずApp Storeで「Signal」を検索してインストールし、「開く」をタップして起動します。
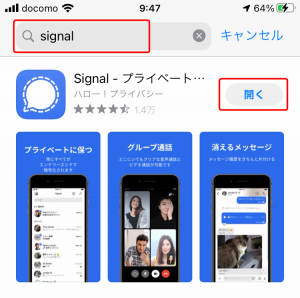
「続ける」をタップします。
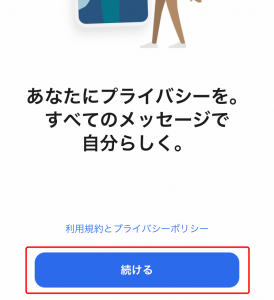
「アクセスを許可する」をタップします。
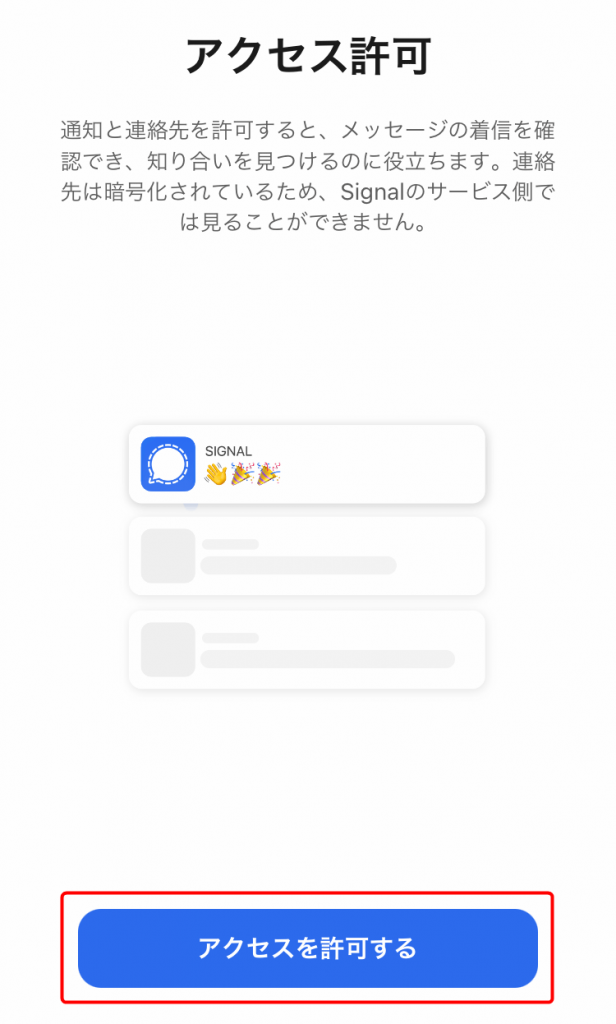
通知の許可を聞いてきますので「許可」をタップします。
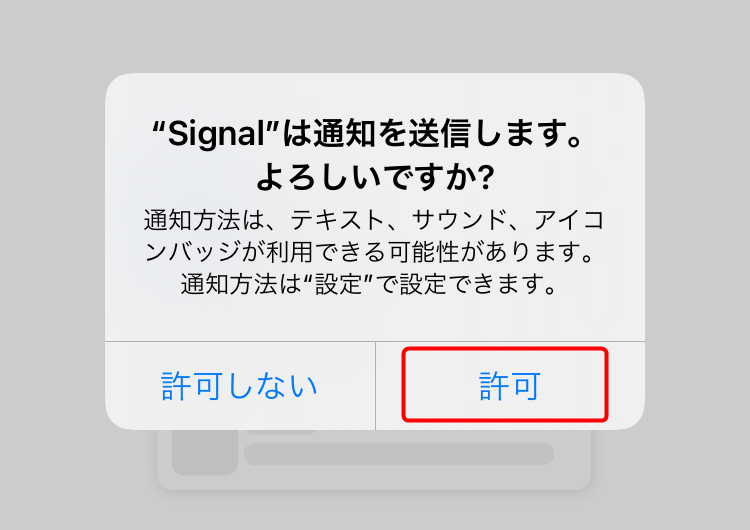
連絡先へのアクセスを聞いてきますので「許可しない」をタップします。
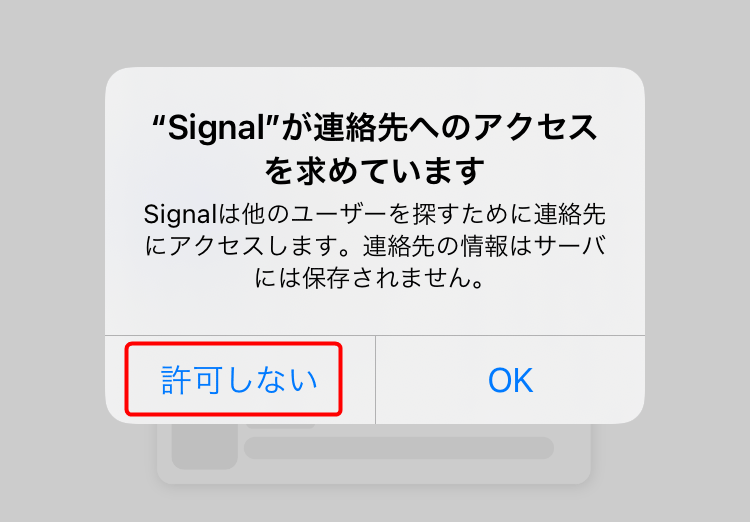
自分の電話番号を入力し、「続ける」をタップします。
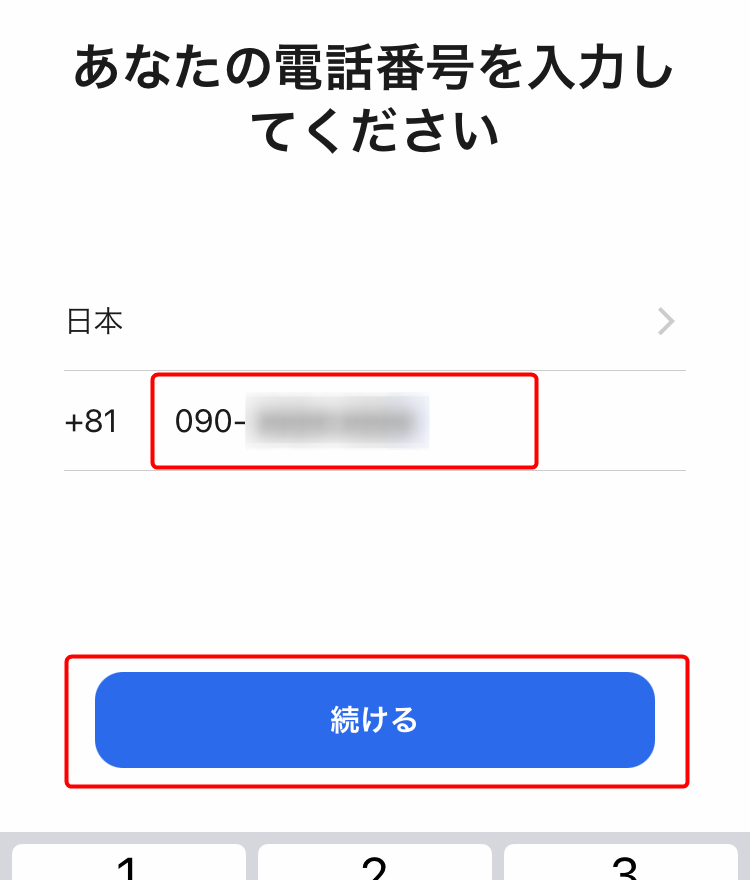
自分の電話番号を確認し、「はい」をタップします。
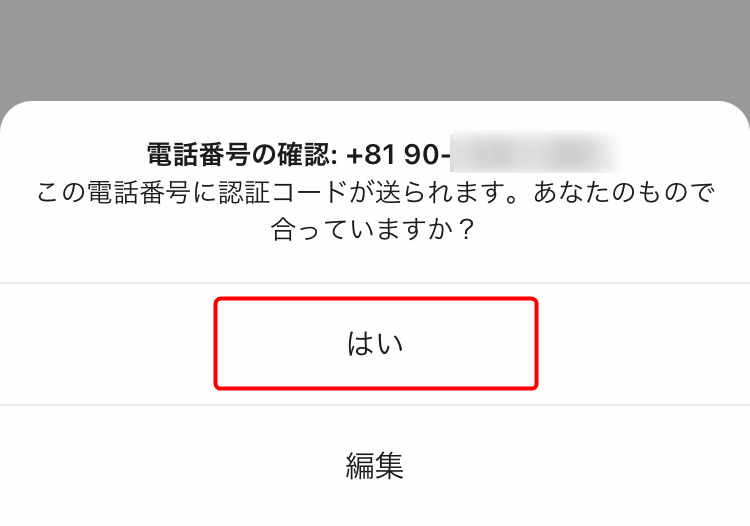
SMSで送信されてきた認証コードを入力します。
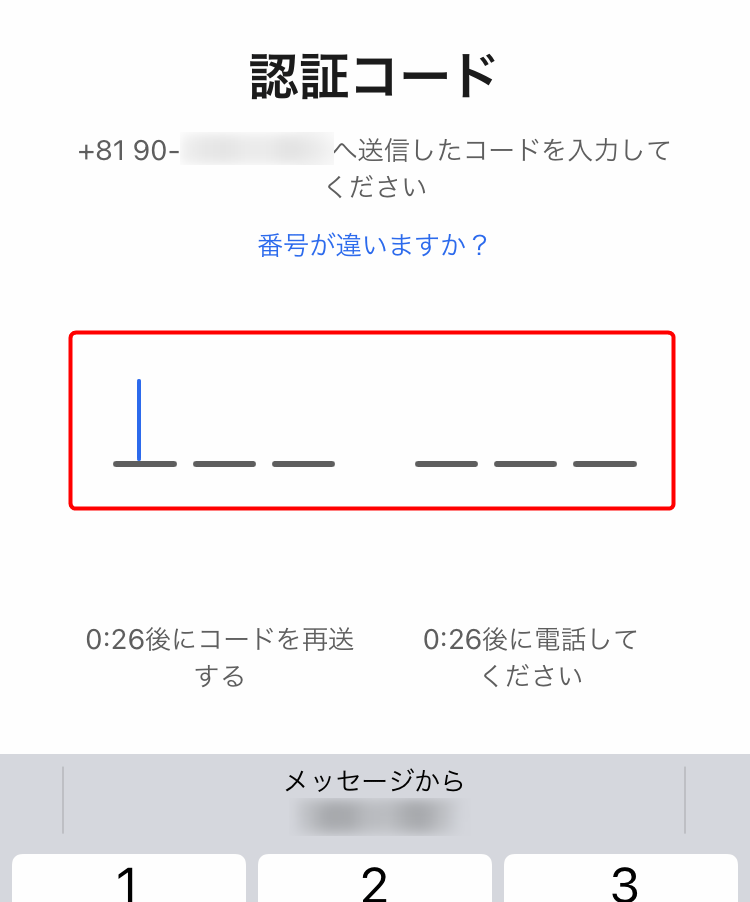
自分の名前(ニックネーム可)を入力し、「保存」をタップします。(姓は任意、名は必須です。)
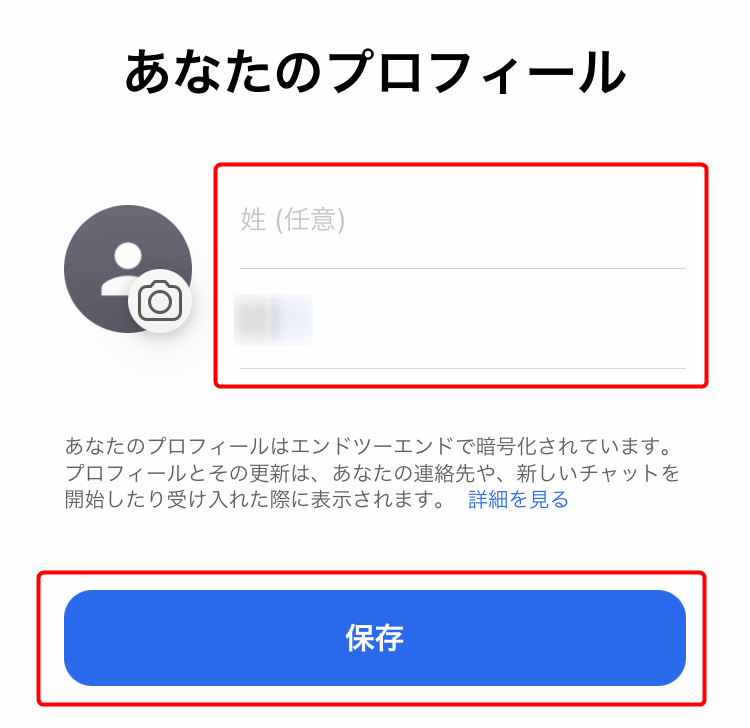
お好きなPIN(パスワード)を入力し「次へ」をタップします。これはSignalの再インストール時に必要になるパスワードです。※当方は「英数字のPINを作成」をタップして30桁以上の英数字にてPINを作成しました。
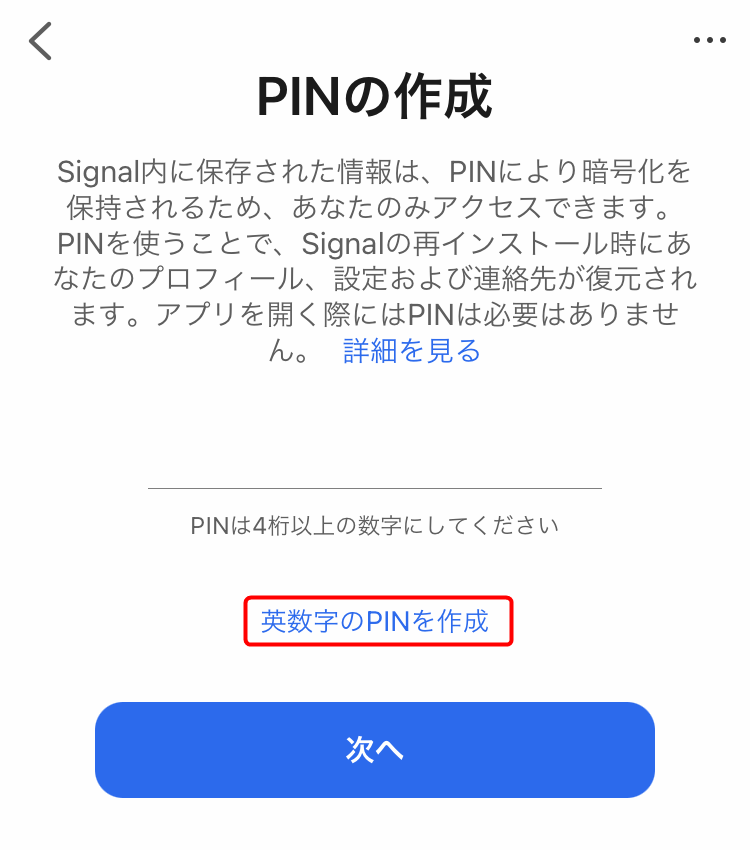
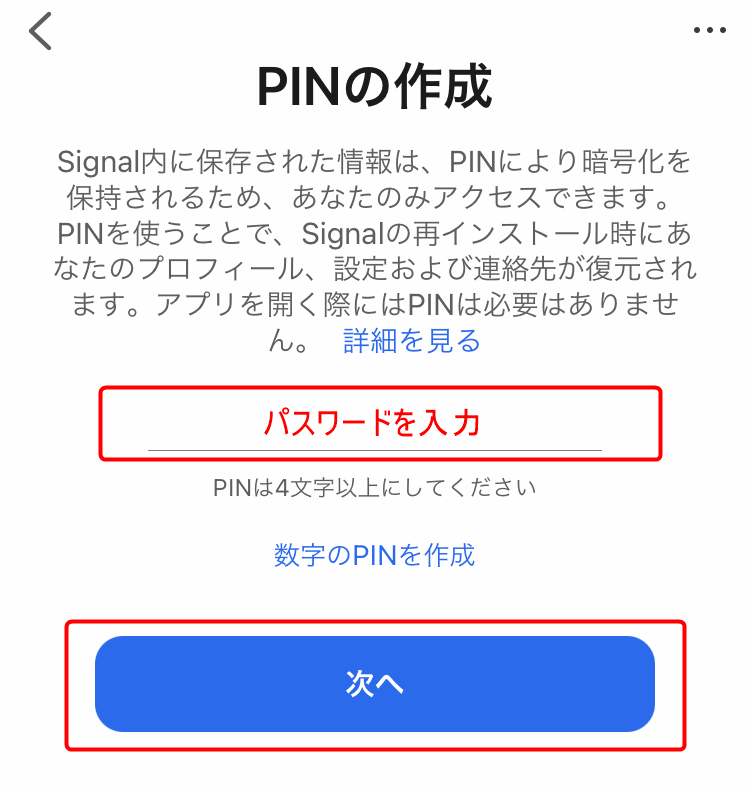
PINの確認画面で再度PINを入力し、「次へ」をタップします。
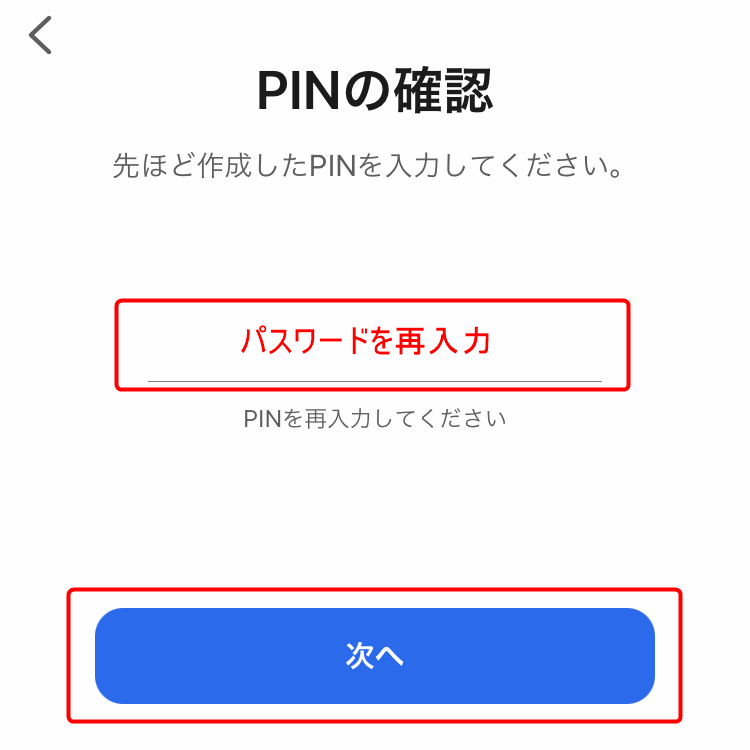
「ローカルネットワーク上のデバイスの検索および接続を求めています。」と出たら「許可しない」をタップします。
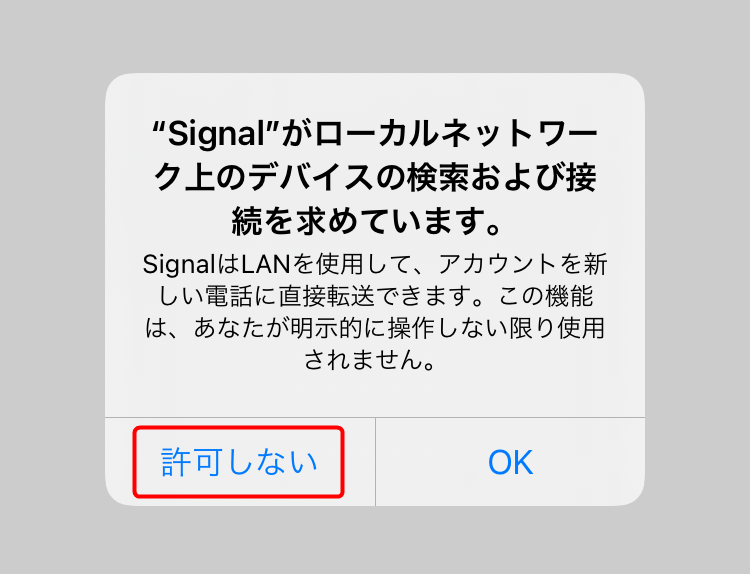
画面下部の「連絡先をオンにしますか?」は「今はしない」をタップして消します。
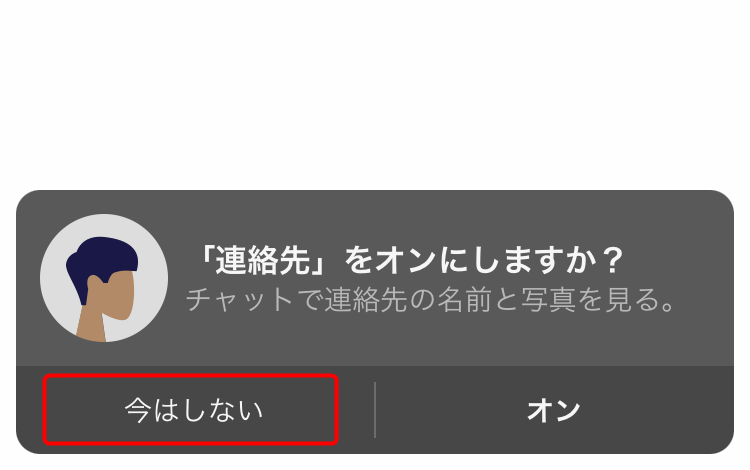
以上でインストールは完了です。
この段階で、既に全ての通信はエンドツーエンド暗号化にて行われる設定となっています。
更に自分のプロフィールの入力・編集やSignalの詳細設定をカスタマイズする場合は、左上の自分のアイコンをタップしてください。すると「設定」という画面が表示され、そこでSignalの細かな設定が行えます。
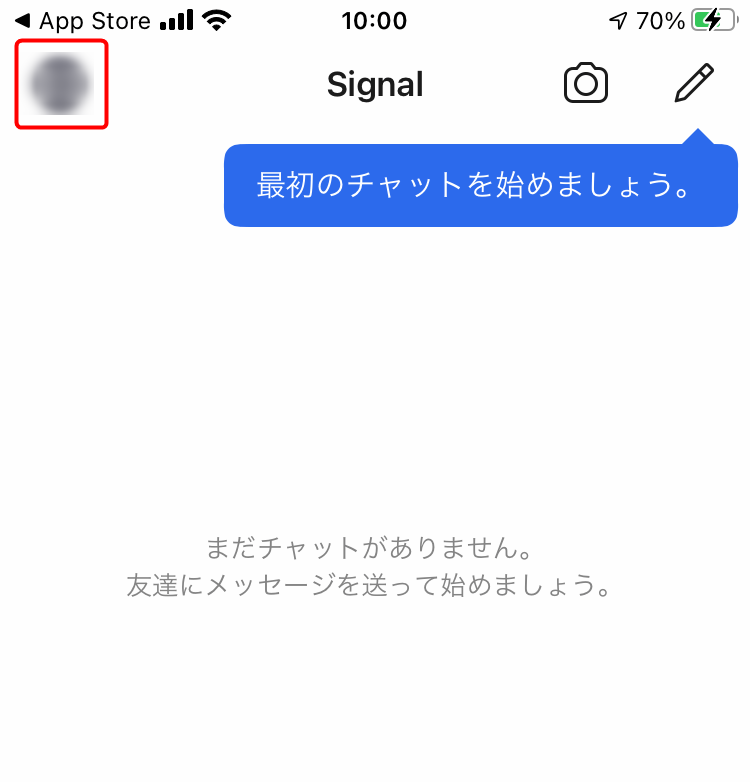
使い方
基本的な使い方やUI(ユーザーインターフェイス)は他のメッセージアプリと同じで直感的に利用できますが、主な使い方を解説していきます。
メッセージ送信
誰かにメッセージを送るには、まず左上の鉛筆マークをタップします。
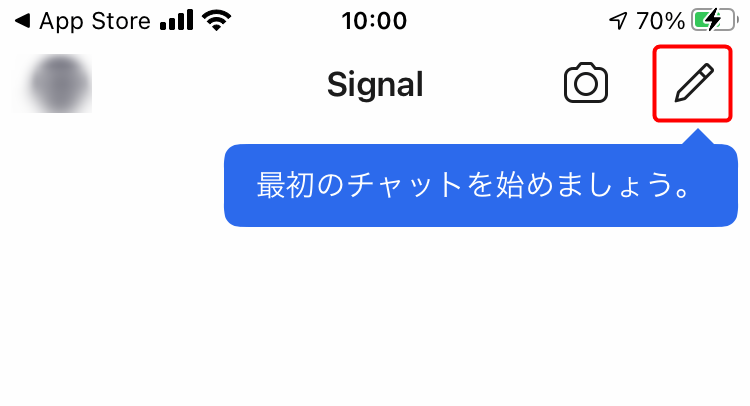
新規メッセージ画面にて「電話番号で検索」をタップします。
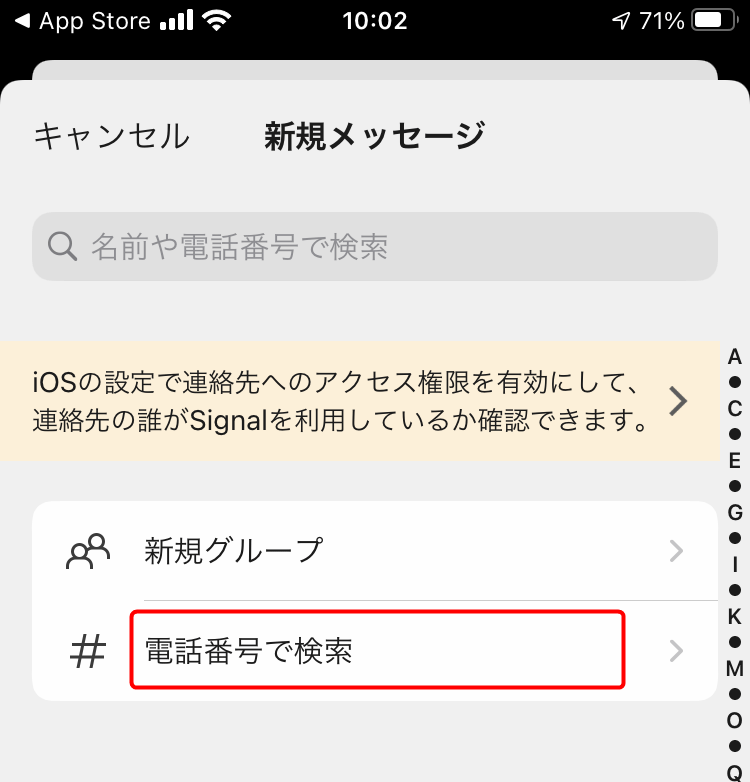
相手先の電話番号を入力します。
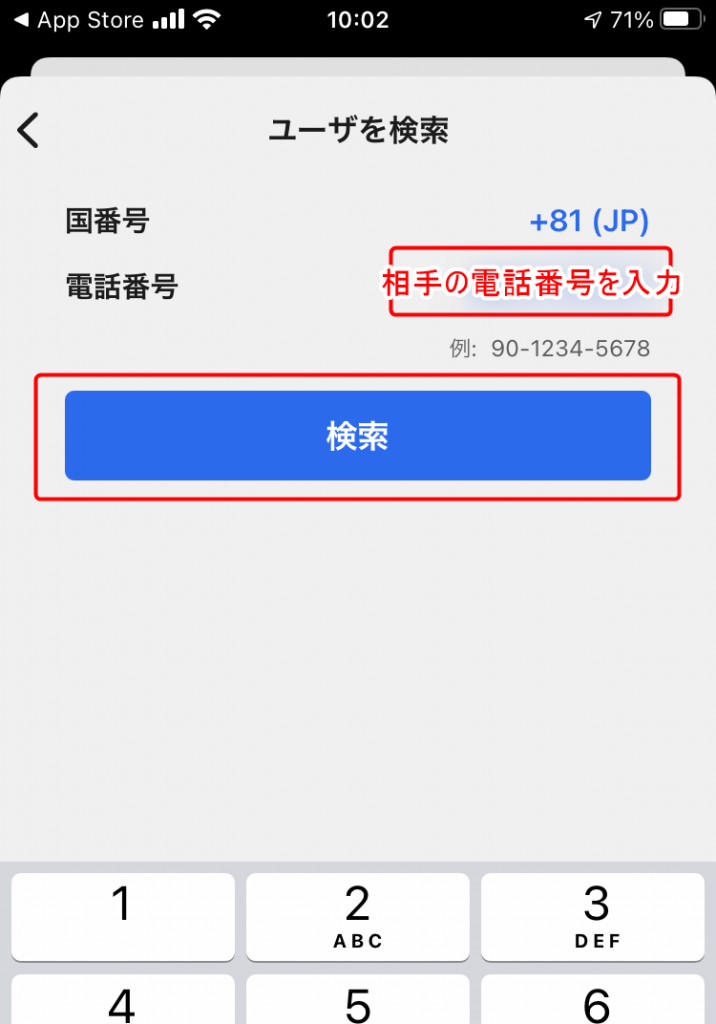
メッセージを入力して⇒ボタンをタップして送信します。
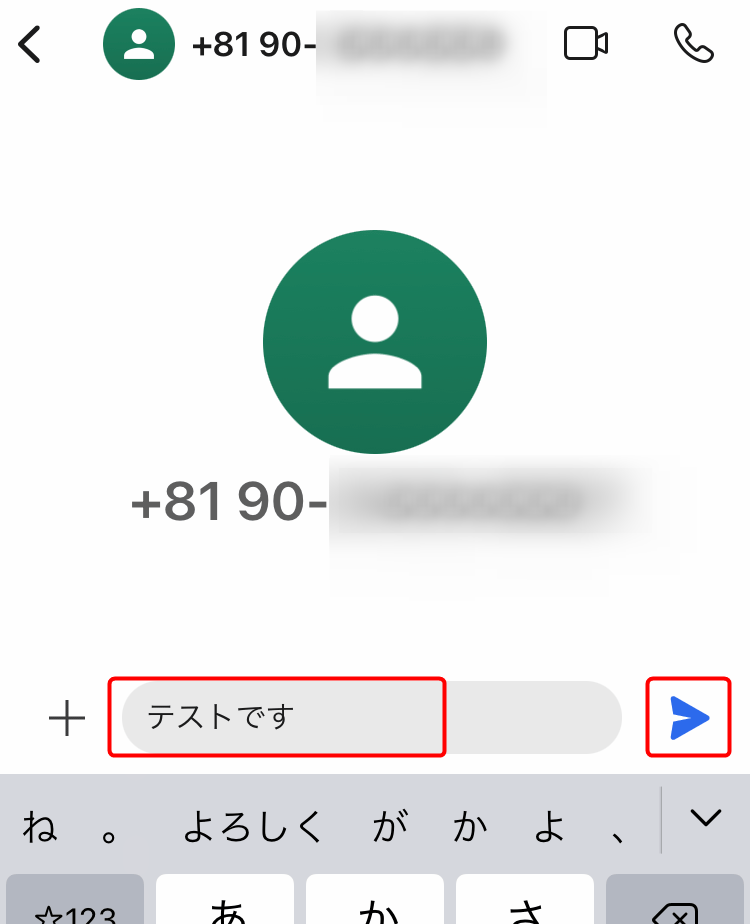
送信されました。(※初めての相手に送信した際は、相手が自分を「承認」してくれると相手の名前が表示されます。)
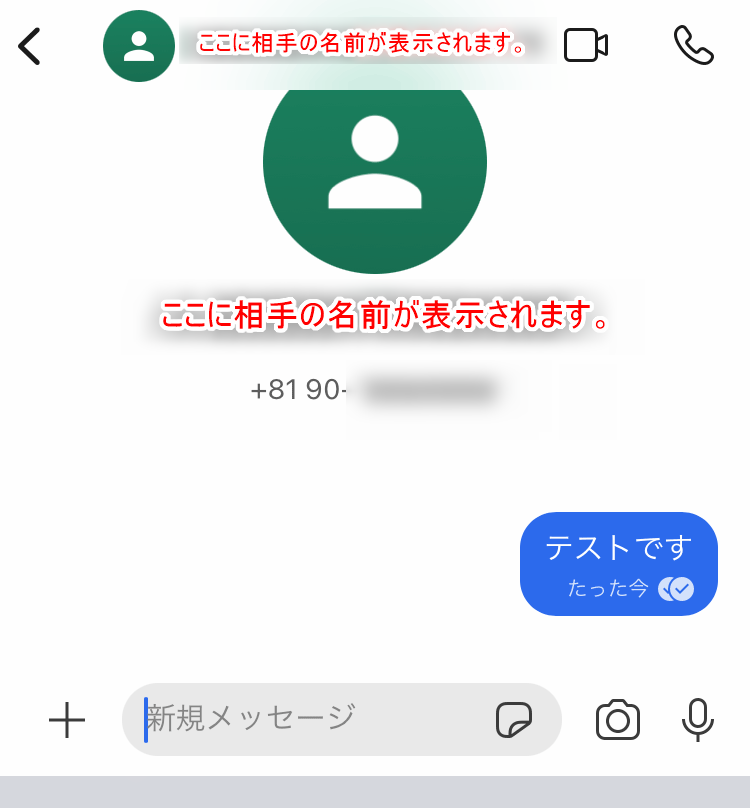
相手から返信が来ました。
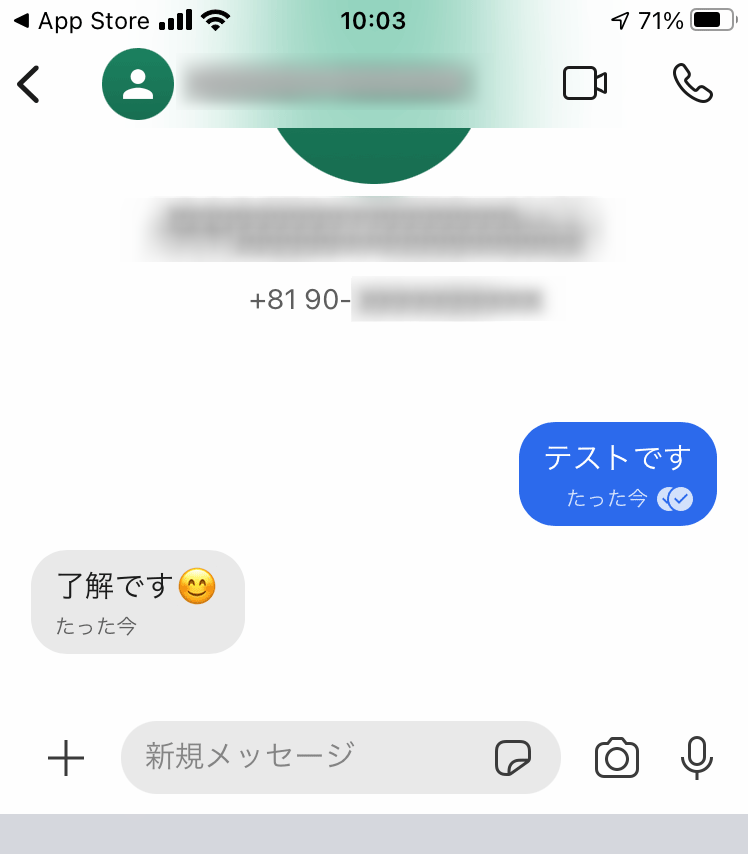
メッセージ受信
新しい相手からの初回のメッセージ受信時のみ、トークルームを開くと「ブロックする」「削除する」「承認する」の選択画面が表示されますので、「承認する」をタップすれば以降はトークルームにてメッセージのやり取りが行えます。
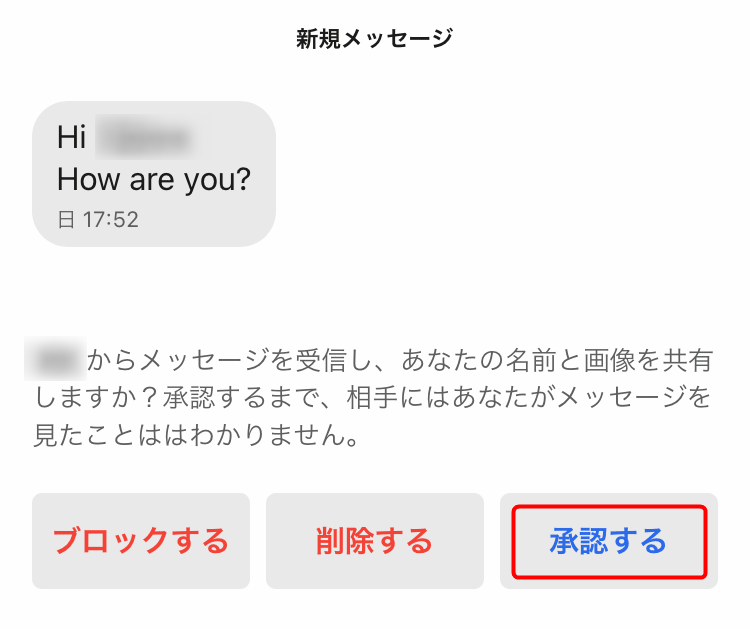
消えるメッセージ(メッセージの自動削除タイマー)設定
まずトークルーム一覧から自動削除タイマーを設定したい相手のトークルームをタップします。
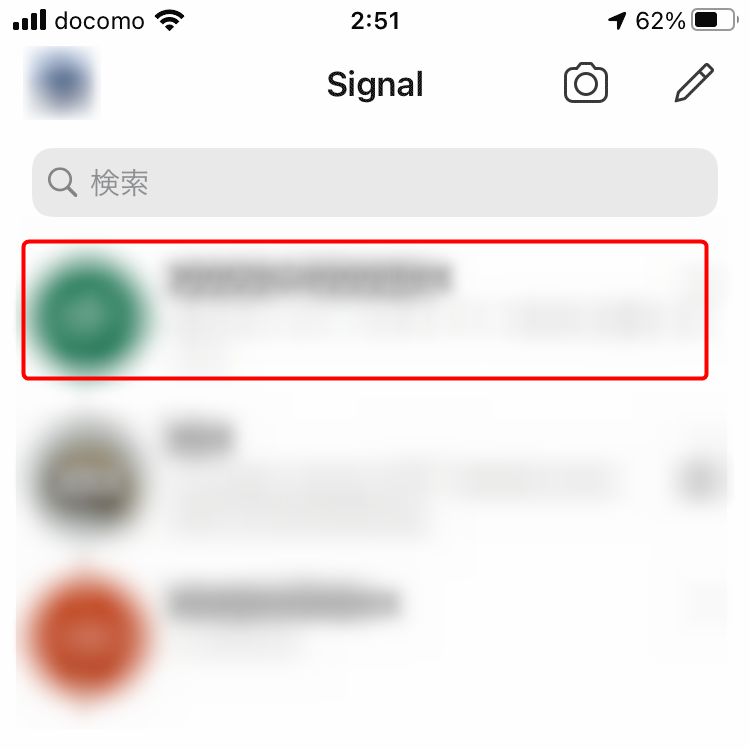
トークルームの上部にある相手の名前をタップします。
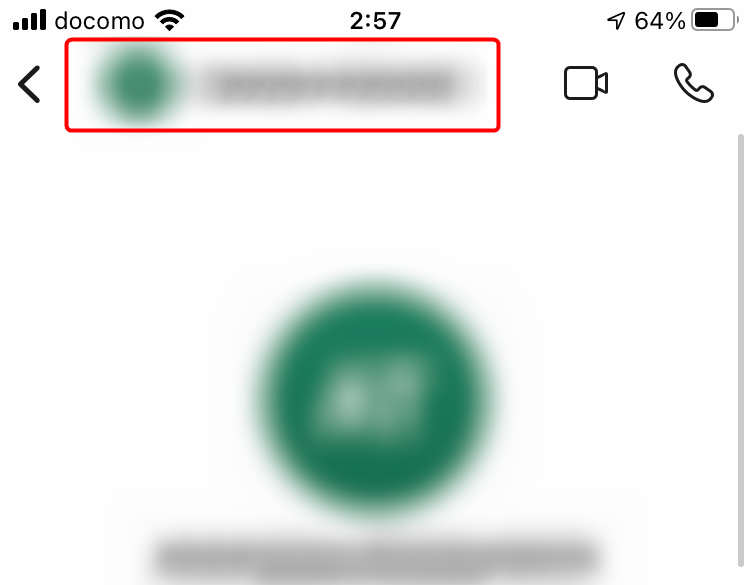
「消えるメッセージ」をタップします。
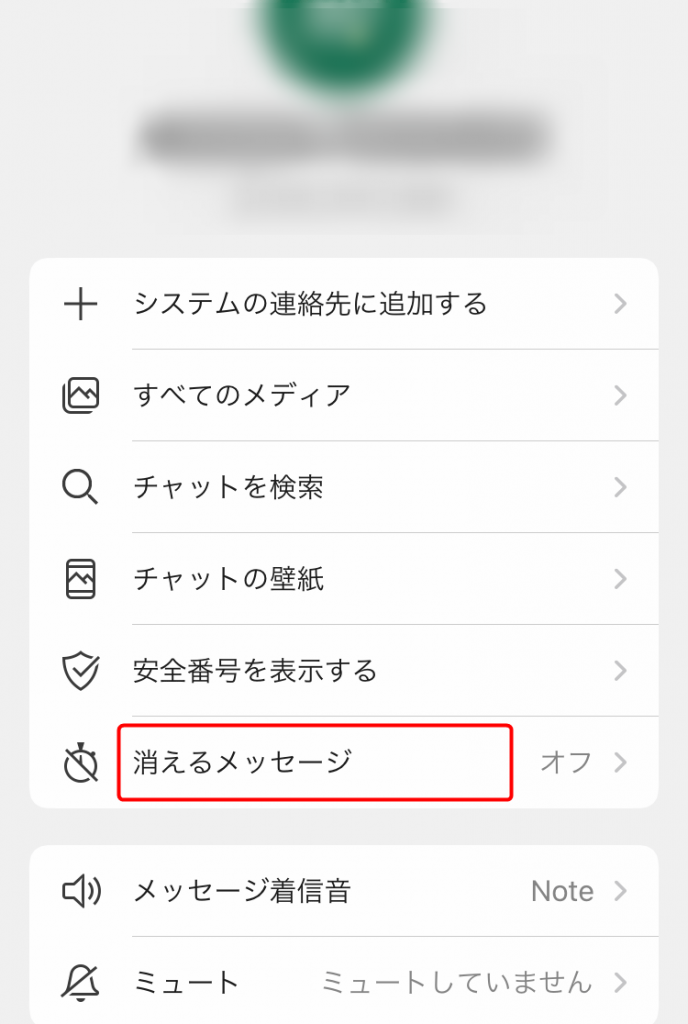
試しに5分で設定してみます。
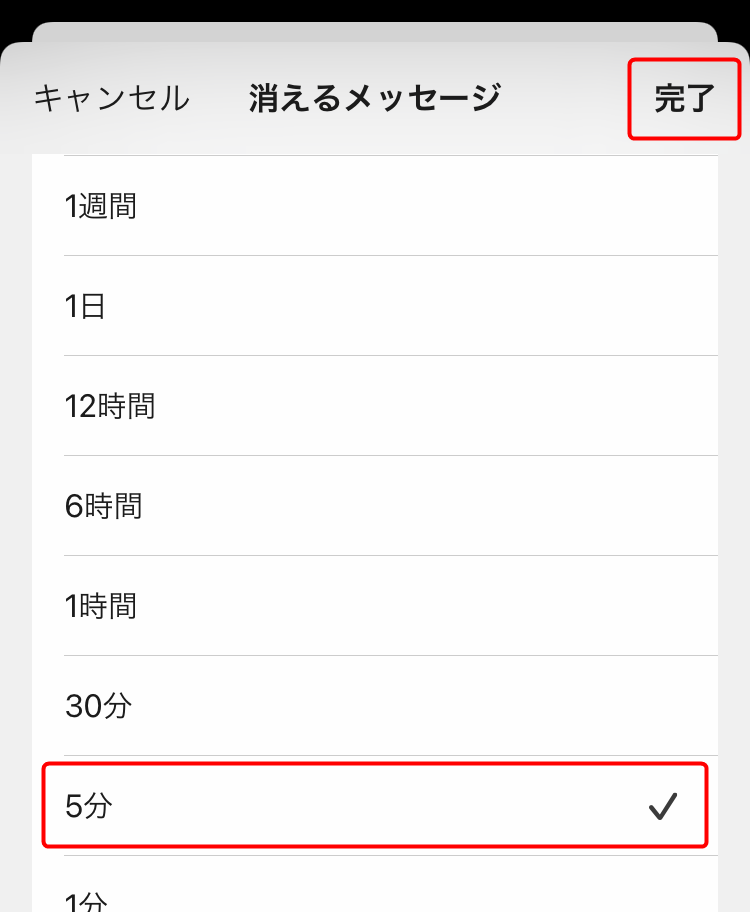
すると、トークルームに「消えるメッセージのタイマーを5分に設定しました。」と表示されます。
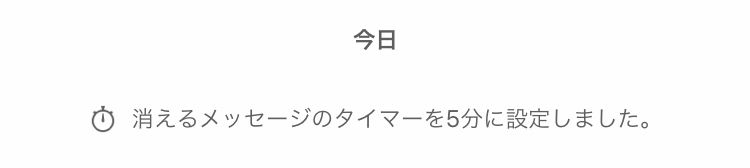
メッセージルーム上部の名前の下にも、現在のタイマー設定が表示されます。
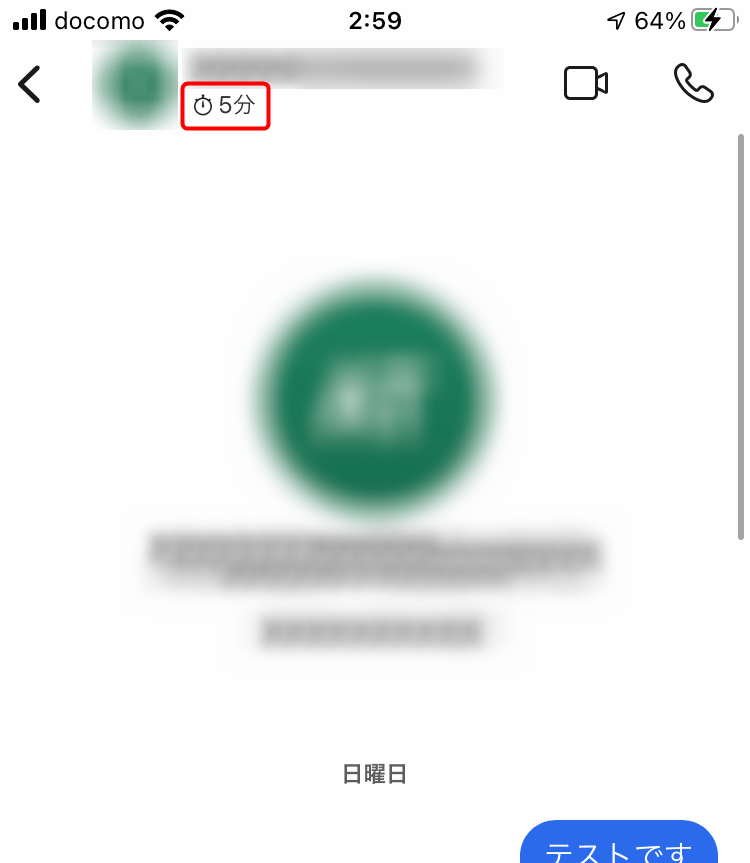
これで、その相手との今後のメッセージのやり取りの全てのデータは閲覧後5分経過した段階で消去されます。
その他の各種設定に関して
Signalは高度なセキュリティ機能を有していますが、通常のメッセージアプリの基本的な機能もほぼ全て揃っています。
PC版アプリもあり、スマホアプリとリンクさせることでパソコンでも利用できます。
ビデオ通話も時間制限無しで最大40人まで利用できます。
詳しい詳細や各種機能の設定方法はSignal公式サイトの「Signal ご利用ガイド」でご覧になれます。
■Signal ご利用ガイド
https://support.signal.org/hc/ja
まとめ
メッセージアプリを利用する際にセキュリティを高めてプライバシーや機密情報を守りたいなら「Signal」を利用しましょう。
双方の端末にも以前の送受信メッセージやデータを残したくないという更に強固なセキュリティやプライバシー保護を求めるなら「消えるメッセージ機能(メッセージの自動削除タイマー)」が非常に便利。
あと余談ですが、Signalの開発は有志による支援や寄付によって行われているので、この素晴らしいアプリに感動した人はアプリの設定画面もしくはSignal公式サイト「https://signal.org/ja/」から開発元に寄付を送ってあげてください。
以上で解決です。