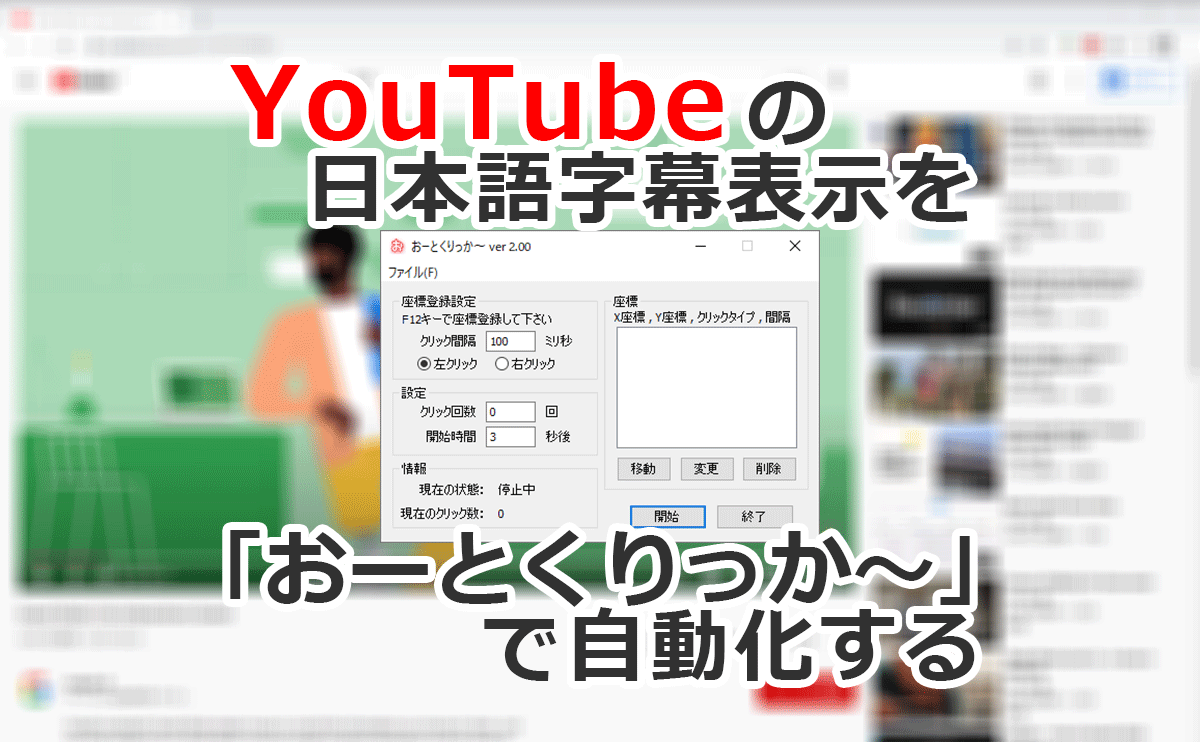最近YouTubeで海外のユーチューバーの動画をよく観る。
自動翻訳が出来る動画は日本語の字幕を表示させて観るのだが、日本語字幕を表示させるまでのマウス操作とクリック数が多くて、たくさんの動画を立て続けに観る際は同じマウス操作を何度も繰り返す羽目になる。
同じ操作を何度も繰り返すなら、それを自動化したくなるのがエンジニアの本能。
というわけで、気持ち良く自動化できる方法を考えることにした。
■動作確認環境
Windows 10 Pro バージョン 2004
マウス操作の分析
まず、YouTubeで自動翻訳された日本語字幕を出すまでのマウス操作のフローを分析してみた。
- 動画の再生が始まったら字幕ボタンをクリック
- 設定ボタンをクリック
- メニューの「字幕」をクリック
- メニューの「自動翻訳」をクリック
- メニューを一番下までスクロールして「日本語」をクリックして完了
まとめると、動画一つにつき左クリック5回とスクロール1回というマウス作業になる。
これを自動化すればよいだけである。
マウス操作アプリの選定
マウス操作を記憶して自動化するアプリは沢山あるが、「出来る限り軽くてシンプルでインストール不要のモノが良い。」という条件にマッチしたアプリを探す。
いろいろなアプリを試用してみた結果、「おーとくりっか~」というアプリが一番シンプルで素晴らしいという結論になった。
おーとくりっか~
■おーとくりっか~「Vector」
https://www.vector.co.jp/soft/winnt/util/se417864.html
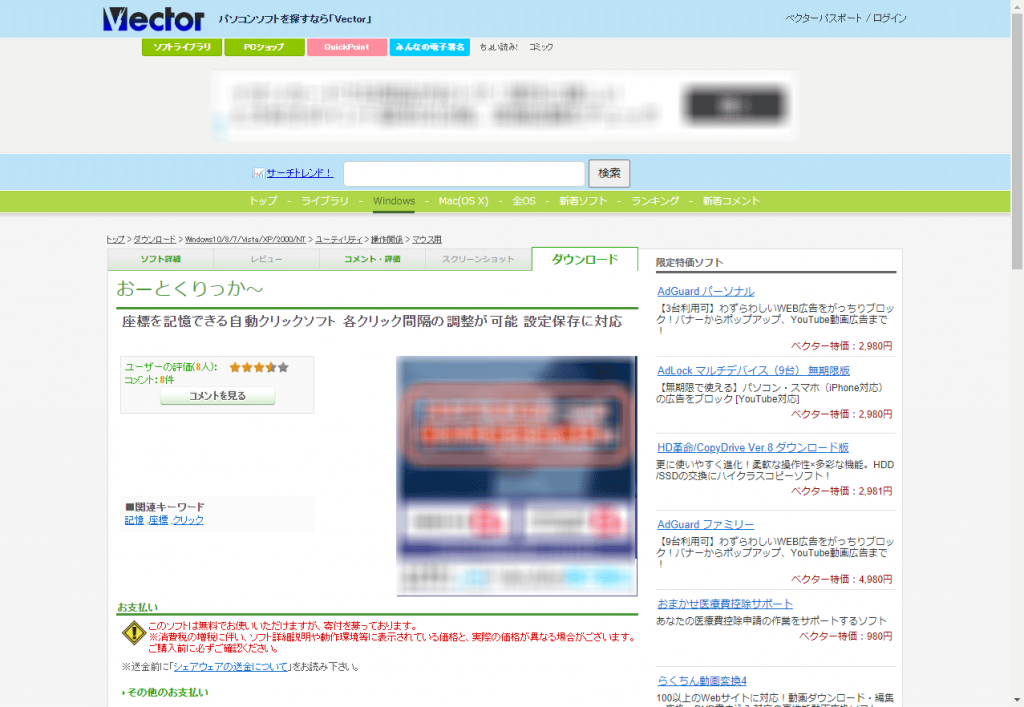
「おーとくりっか~」の特徴は、マウスでクリックするデスクトップ画面のX座標・Y座標とクリックタイプ(右or左)、そしてクリックする間隔(ミリ秒)等をデータで入力し実行すると、全自動でマウス操作を行ってくれるいうモノ。
デスクトップ画面のX座標・Y座標の検出の際には、検出したい場所にマウスカーソルを持っていきF12ボタンを押すだけで座標データを登録してくれる。
そして、その一度設定したクリックパターンのデータは「名前を付けて保存」が出来るので、いろいろなパターンのマウス操作を保存しておける。
インストールも不要で、ダウンロードしたzipファイルを解凍してできたフォルダ内の「おーとくりっか~.exe」を実行するだけで起動し、アンインストールする際はフォルダごと削除するだけでオッケーの、シンプルイズベストで素晴らしいアプリです。
YouTube視聴時のブラウザの位置ルール決定
マウスでクリックするX座標・Y座標を設定しても、ブラウザを開く場所がズレていたら毎回YouTubeの設定ボタンの座標が変わってしまう。それを防ぐためにルールを決めることにする。
当方はいつも2枚のフルHDのマルチモニタPCでネットを観ているので、YouTubeを観る際は常に決まったモニタ(左側のモニタ)でブラウザを最大化して観ると決める。更にYouTubeのプレイヤーの表示モードは「シアターモード」で固定する。これによって動画のアスペクト比が違う場合も常にYouTubeの設定ボタンの座標が一定になる。
尚、「おーとくりっか~」は別のモニタで表示しておき「おーとくりっか~」の「開始」ボタンを押して自動化を実行することにする。
「おーとくりっか~」の設定
マウスカーソルをブラウザ上のクリックする位置に動かし、F12ボタンを押して座標を記憶させていく。
そこで問題発生。よく考えるとこのアプリで制御出来るのはクリックだけでマウスのホイールによるスクロール操作には対応していない。
この問題を解決するためにしばし考える。
そして見つけた解決策は「スクロールバーの最下部を左クリック連打」。これでマウスホイールでスクロールしたのと同様にメニューを下にスクロール出来る。(※合計12回スクロールバーのクリック連打が必要でした。)
完成した「おーとくりっか~」の設定は以下の通りです。
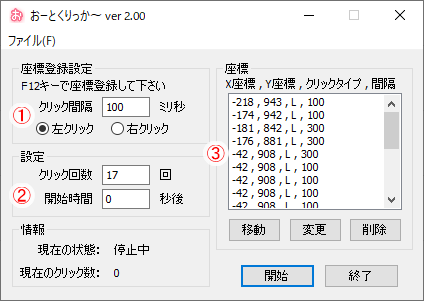
①クリック間隔は100ミリ秒、左クリック(変更無し)
②クリック回数は17回(登録した座標が17個のため)、開始時間は0秒後に設定
③17個の座標をF12キーで追加して設定(3番目から5番目までの座標の間隔は「変更」ボタンにて300ミリ秒に変更してあります。※デフォルトの100ミリ秒だと速すぎてYouTubeのメニュー表示が追い付かなかったため)
|
1 2 3 4 5 6 7 8 9 10 11 12 13 14 15 16 17 |
-218 , 943 , L , 100 -174 , 942 , L , 100 -181 , 842 , L , 300 -176 , 881 , L , 300 -42 , 908 , L , 300 -42 , 908 , L , 100 -42 , 908 , L , 100 -42 , 908 , L , 100 -42 , 908 , L , 100 -42 , 908 , L , 100 -42 , 908 , L , 100 -42 , 908 , L , 100 -42 , 908 , L , 100 -42 , 908 , L , 100 -42 , 908 , L , 100 -42 , 908 , L , 100 -178 , 880 , L , 100 |
自動化を実行
設定したマウス操作を実行すると以下のようになります。大成功です。(今回はGoogleの公式動画でテストしました。)
その他の「おーとくりっか~」の操作方法
「おーとくりっか~」のメニューはシンプルです。
設定の読み込み
「ファイル(F)」⇒「設定の読み込み(R)」で読み込みます。※既に座標データが入力済みの場合はデータの追加扱いで座標データが読み込まれてしまうので、入力済み座標データを左クリックで選択して「削除」ボタンで削除するか、一度「おーとくりっか~」を終了ボタンで終了させてから再度起動しましょう。
設定の保存
「ファイル(F)」⇒「設定の保存(S)」で現在の設定を「名前を付けて保存」できます。
マウスの自動操作を強制停止したい場合
設定を間違ってマウス連打を繰り返した際は、「マウスの右クリック」で即停止します。
おまけ(今回のパターンの設定ファイル)
今回のパターンの設定ファイルのデータを置いておきますのでご利用ください。
|
1 2 3 4 5 6 7 8 9 10 11 12 13 14 15 16 17 18 19 20 21 22 |
[autoclicker] CLICKINTERVAL=100 MAXCLICKCOUNT=17 STARTCOUNT=0 LISTSTRCOUNT=17 LISTSTR0=-218 , 943 , L , 100 LISTSTR1=-174 , 942 , L , 100 LISTSTR2=-181 , 842 , L , 300 LISTSTR3=-176 , 881 , L , 300 LISTSTR4=-42 , 908 , L , 300 LISTSTR5=-42 , 908 , L , 100 LISTSTR6=-42 , 908 , L , 100 LISTSTR7=-42 , 908 , L , 100 LISTSTR8=-42 , 908 , L , 100 LISTSTR9=-42 , 908 , L , 100 LISTSTR10=-42 , 908 , L , 100 LISTSTR11=-42 , 908 , L , 100 LISTSTR12=-42 , 908 , L , 100 LISTSTR13=-42 , 908 , L , 100 LISTSTR14=-42 , 908 , L , 100 LISTSTR15=-42 , 908 , L , 100 LISTSTR16=-178 , 880 , L , 100 |
まとめ
Windowsには痒いところに手が届く便利なアプリ(フリーソフト)が沢山あり、いろいろなアプリを作って公開してくれた人々にはいつも感謝の思いでいっぱいです。
マウス操作系のアプリはアイデア次第でいろいろな事に利用できるので、日々のPCの操作をより快適にするために活用しましょう。
今回は「おーとくりっか~」の作者様のおかげでYouTubeの海外動画視聴がとても快適になりました。ありがとうございました。
以上で解決です。