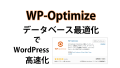ある1台のノートパソコンだけがなぜかロック画面の背景画像がずっと同じ。

他のPCはいつも起動するたびに毎回違う素敵な画像が表示されるのに、1台だけワンパターンでなんだか寂しい。
この状態は1年以上も変わらないので、ロック画面(ログイン画面)の背景画像が自動的に切り替わるという「Windowsスポットライト」機能が完全にバグっている可能性大。
これを対策する。
症状
「デスクトップを右クリック」→「個人用設定」→「ロック画面」を開いて確認してみる。
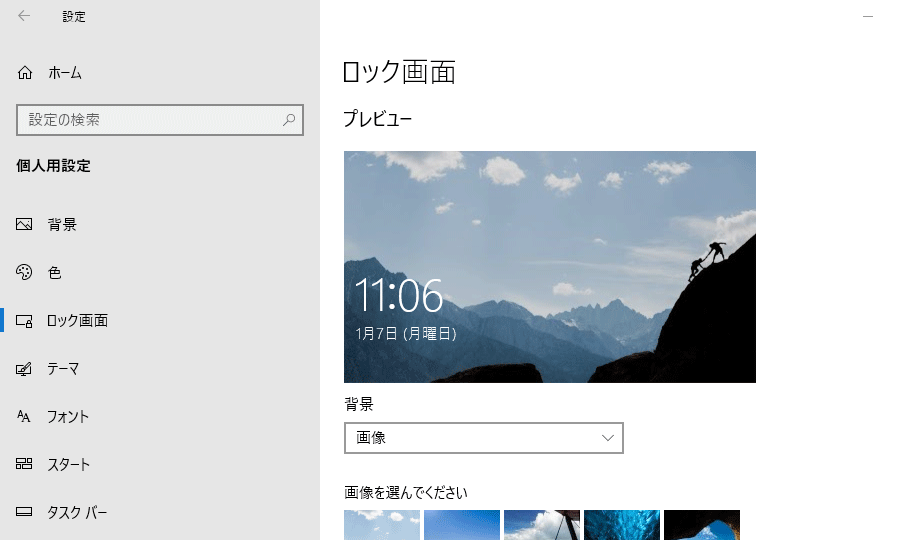
背景の部分が「画像」になっているので「Windows スポットライト」に変更する。※トリビアやヒントの表示も「オン」に設定
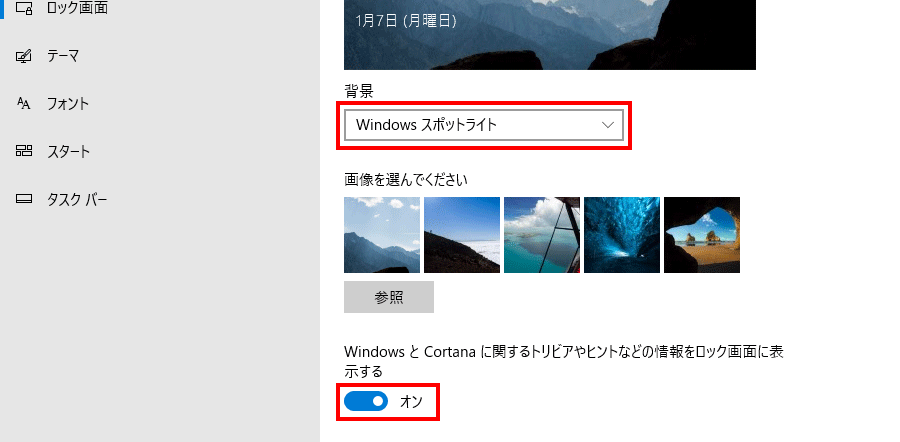
これで背景画像が定期的に切り替わるはずだが、PCを再起動すると背景のプルダウンが変更前の「画像」に戻ってしまう。
つまり、「Windows スポットライト」機能が自動的に無効になってしまうという現象が起こっている。
その結果、ずっとロック画面の背景画像が同じという症状。
対策
アプリのバックグラウンド実行を許可する
まず左下の「Windowsマーク」→「設定」→「プライバシー」→「バックグラウンド アプリ」を開く。
次に「アプリのバックグラウンド実行を許可する」をオンにする。
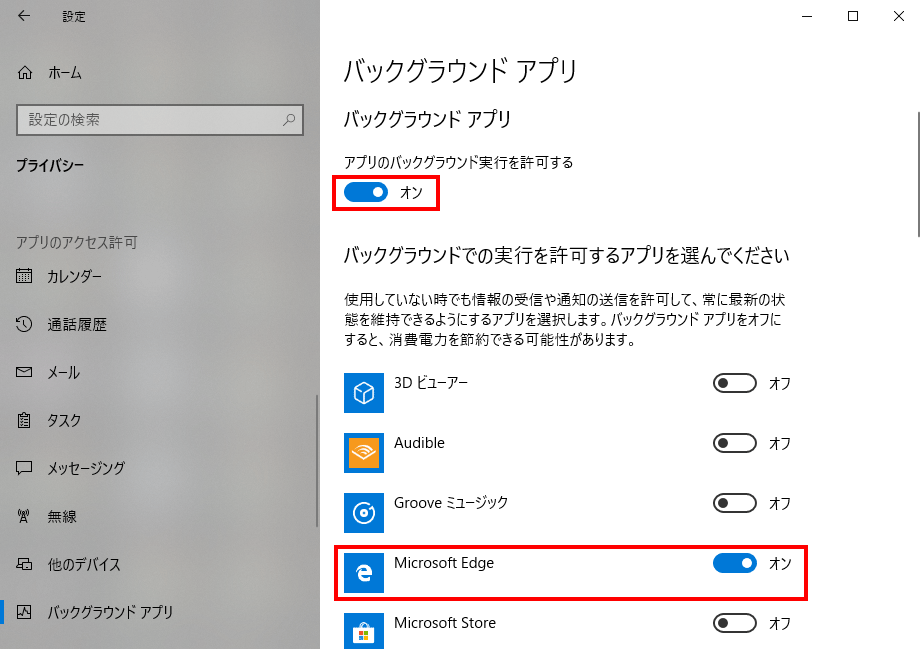
※上記操作で「アプリのバックグラウンド実行を許可」をオンにすると、一気に全てのアプリが実行許可されてしまうので、使わないアプリはオフにしましょう。
これで「Windows スポットライト」が自動的に無効になるのを防ぐことができます。
「アプリのバックグラウンド実行を許可する」は既にオンになっている場合や、オフからオンに変えても直らない場合は次のステップへ進みます。
Windows10のContentDeliveryManagerの設定をリセット
何かしらの原因により「ContentDeliveryManager」の設定がバグっている可能性があるので、一度設定をバックアップしてリセットします。
「ContentDeliveryManager」の設定ファイルは下記のフォルダにあります。
|
1 |
C:\Users\[ユーザー名]\AppData\Local\Packages\Microsoft.Windows.ContentDeliveryManager_cw5n1h2txyewy\Settings |
バックアップ&リセット方法は2通りです。お好きな方法でやってみてください。
方法1
コマンドプロンプトを利用して一気にバックアップとリセットを行います。
左下の検索画面に「cmd」を入力して「コマンド プロンプト」選択して開きます。

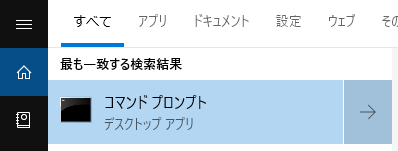
コマンドプロンプトに下記のコマンドをコピペして1行づつエンターを押します。
|
1 |
ren %USERPROFILE%\AppData\Local\Packages\Microsoft.Windows.ContentDeliveryManager_cw5n1h2txyewy\Settings\roaming.lock roaming.lock.bak |
|
1 |
ren %USERPROFILE%\AppData\Local\Packages\Microsoft.Windows.ContentDeliveryManager_cw5n1h2txyewy\Settings\settings.dat settings.dat.bak |
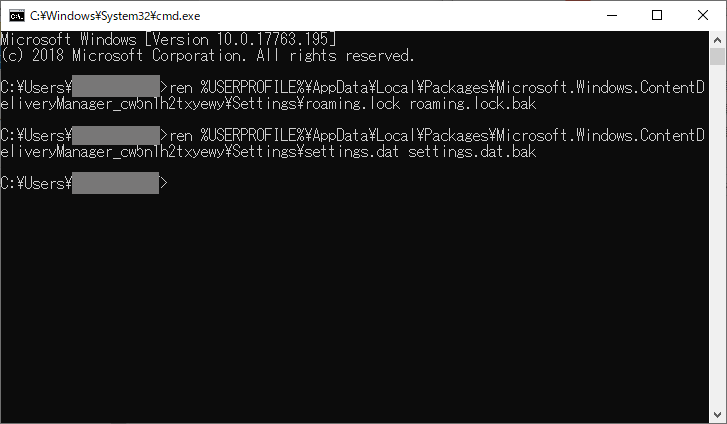
【備考】
「ren」というコマンドはリネーム(名前を変更)するという命令です。
上記のコマンドでは「roaming.lock」を「roaming.lock.bak」にファイル名変更、「settings.dat」を「settings.dat.bak」にファイル名変更という処理を行っています。
これで終了です。
念のためにPCを再起動してロック画面(ログイン画面)の背景画像が変わるか試してみましょう。
方法2
左下の検索画面に下記のパスを入力してエンターボタンを押してフォルダを開きます。
|
1 |
%USERPROFILE%\AppData\Local\Packages\Microsoft.Windows.ContentDeliveryManager_cw5n1h2txyewy\Settings |
フォルダの中にある
- roaming.lock
- settings.dat
という二つのファイルを「右クリック」→「名前の変更」にて手動でファイル名を変更します。※ファイル名を変更することによりバックアップとリセットという2つの処理が同時に行えます。
バックアップという意味を込めて、ファイル名を「roaming.lock」→「roaming.lock.bak」、「settings.dat」→「settings.dat.bak」あたりに変更します。※ファイル名はなんでもOKです。
これで終了です。
念のためにPCを再起動してロック画面(ログイン画面)の背景画像が変わるか試してみましょう。
対策後
再起動したところ、ちゃんと「Windowsスポットライト」機能が有効になっていることを確認しました。
「個人用設定」の「ロック画面」でもちゃんと新しい画像に切り替わっており問題ありません。
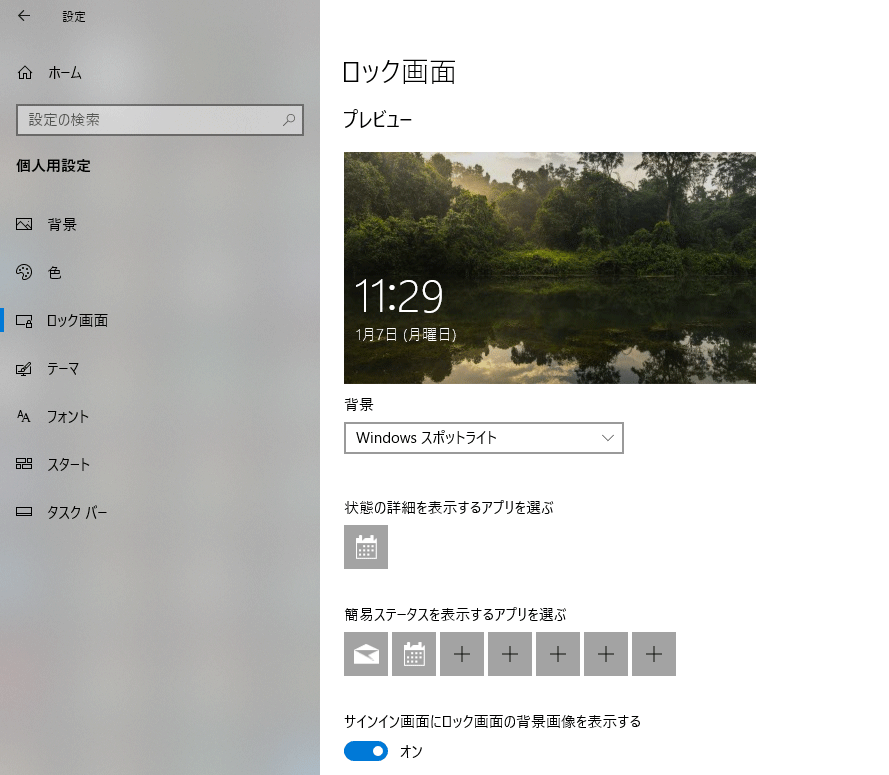
以上で解決です。