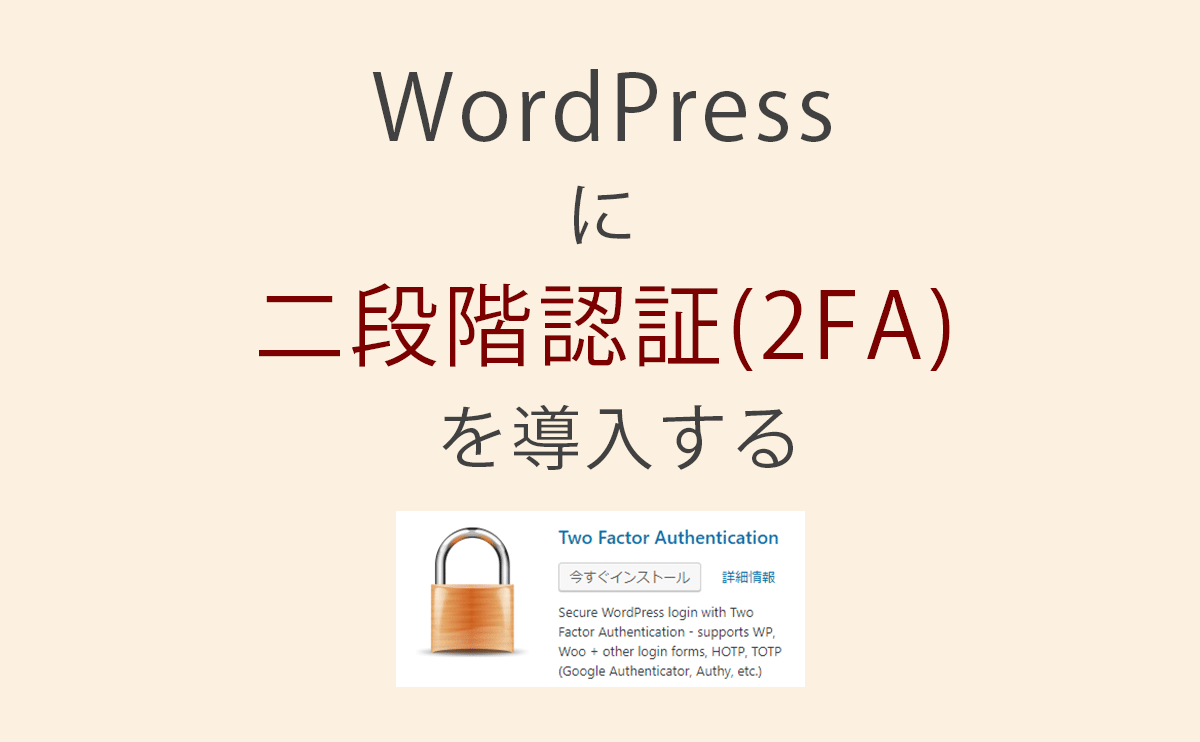最近、巷でプログラミング言語のPython(パイソン)が流行っている。最近のAIブームでどんどん知名度が上がってきており、AI開発と言えばPythonというくらい有名だ。AIとか機械学習とか深層学習(ディープラーニング)とか聞くと難しそうに思えるが、実はPythonは手軽にコードが書けて、初心者でも手軽にプログラミングができるとてもカワイイ奴なのだ。というわけで、今回はWindowsにPythonの開発環境を作る方法を解説する。
課題(ミッション)
今回はWindowsにPythonをインストールし、プログラムの開発環境を作って「こんにちわパイソン君。私は蛇使いです。」と表示させる事を課題として、それを10分で行う。
Anacondaのインストール
Anacondaとは?
いきなり「Anaconda」という単語が出てきてびっくりしたと思うが、AnacondaとはPython本体とその他の便利な機能を一緒にまとめたパッケージの事である。
正確に言うと、Windowsに直接Python本体をインストールしてもよいのだが、後々いろいろなことをする時のことを考えてAnacondaというPython本体を含んだパッケージをインストールする。
Python(パイソン)も蛇の名前だし、Anaconda(アナコンダ)も蛇の名前。要は蛇つながりである。パイソンよりアナコンダのほうが強い蛇だと考えるとわかりやすい。
Anacondaインストール
■Anaconda公式ダウンロードページ
URL:https://www.anaconda.com/download/
↑ここからダウンロードしてインストールする。
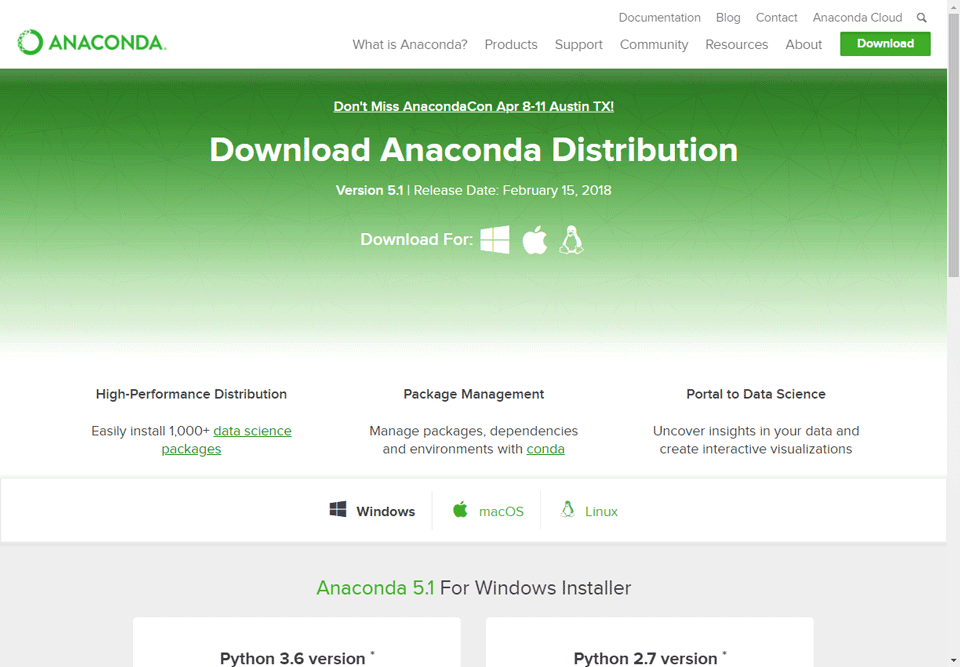
公式サイトのダウンロードページを開きます。
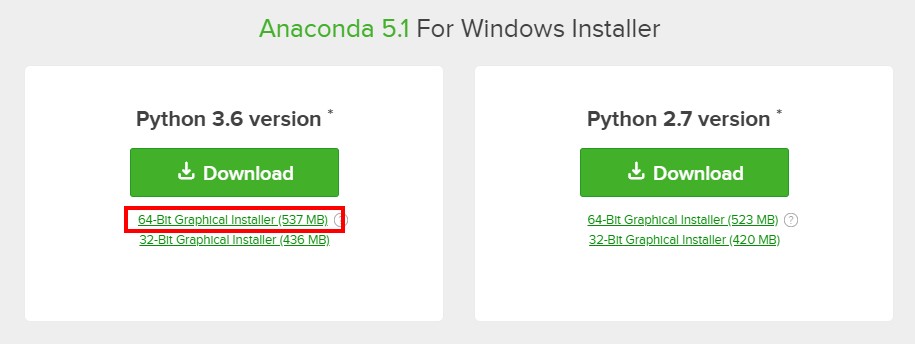
下にスクロールして「64-Bit Graphical Installer」をクリックします。
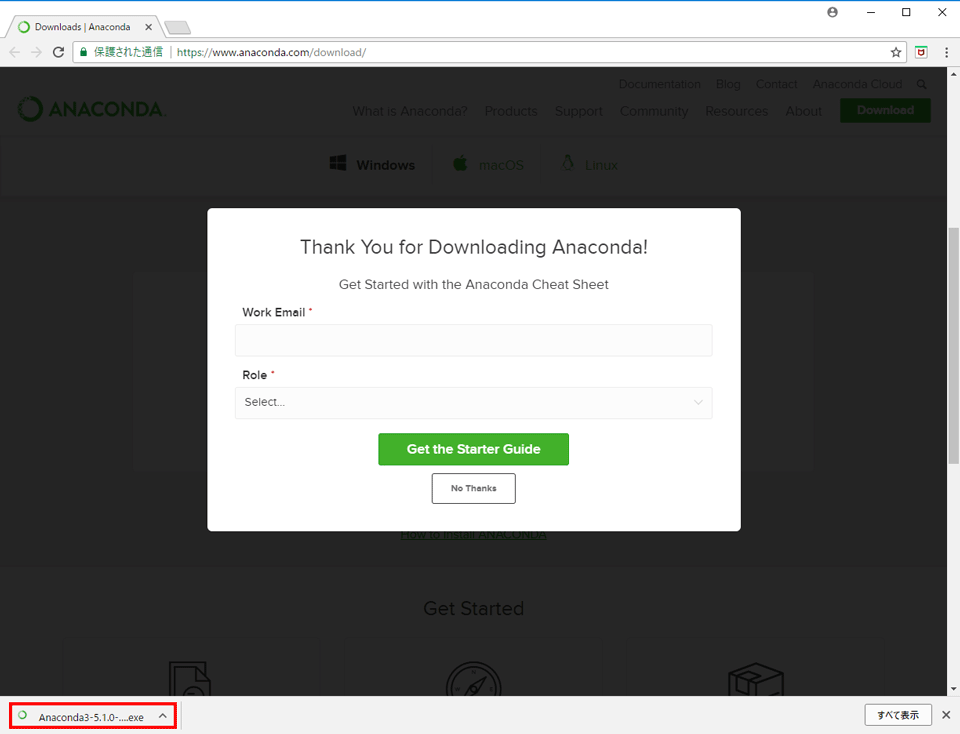
ダウンロードが完了したらexeファイルを実行します。※メールアドレス入力画面には何もしなくてOKです。
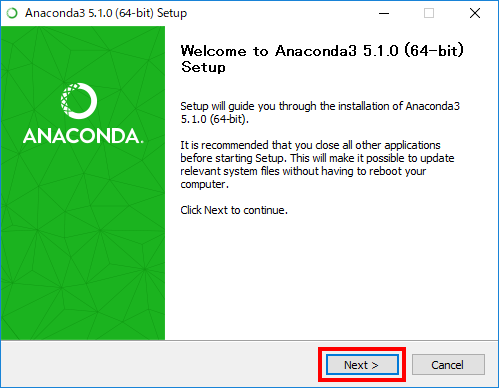
インストールが始まります。「Next >」をクリックします。
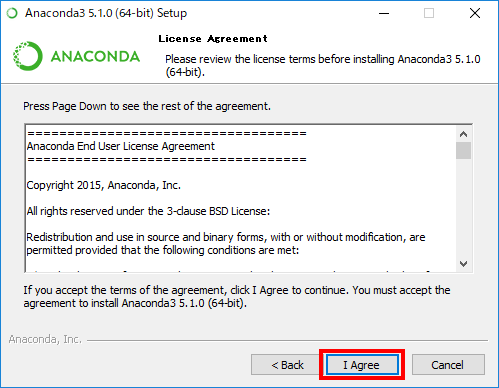
ライセンス画面が出ますので「I Agree」をクリックします。
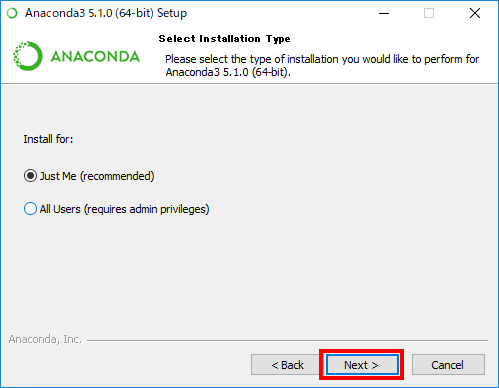
Just Meを選択して「Next >」をクリックします。
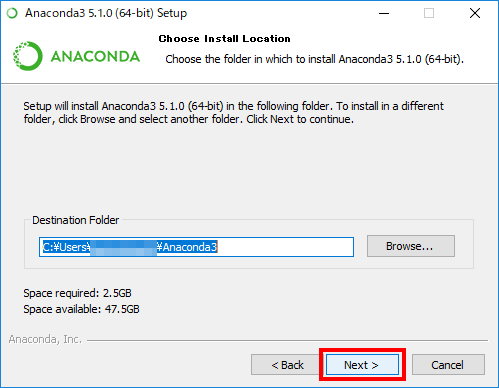
「Next >」をクリックします。
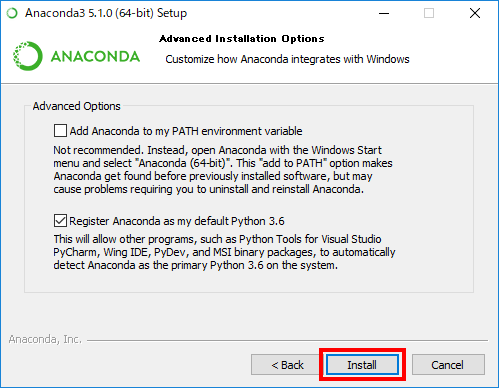
デフォルトのままで「Install」をクリックします。
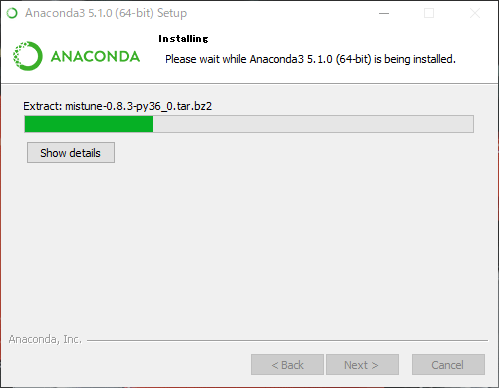
インストールが終わるまで待ちましょう。
途中でコマンドプロンプトが立ち上がって消えたりしますが放置でOKです。
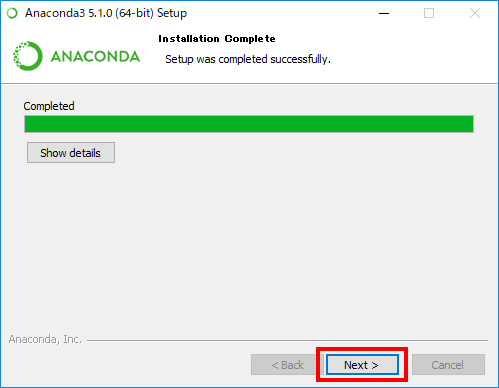
インストールが終わったら「Next >」をクリックします。
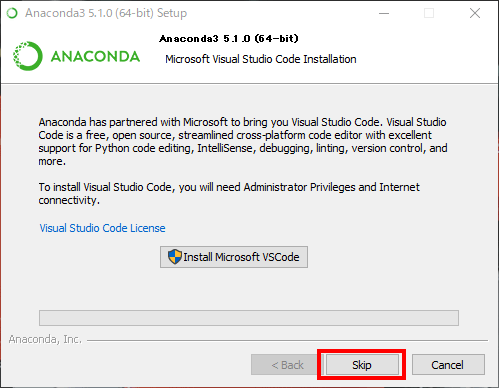
MicrosoftのVScodeというエディタをインストールするか聞いてきますが、「Skip」でOKです。※VScodeとはMicrosoftが無料で配布しているエディタのことです。いつでも無料でダウンロードできるので今回は不要です。
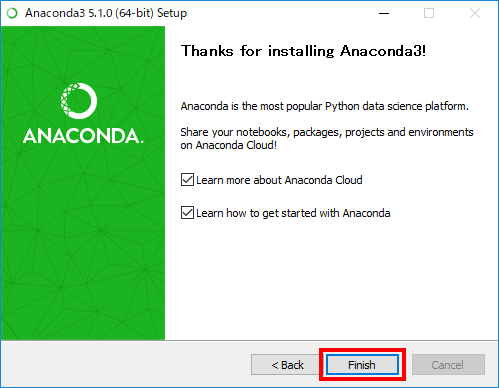
「Finish」をクリックします。
これでAnacondaのインストールは全て完了です。Pythonも同時にインストールされました。
PyCharmのインストール
PyCharmとは?
またいきなり「PyCharm」という謎の単語が出てきて困惑すると思うが、PyCharmとはPythonの統合開発環境である。
統合開発環境というと難しく聞こえるが、要はプログラムのコードを書いたりテストしたり管理したり実行したりする際に非常に便利な、メモ帳みたいなテキストエディタ+&の機能を持つ超便利な奴だと思えばよい。
一言で言えば、Pythonのプログラムを書くならPyCharmが定番で超便利だからインストールする。これだけである。
PyCharmインストール
■PyCharm公式ページ
URL:https://www.jetbrains.com/pycharm/
↑ここからダウンロードしてインストールする。
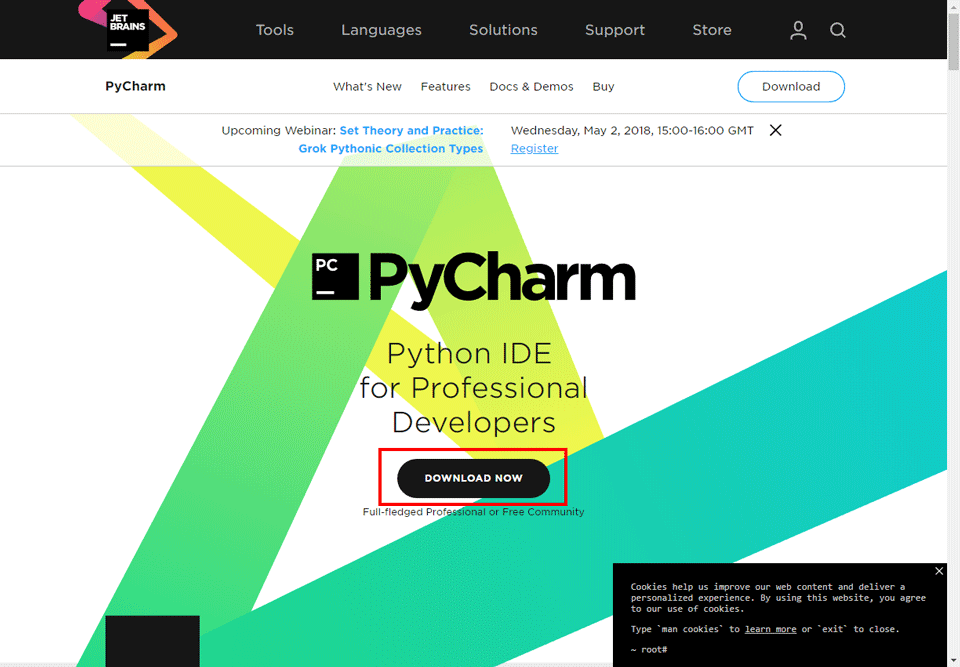
PyCharm公式サイトを開いて「DOWNLOAD NOW」をクリックします。
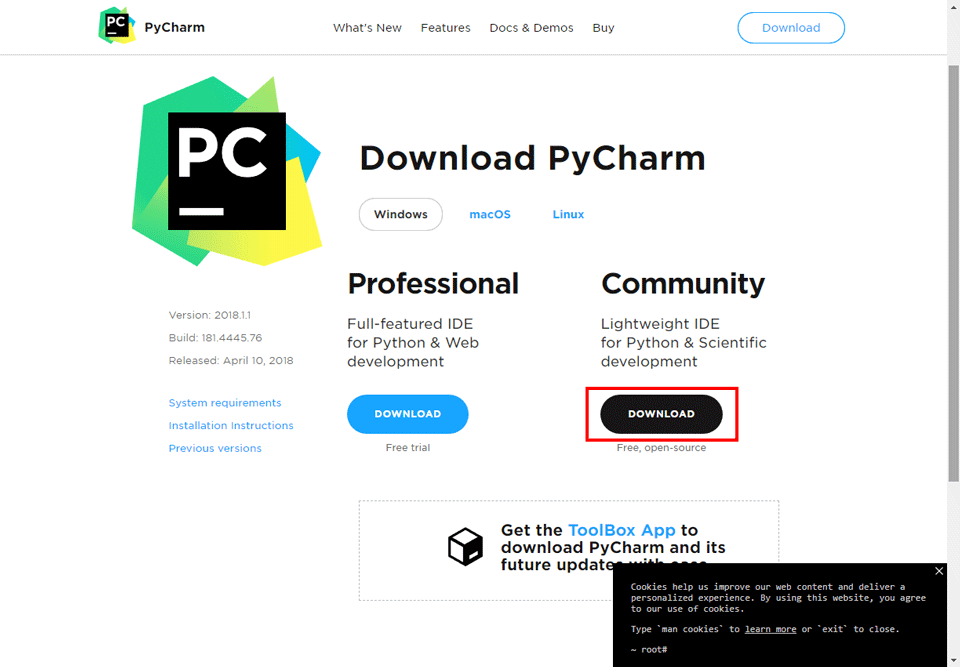
オープンソースで無料で使える「Community版」の「DOWNLOAD」をクリックします。
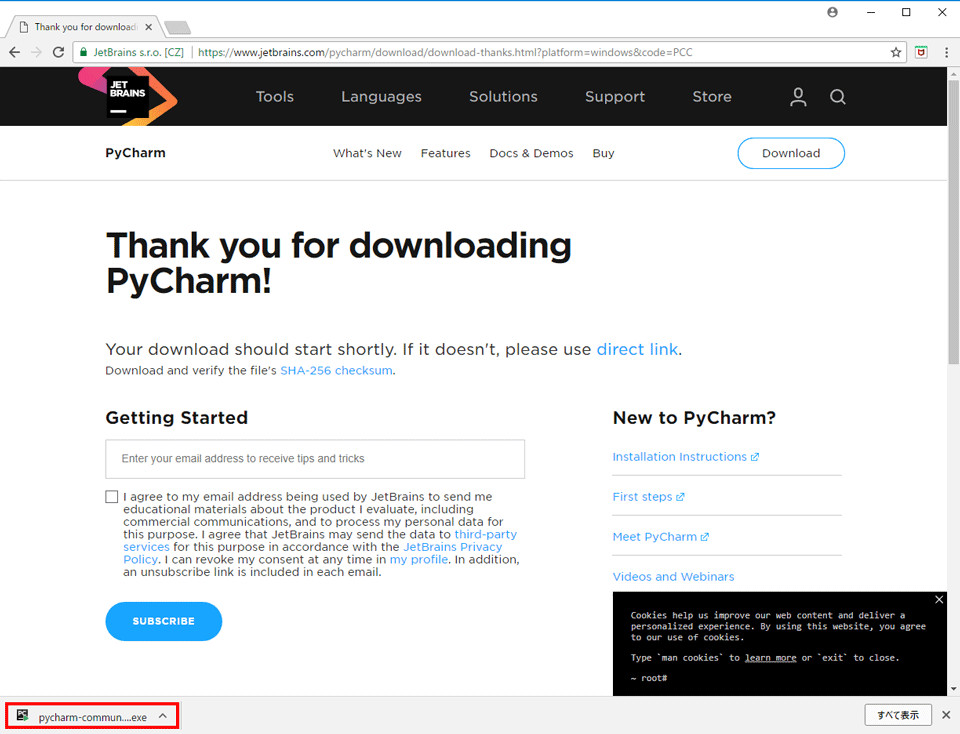
ダウンロードが完了したらexeファイルを実行します。
「このアプリがデバイスに変更を加えることを許可しますか?」と聞いてきたら「はい」をクリックしてインストールを始めます。
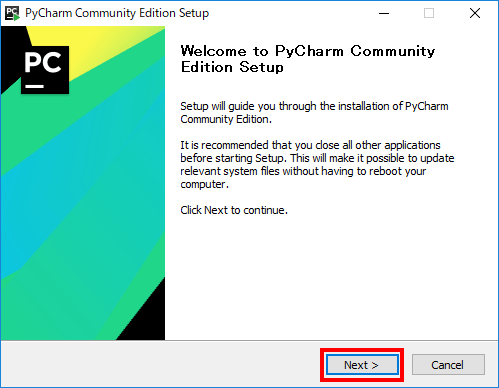
「Next >」をクリックします。
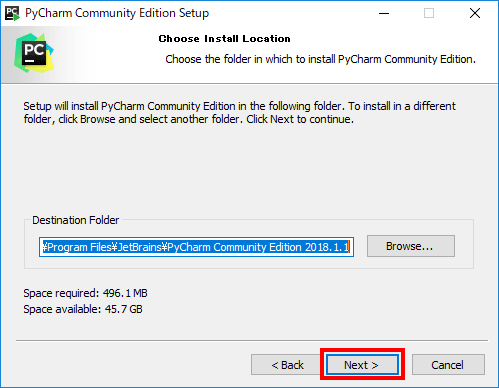
「Next >」をクリックします。
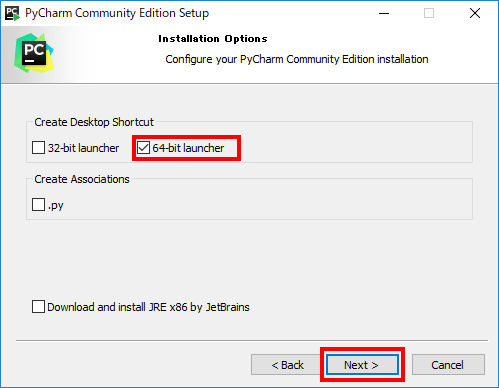
デスクトップにショートカットを置いておくと便利なので「64-bit launcher」にチェックを入れて「Next >」をクリックします。
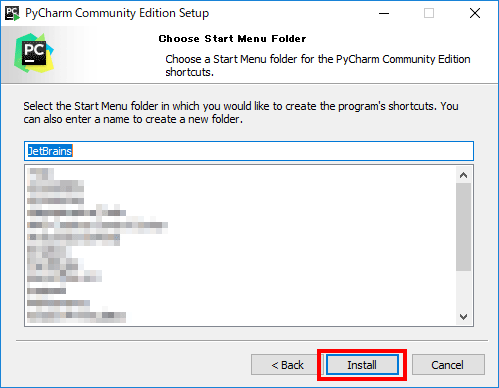
「Install」をクリックします。
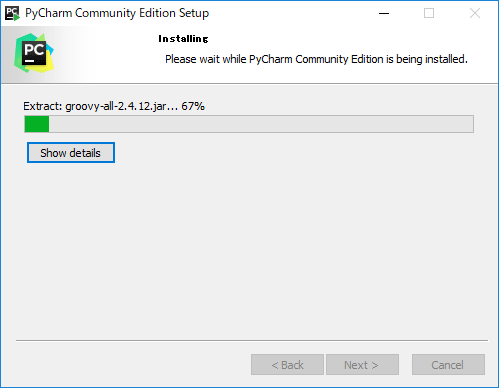
インストールが終わるまで待ちましょう。
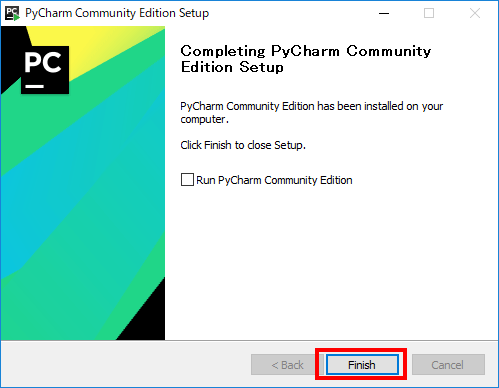
「Finish」をクリックしてPyCharmのインストールは完了です。
PyCharmの初期設定
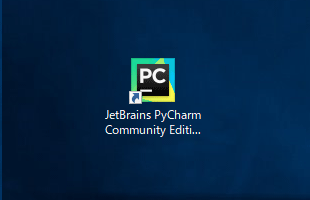
デスクトップにPyCharmのショートカットが出来ていますので、ダブルクリックで起動します。
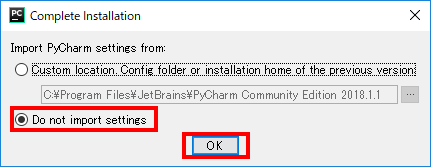
「Do not import setting」を選択して「OK」をクリックします。
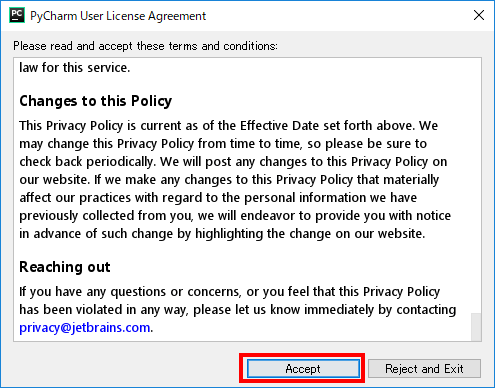
プライバシーポリシーの確認が出ますので、一番下までスクロールして「Accept」をクリック。
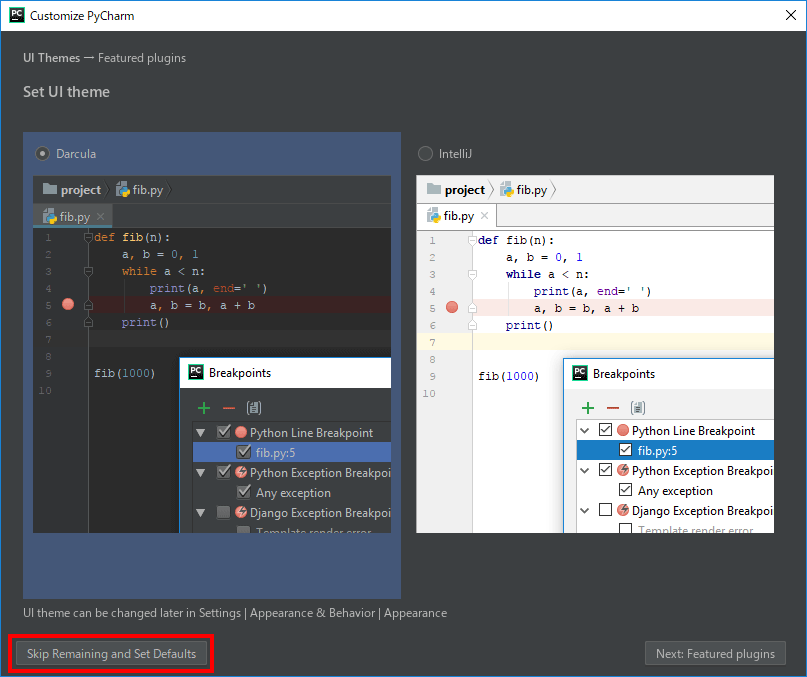
UI(ユーザーインターフェース)のテーマの色の選択画面です。ダーク系にするか白系にするか選択して、「Skip Remaining and Set Defaults」をクリックします。
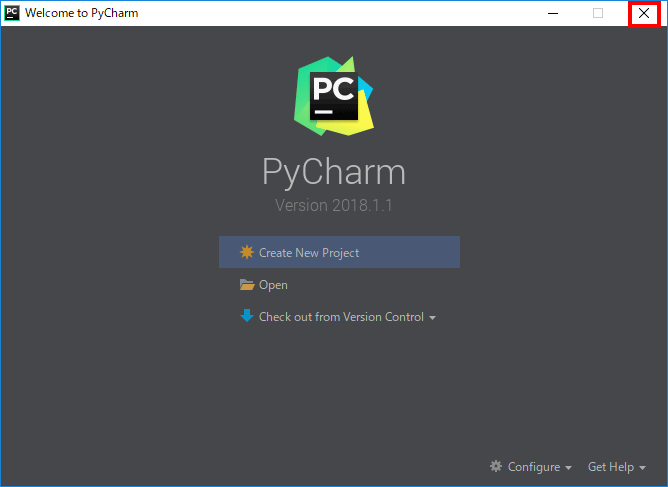
するとPyCharmのようこそ画面(Welcome to PyCharm)が立ち上がります。これでPyCharmの初期設定は完了です。
Windows上に最新鋭のPython開発環境が完成しました。
ひとまず左上の「x」をクリックして一旦PyCharmを終了させましょう。
Pythonのコードを書いて動かす
ではPythonのプログラムで「こんにちわパイソン君。私は蛇使いです。」と表示させるという課題を達成しよう。
プロジェクト作成
Pycharmを起動してプロジェクトを作成する。
プロジェクトと聞くと難しそうだが、要はこれからPythonのプログラムコード書いていくうちに作成したPythonファイルをバラバラに保存すると訳がわからなくなるので、テーマごとに名前を付けてまとめて管理すると思えばよい。
プロジェクトで管理するという概念は、これからプログラムを書いていくうちにいつの間にか自然と理解してるので心配ないです。
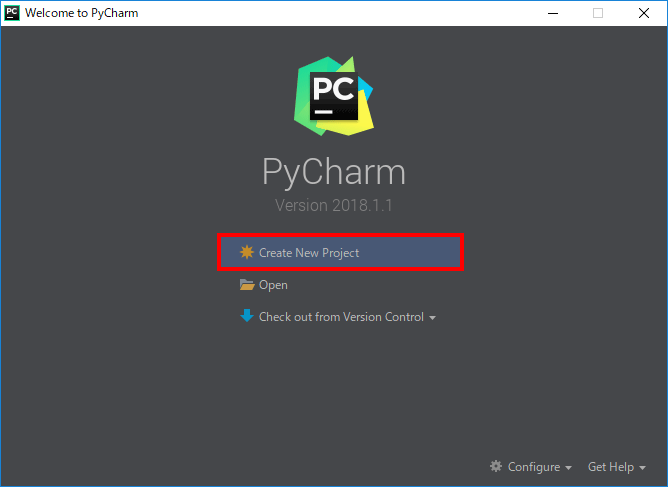
まずPyCharmを起動して「Create New Project」をクリックします。
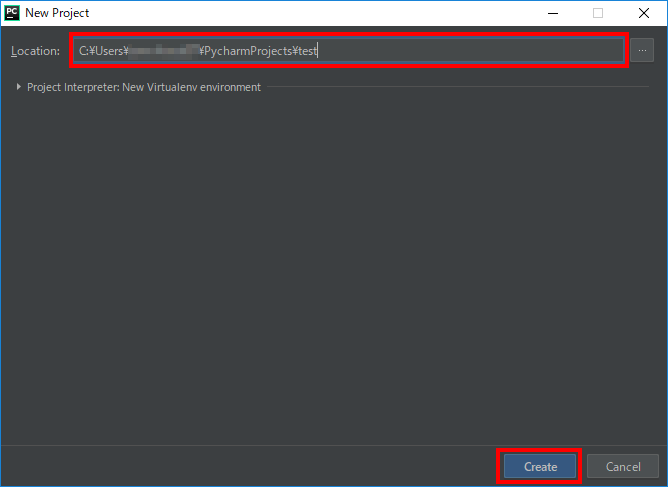
お好きなプロジェクト名を入力して「Create」をクリックします。※今回はテストなので「test」プロジェクトに設定しました。
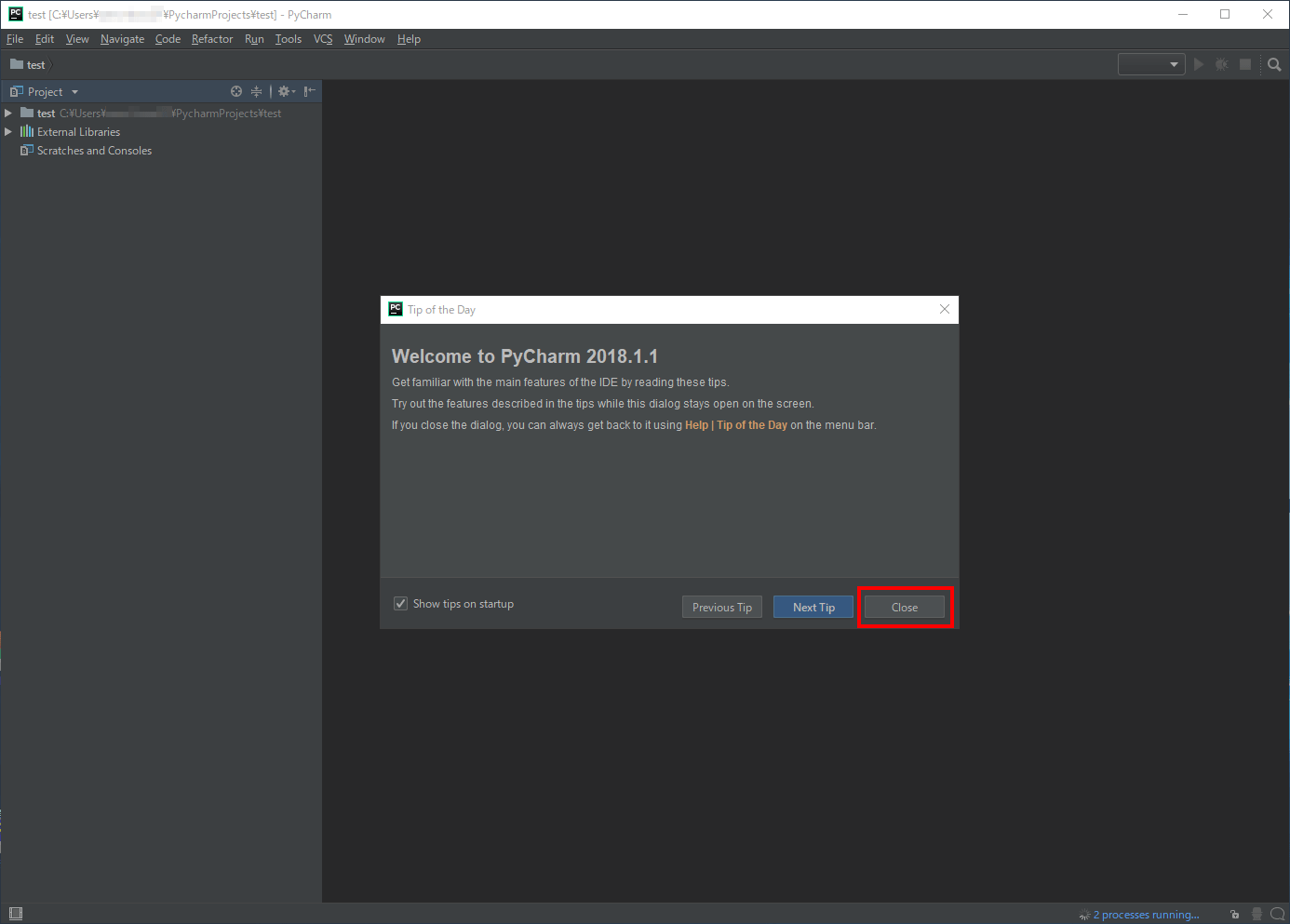
PyCharmのtestプロジェクトが立ち上がります。Welcomeウィンドウは「Close」で閉じましょう。
Pythonファイル(.pyファイル)作成
Pythonファイルの拡張子は「.py」である。Pythonのプログラムを書く時にはまず「.py」をいうファイルを作成する。
Pycharmではクリック操作で.pyファイルを作成できるので今回は「test.py」を作成します。
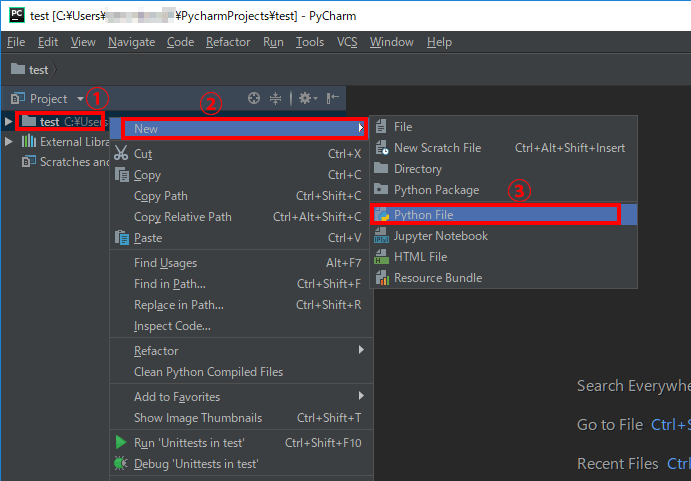
①左のフォルダツリーの「test」を右クリック。
②「New」を選択して展開。
③「Python File」をクリックします。
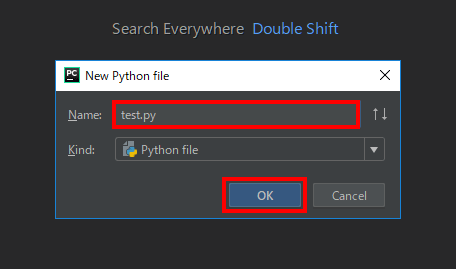
するとファイル名を入力するウィンドウが出るので「test.py」と入力して「OK」をクリックします。※拡張子の「.py」は省略可能です。
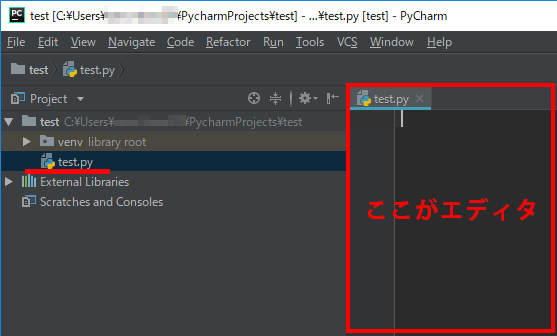
「test.py」が作成されました。
次にエディタ部分にコードを書きこんでみましょう。
コードの記入
普通にテキストエディタだと思って以下のコードを書きこんでください。(コピペでもOK)
print("こんにちわパイソン君。私は蛇使いです。")
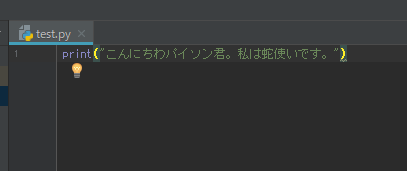
書き込んだらテキストエディタ全般で共通のショートカットキー「Ctrl」+「S」で上書き保存します。
Pythonプログラムの実行
先ほど書いたPythonプログラム「test.py」を実行します。
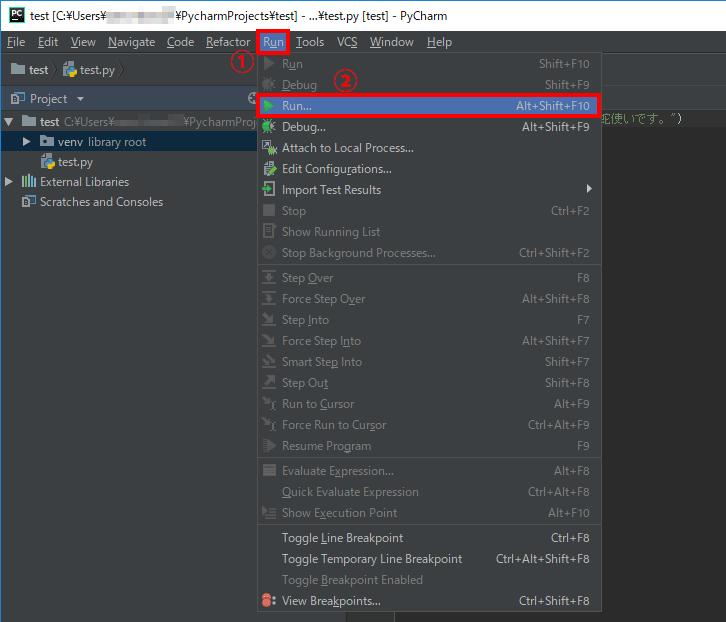
①上部メニューの「Run」をクリック。
②「Run」をクリック
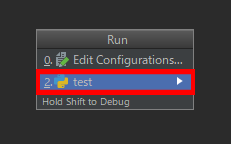
確認画面が出ますので、「test」をクリック。
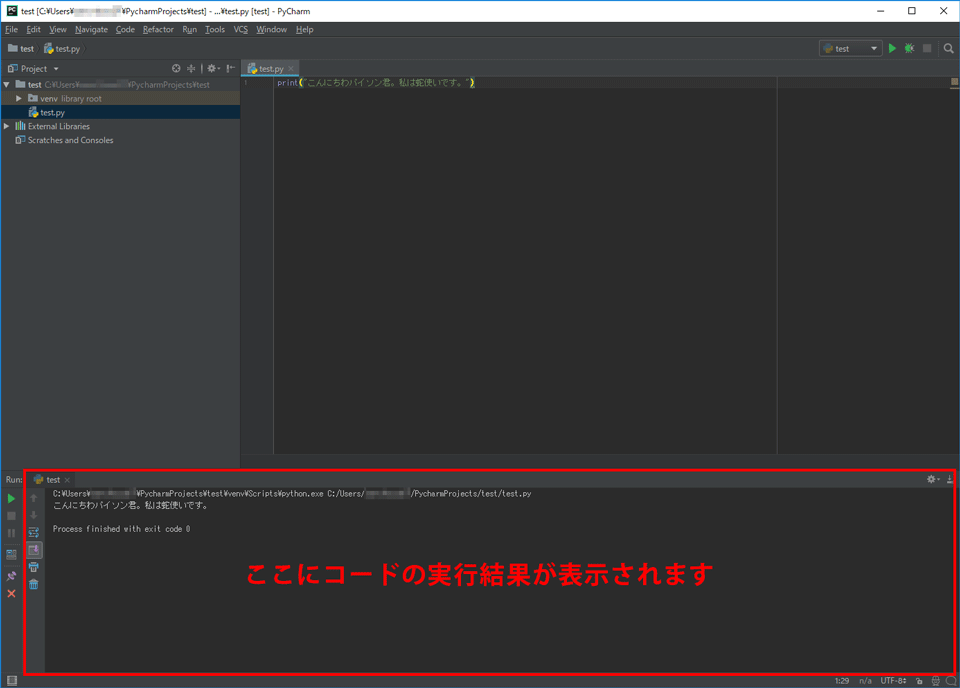
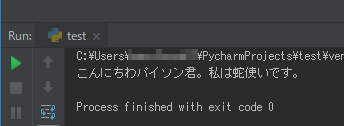
すると下の部分に「こんにちわパイソン君。私は蛇使いです。」と表示されました。
見事に課題達成。ミッションコンプリート!
さらに試しに足し算の「1+1」を計算させてみましょう。
先ほど書いたコードの下に、
print(1 + 1)
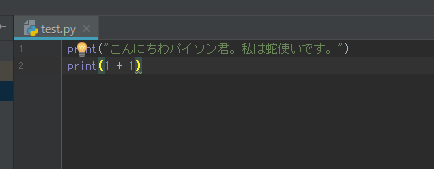
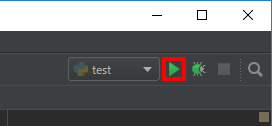
と書いて「Ctrl」+「S」で保存して右上または左下の緑色のRunボタンを押してみましょう。
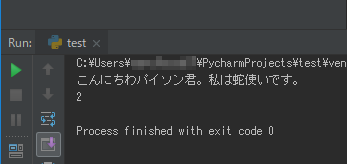
計算結果が表示されました。簡単ですね!
おめでとうございます。
これであなたも立派な蛇使いです!
ネットを検索すると沢山のPython関連の解説ページや、無料で使える便利なPythonコードがたくさん見つかるのでPythonを利用して遊んでみましょう。
最新のPython統合開発環境を手に入れた今、更にPythonを極めてAIのエキスパートになるなんてのもあなた次第で可能です!
以上です!