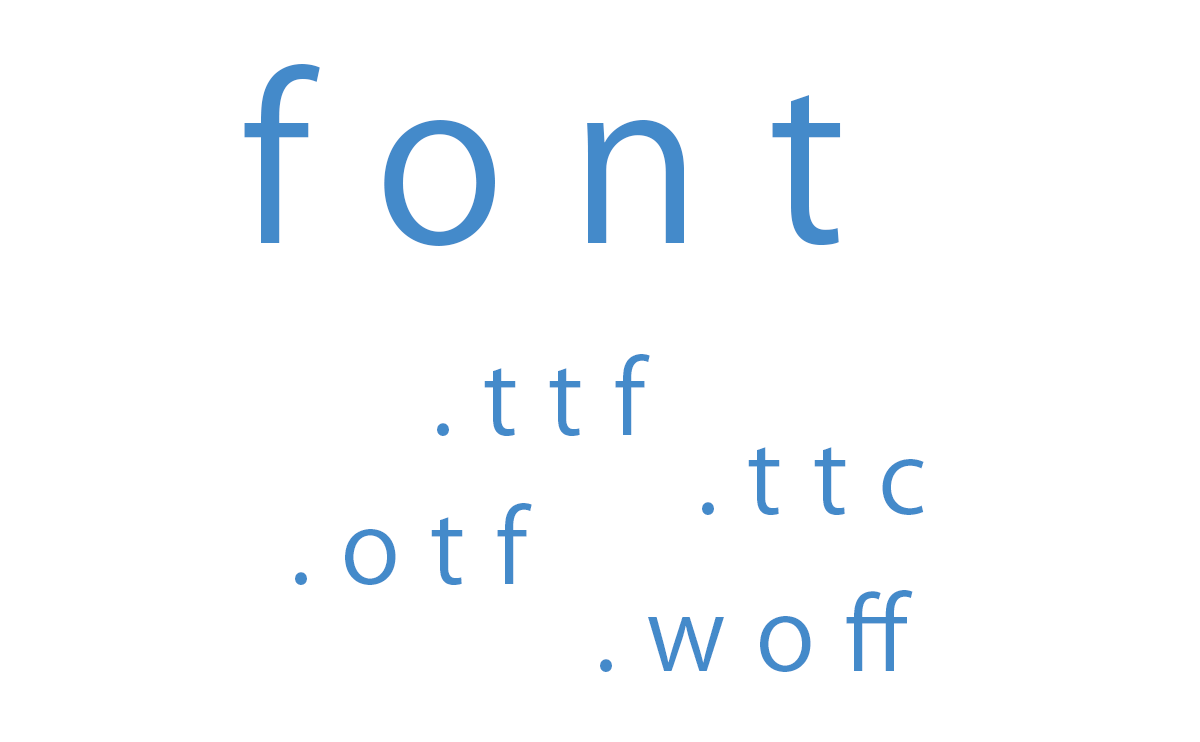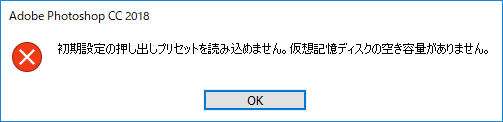
Photoshopを立ち上げる際に「初期設定の押し出しプリセットを読み込めません。仮想記憶ディスクの空き容量がありません。」や、「Photoshopを初期化できません。仮想記憶ディスクの空き容量がありません。」などというエラー警告が出てPhotoshopが立ち上がらない時の対処方法です。
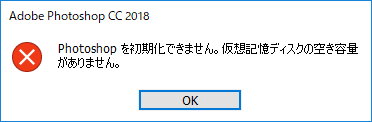
原因
Photoshopでは作業をする際に多くの仮想メモリを必要とします。メモリ上には収まらないデータを一時的に保持したり、履歴を保存したりするときに、ストレージをメモリとして利用する「仮想メモリ(仮想記憶ディスク)」が使われます。
この仮想メモリの容量が足りないと、Photoshopの起動ができなかったり、画像を保存できなかったりする症状が出ます。
その際に表示されるのが「仮想記憶ディスクの空き容量がありません。」というエラー警告表示です。
対策方法
起動ができない場合
「Ctrl」+「Alt」キーを押しながらPhotoshopを起動してください。
「仮想ディスク環境設定」ウィンドウが出るので、空き容量のあるHDDに変更するか、ディスク2以降に空き容量のあるHDDを追加して「OK」ボタンを押します。
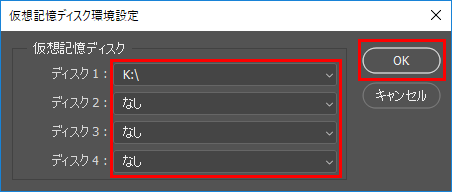
無事にPhotoshopが立ち上がりました。
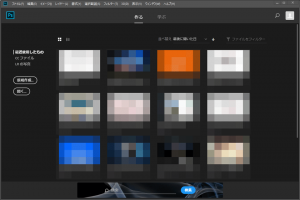
画像の保存ができない場合
上部メニューの「編集」→「環境設定」から「仮想記憶ディスク」をクリックします。
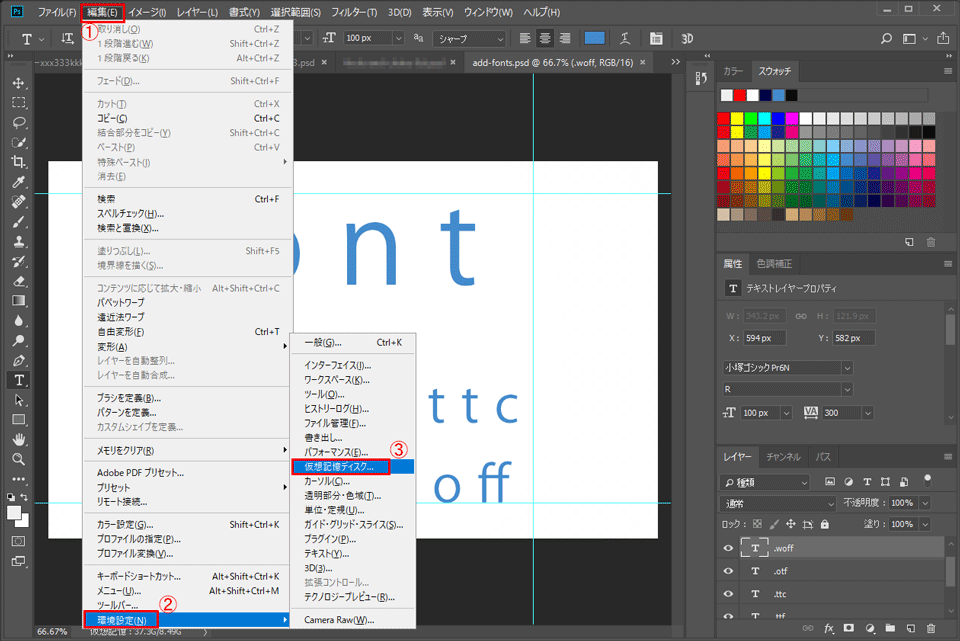
環境設定ウィンドウの仮想記憶ディスクの設定が開きますので、空き容量のあるHDDに変更するか、空き容量のあるHDDを追加して「OK」をクリックします。
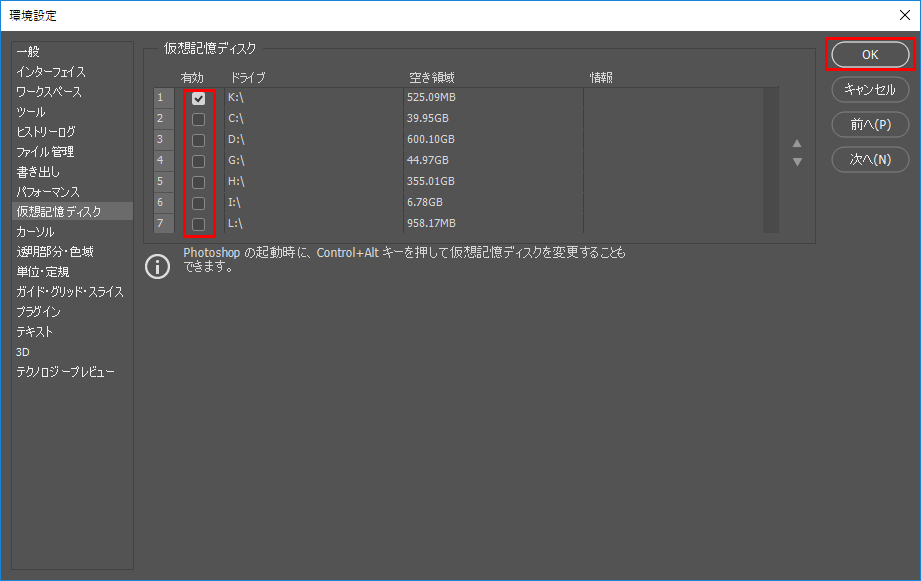
すると画像の保存ができるようになります。
もしも空き容量のあるHDDがない場合
ディスクのクリーンアップを行ってHDDの空き容量を増やしましょう。
左下の検索エリアに「ディスク」と入力すると、デスクトップアプリの「ディスク クリーンアップ」が表示されますのでクリックします。
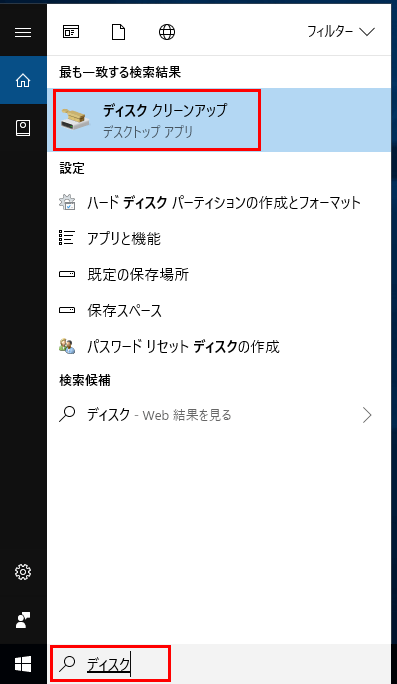
ディスクのクリーンアップを行って空き容量を増やすドライブ(HDD)を選択して「OK」を押します。
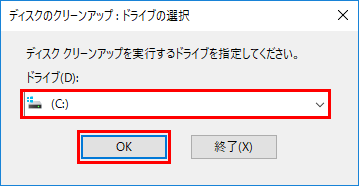
削除するファイルを選択して「OK」ボタンを押すとクリーンナップが始まり、HDDの空き容量が増えます。
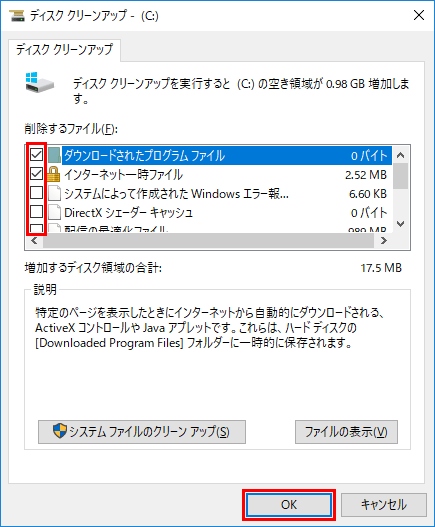
まとめ
Photoshopが立ち上がらない場合は「Ctrl」+「Alt」キーを押しながら起動して仮想記憶ディスクの環境設定を変更。
Photoshop起動中にエラーが出て画像が保存できない場合は、上部メニューの「編集」→「環境設定」→「仮想記憶ディスク」で仮想記憶ディスクを変更。
以上で解決です!