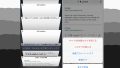何だかWindowsの調子が悪い。
そんな時にWindowsに標準で備わっている機能を使って手軽にWindowsを修復する方法を解説します。
■動作確認環境
Windows10
Windows11
「DISM.exe」と「sfc /scannow」
- この2つの機能は、Windows PowerShell(管理者)を利用して実行することでWindowsのシステムファイルをチェックし、システムファイル(システムイメージ)の破損や不正な書き換えなどのトラブルを発見して自動的に修復してくれる機能です。
※Windows PowerShell(管理者)ではなく、「コマンドプロンプト(管理者として実行)」を利用しても、「DISM.exe」と「sfc /scannow」を実行できます。)
順序的には以下の順序で実行していきます。
- DISM.exeの実行
- sfc /scannowの実行
DISM.exeの実行方法とオプション
DISM.exeの機能
Windowsのシステムイメージの破損の確認、修復を行うことができます。
DISM.exeの実行方法
DISM.exeを利用してシステムイメージのチェックと修復を行ってみます。
左下のWindowsマーク「田」を右クリックして「Windows PowerShell(管理者)」をクリックします。
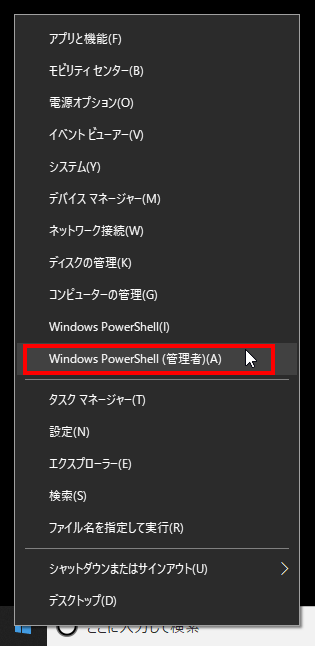
Windows11の場合はメニューの「Windowsターミナル(管理者)」からWindows PowerShellもしくはコマンドプロンプトを開いてもOKです。※Windows Terminalがインストールされていない場合はMicrosoft Storeからインストールできます。
「Windows PowerShell(管理者)」をクリック後に、「ユーザーアカウント制御」で「このアプリがデバイスに変更を加えることを許可しますか?」と聞かれたら「はい」をクリックするとWindows PowerShellが開きます。
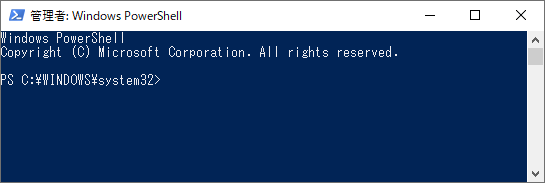
DISM.exe /Online /Cleanup-image /Restorehealth と入力してEnterキーを押すとDISM.exeがスタートします。
|
1 |
DISM.exe /Online /Cleanup-image /Restorehealth |
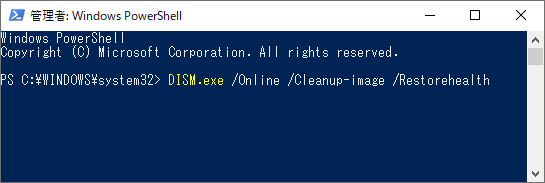
ステータスが100%になるまで待ちます。
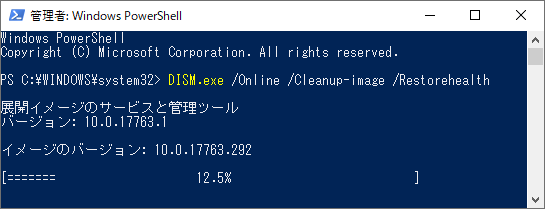
「操作は正常に完了しました。」と表示されれば終了です。
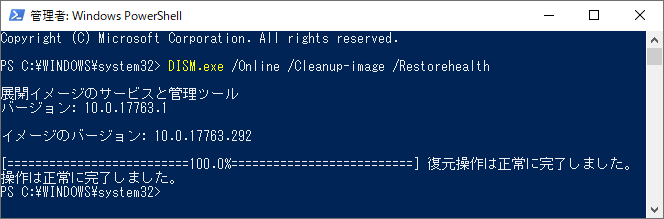
DISM.exeのオプション
DISM.exeの代表的なオプションを解説します。
DISM.exe /?
ヘルプを表示します。
|
1 2 3 4 |
DISM.exe /? DISM.exe /Online /? DISM.exe /Online /Cleanup-image /? 等 |
DISM.exe /Online /Cleanup-image /ScanHealth
システムイメージをチェックします。(修復は行いません。)
|
1 |
DISM.exe /Online /Cleanup-image /ScanHealth |
DISM.exe /Online /Cleanup-image /CheckHealth
システムイメージをチェックしてイメージが正常か、または破損していれば修復可能、修復不可能かどうかを表示します。(修復は行いません。)
|
1 |
DISM.exe /Online /Cleanup-image /ScanHealth |
DISM.exe /Online /Cleanup-image /Restorehealth
システムイメージをチェックし、不具合があればWindows Updateを使用して破損しているファイルを修復します。
|
1 |
DISM.exe /Online /Cleanup-image /Restorehealth |
sfc /scannowの実行方法
sfc /scannowの機能
保護されているすべてのシステムファイルをスキャンして破損したファイルがあった場合は「C:\Windows\System32\dllcache」の圧縮フォルダにあるキャッシュコピーから復元します。
sfc /scannowの実行方法
「Windows PowerShell(管理者)」を開き、sfc /scannowと入力してEnterキーで実行します。
|
1 |
sfc /scannow |
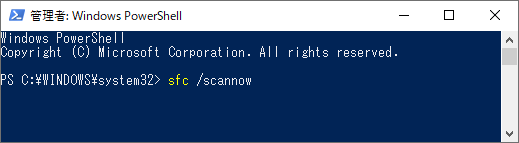
検証が100%になるまでしばらく待ちます。
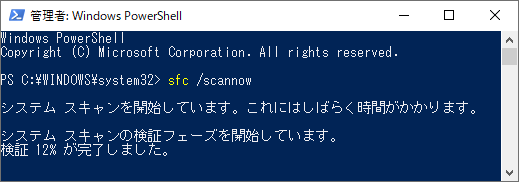
「Windowsリソース保護は、整合性違反を検出しませんでした。」と表示されれば問題ありません。
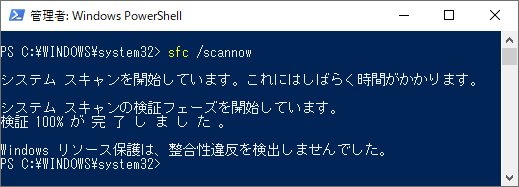
破損したファイルが検出された場合
「破損したファイルが見つかりましたが、それらは正常に修復されました。」又は「破損したファイルを検出し、正常に修復しました。」と表示された場合は修復されているので問題ありません。Windowsを再起動して動作を確認しましょう。
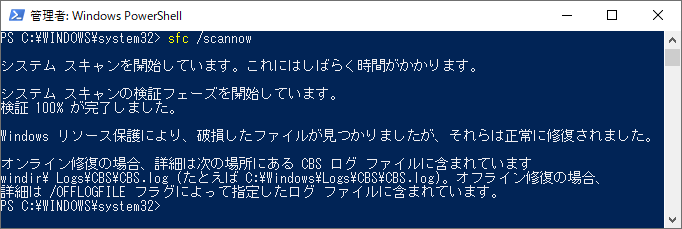
「破損したファイルを検出しましたが、その一部を修正できませんでした。」と表示された場合は修復に失敗しています。
マイクロソフトサポートの「システムファイルチェッカーツールを使用して不足または破損しているシステム ファイルを修復する」ページの詳細情報に記載されている方法を試し、それでもダメな場合はハードウェアが破損しているおそれや、Windowsの上書きインストールが必要になることもあります。
まとめ
Windowsの調子が悪い時はWindows PowerShellもしくはコマンドプロンプトを管理者として開き、「DISM.exe」と「sfc /scannow」を実行してみましょう。
- 「Windows PowerShell」を管理者権限で起動
- DISM.exe /Online /Cleanup-image /Restorehealth を実行
- sfc /scannow を実行
リカバリや上書きインストールを決断する前に、この2つのコマンドの実行でWindowsが復旧する可能性があります。
ブルースクリーンが連発して、Windowsが正常に起動しない場合などでも、「セーフモードとコマンドプロンプト」でWindowsを起動し、「DISM.exe」と「sfc /scannow」を実行してWindowsの修復を試みるといったことも可能ですので試してみてください。