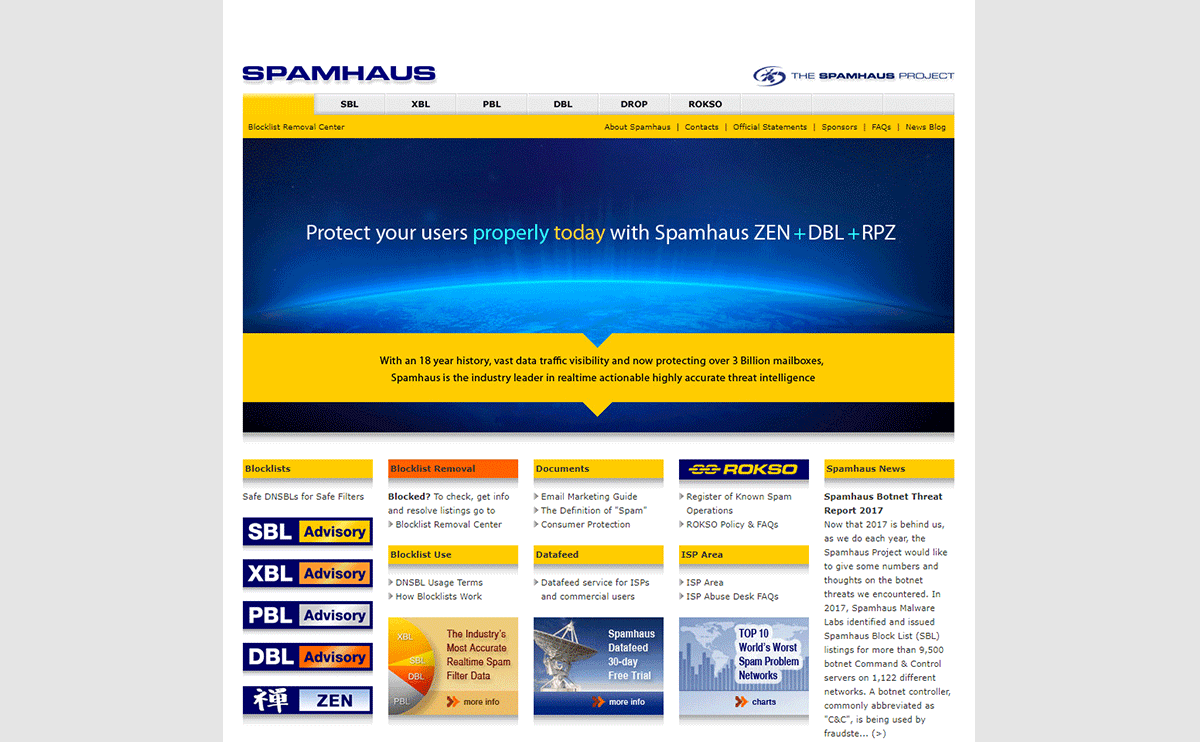古いPCにlinux(Ubuntu)でもインストールして遊んでみようかなぁ?
なんて思ってUbuntuのISOイメージをダウンロードして、USBメモリからインストールしようと思ったがUSBメモリのISOファイルからブート出来ない!
んん??
あ~そういえば、USBメモリを使ってブートするには専用のフリーソフト(ライティングソフト)を使ってUSBメモリをブート可能にする必要があったのを忘れていた・・・。
そんなわけで、USBメモリからのブートを可能にするツールは「USBWriter」など昔からいくつかありますが、今回久しぶりに色々なフリーソフトを試した結果、インストール不要ですぐに利用できて、今現在もアップデートが続いていて日本語に標準で対応している「Rufus」が使いやすかったので紹介します。
ダウンロード方法
■Rufus – 起動可能なUSBドライブを簡単に作成できます
Rufus公式サイト:https://rufus.ie/ja/
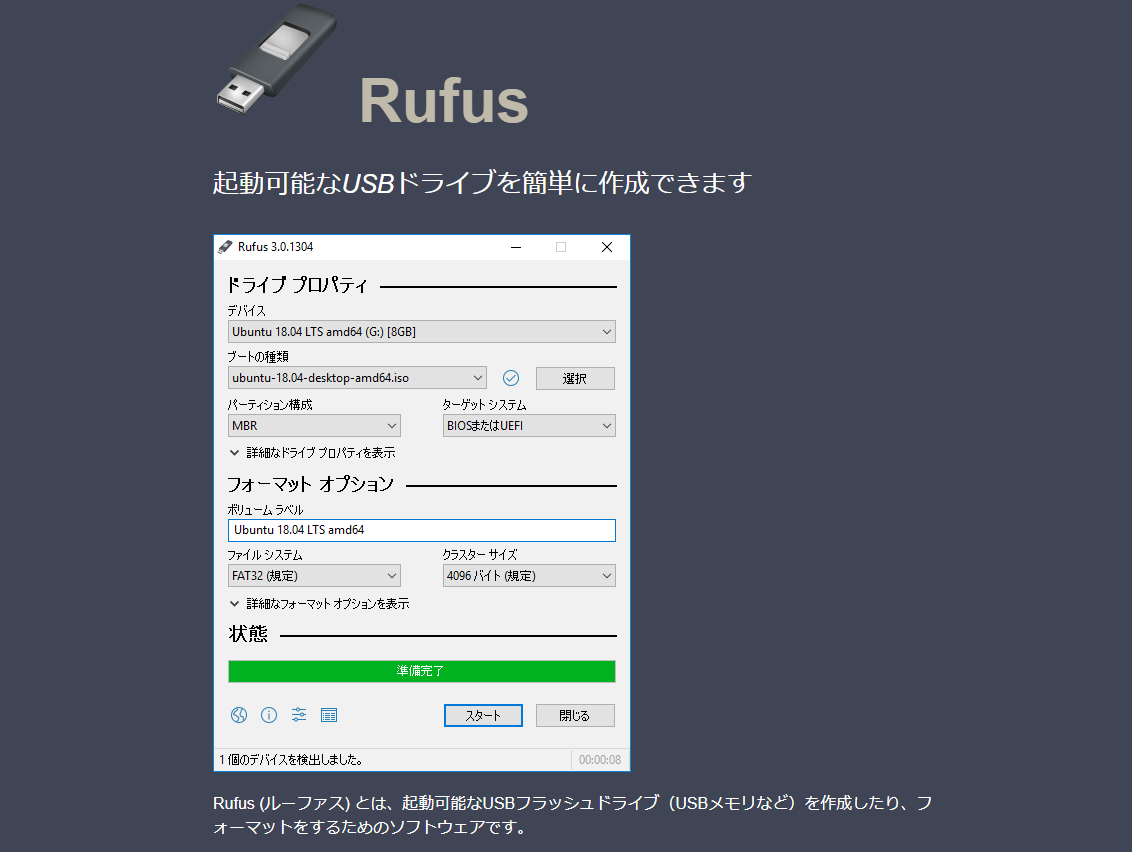
上記の公式サイトのURLにアクセスして最新のRufusをダウンロードします。
(今回は「Rufus 3.8 (1.1 MB)」をダウンロード)
※2021年4月2日時点の最新バージョン。
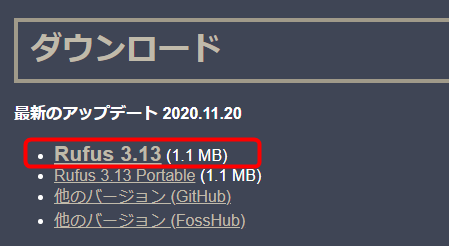
※当方は「ドキュメント」内に「rufusフォルダ」を作ってそこにダウンロードしました。
利用方法
まずUSBブートに利用するUSBメモリをPCに刺しておきます。
次に先ほどダウンロードした「rufus-3.13.exe」を実行します。
※インストールは不要なのでそのまま利用できます。
以下が「Rufus」の起動直後画面です。
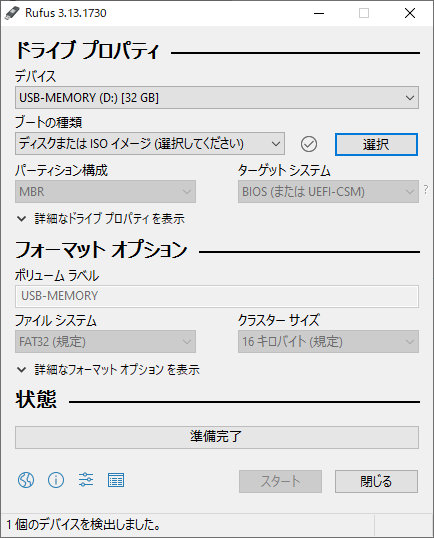
「選択」をクリックしてUSBブートで利用したいISOファイルを選択します。
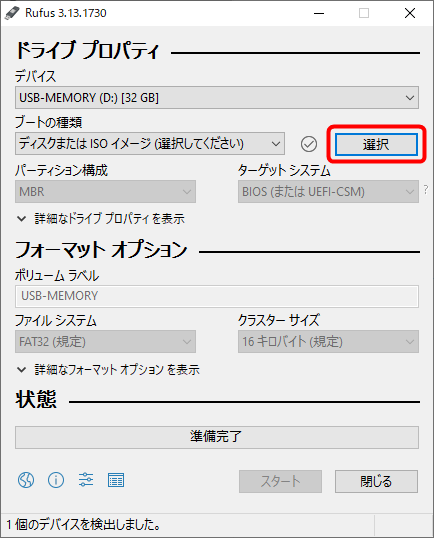
※例としてUbuntuのISOを選択しました。
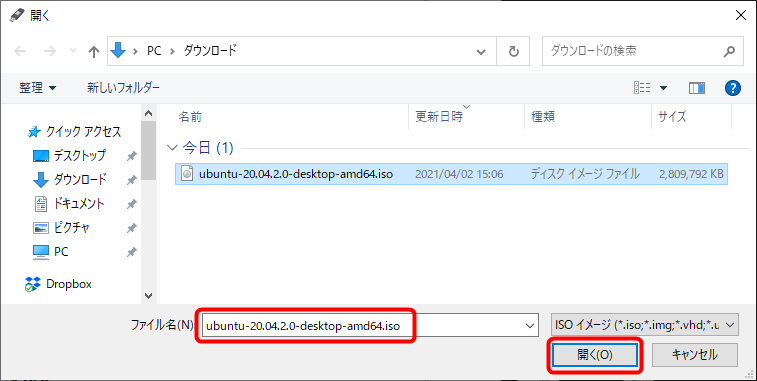
ISOイメージの選択が完了したら、フォーマットオプションの「ボリュームラベル」の部分が書き換わったのを確認して「スタート」を押します。するとUSBメモリへの書き込み処理がスタートします。
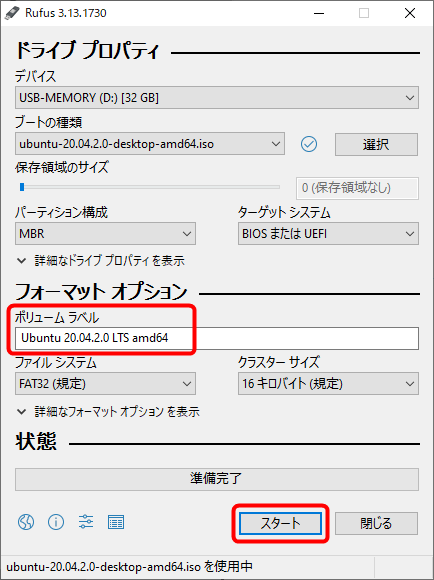
必要ファイルをダウンロードするか聞かれますので「はい」をクリックします。
(※必要ファイルは、rufus-3.13.exeの存在するフォルダ内に「rufus_files」というフォルダが自動的に作成されてその中にダウンロードされていました。)
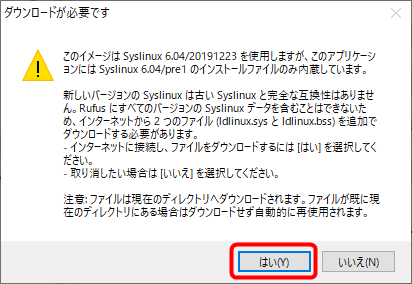
書き込む際のモードを聞かれるので「ISOイメージモードで書き込む(推奨)」を選択して「OK」クリックします。
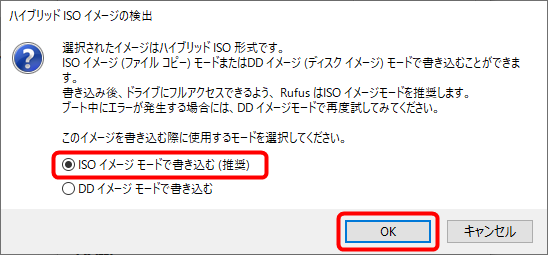
USBメモリ内のデータを消してよいか聞いてくるので「OK」をクリックします。
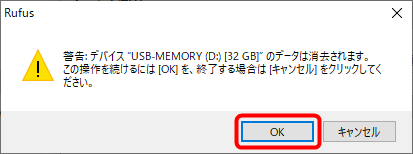
USBメモリへのファイルのコピーが始まります。
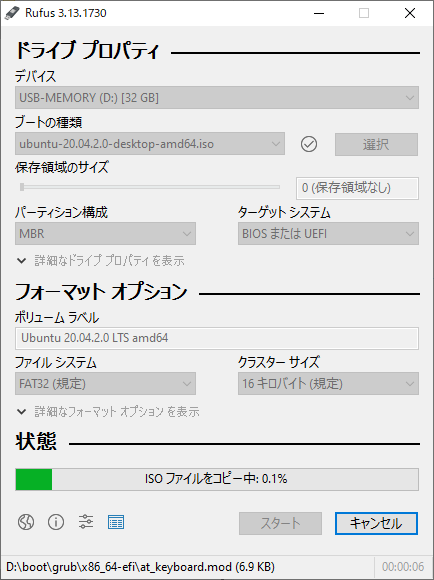
緑色のステータスバーが100%まで行って「準備完了」と表示されたら書き込み完了です。「閉じる」ボタンをクリックしてRufusを終了します。
※当方の環境では2.8GBほどのUbuntu ISOファイルのコピーに約3分掛かりました。(32GBのUSB 3.0メモリを利用)
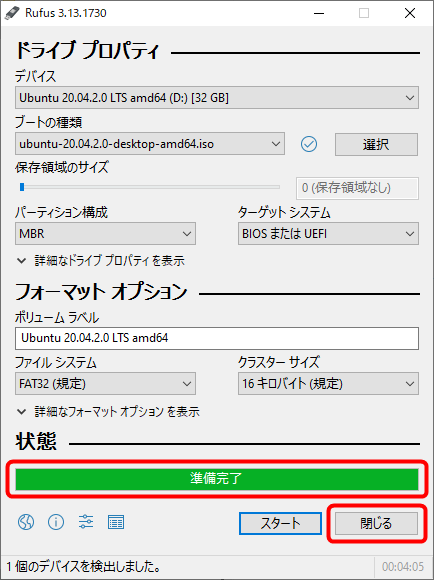
あとはUSBを安全に取り外せばインストール用USBの完成です。
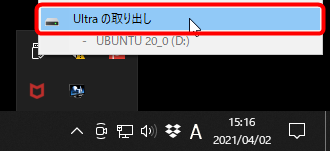
これでこのUSBメモリからブートしてOSをインストールできます。
USBメモリからのOSインストール時は、PCの電源投入時の起動オプションをBIOS画面やUEFI画面などからUSBメモリからのブートに変えてインストールしましょう。
当方はこれで無事にUbuntuのインストールが完了しました。
ちなみに昔はISOイメージをDVDに焼いてインストールDVDを作ったりしていましたが、今はDVDドライブが無いPCも多いのでUSBブートが主流ですね。
そういえば最近DVDドライブなんて使った記憶が無いですw
というわけで以上で解決です!