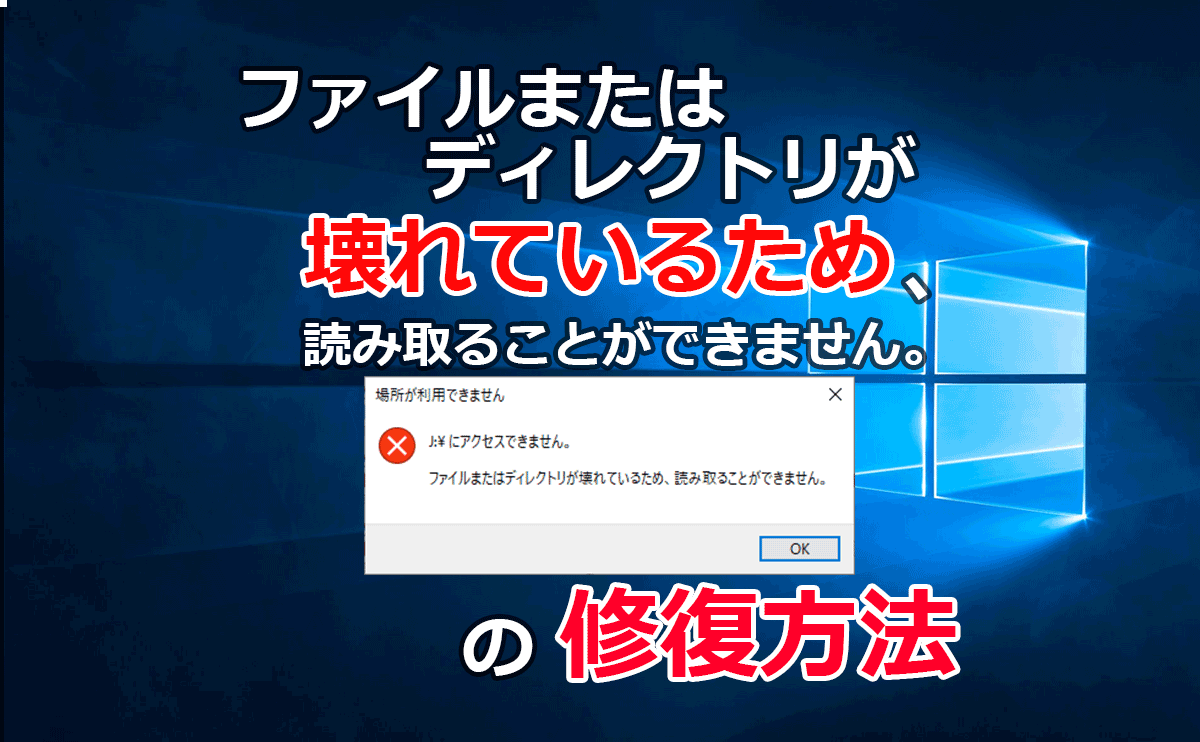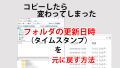外付けのHDDにアクセスしようとしたら「場所が利用できません。」「ファイルまたはディレクトリが壊れているため、読み取ることができません。」というエラーが出てアクセスできない。
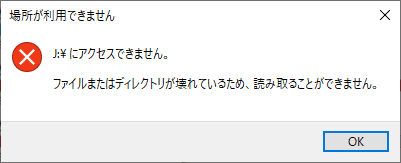
さらによく見てみると、ハードディスクのアイコンがグレーになっている。
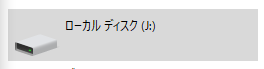
これはマズイ。というわけでHDDの読み取りエラーを対策していきます。
まずHDDの状態をチェック
HDDが読み取れない原因
HDDが読み取れない原因としては、以下の2つの原因が考えられます。
- HDDの物理的な故障
- ファイルシステムの異常
「ファイルまたはディレクトリが壊れているため、読み取ることができません。」というエラーの場合は、ほぼ上記の[2]のファイルシステムの異常ですが、念のためにHDDの物理的な故障が無いかをチェックいたします。
CrystalDiskInfoでHDDの状態をチェック
HDDの状態をチェックするために、代表的なHDDチェックツールのCrystalDiskInfoを利用します。
■CrystalDiskInfo
https://crystalmark.info/ja/software/crystaldiskinfo/
■CrystalDiskInfoダウンロードページ
https://crystalmark.info/ja/download/#CrystalDiskInfo
上記のURLからCrystalDiskInfoの「ZIP版」をダウンロードして解凍します。
解凍して出来た「DiskInfo64.exe」をクリックして起動します。
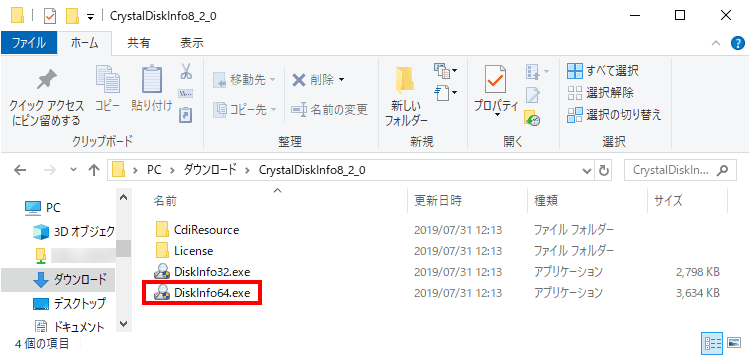
起動したCrystalDiskInfoを見て、HDDの物理的エラーが無いかをチェックします。
以下の画像の①の部分が青色で「正常」となっていれば問題ありません。
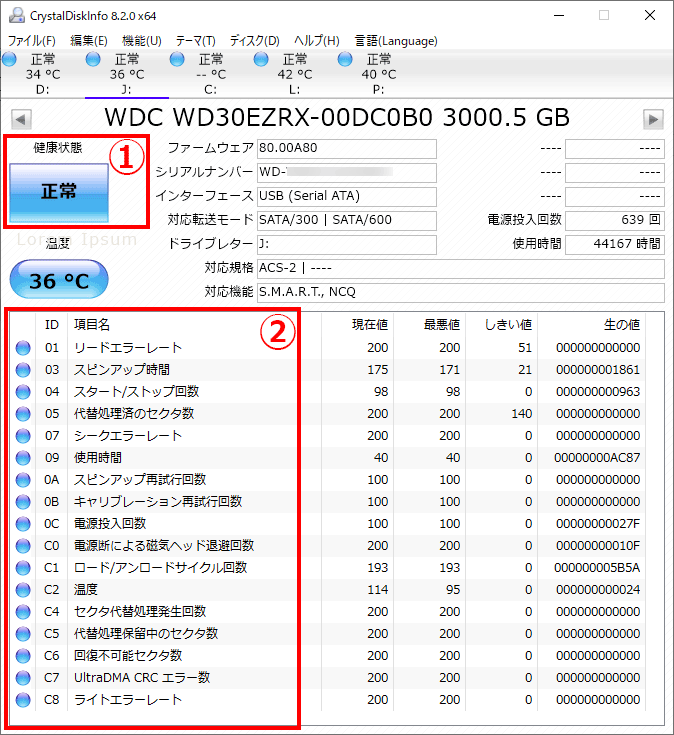
Windows PowerShellでファイルシステムのエラー修正
Windows PowerShellを起動
左下のスタートボタンを右クリックして、「Windows PowerShell (管理者)(A)」をクリックします。※「Windows」ボタンと「x」ボタンを同時に押して「Windows PowerShell (管理者)(A)」をクリックでもOKです。
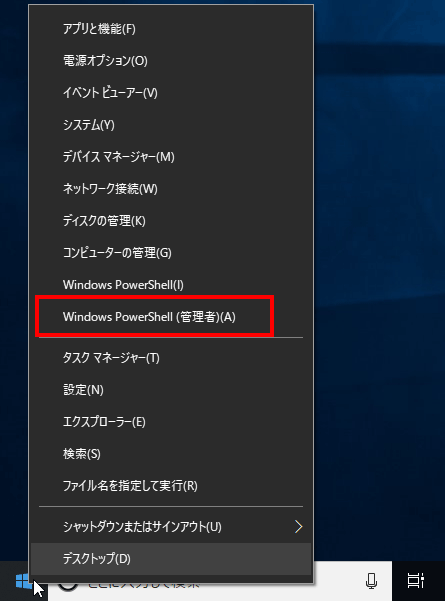
chkdskを実行
Windows PowerShellにて、読み取れないHDDのドライブレター(※今回はJドライブなので[j:])を指定して「chkdsk」を実行します。
【書式】 chkdsk <ドライブレター> /f
※上記の書式の「<ドライブレター>」の部分は実際にエラーの出ているHDDのドライブレター(d:、f:、g:、j:等)に変えて入力してEnterキーで実行ください。
|
1 |
chkdsk j: /f |
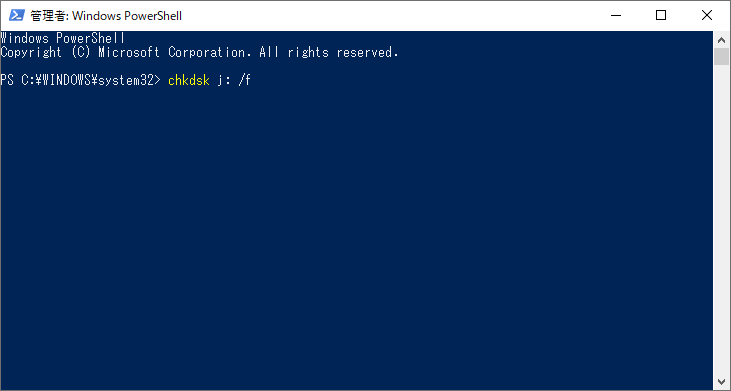
chkdskを実行してファイルシステムのエラー修正が行われると以下のように表示されます。
|
1 2 3 4 5 6 7 8 9 10 11 12 13 14 15 16 17 18 19 20 21 22 23 24 25 26 27 28 29 30 31 32 33 34 35 36 37 38 39 40 41 42 43 44 45 46 47 48 49 50 51 52 53 54 55 56 57 58 59 60 61 62 63 64 65 66 67 68 69 70 71 72 73 74 75 |
Windows PowerShell Copyright (C) Microsoft Corporation. All rights reserved. PS C:\WINDOWS\system32> chkdsk j: /f ファイル システムの種類は NTFS です。 ボリューム ラベルは ボリューム です。 ステージ 1: 基本のファイル システム構造を検査しています ... 壊れた属性レコード (0x80、$Corrupt) を ファイル レコード セグメント 0x1C から削除します。 壊れた属性レコード (0x80、"") を ファイル レコード セグメント 0x124 から削除します。 壊れた属性レコード (0x80、"") を ファイル レコード セグメント 0x486A から削除します。 19712 個のファイル レコードが処理されました。 ファイルの検査を完了しました。 0 個の大きなファイル レコードが処理されました。 0 個の問題のあるファイル レコードが処理されました。 ステージ 2: ファイル名リンケージを検査しています ... ファイル B 内のインデックス $I30 のインデックス エントリ $UsnJrnl を削除します。 ファイル 19 のインデックス $O からインデックス エントリを削除します。 1008 個の再解析レコードが処理されました。 ファイル 1B 内のインデックス $I30 のインデックス エントリ $Txf を削除します。 ファイル 1B 内のインデックス $I30 のインデックス エントリ $TxfLog を削除します。 ファイル 3C 内のインデックス $I30 のインデックス エントリ ■■■~3.JPG を削除します。 ファイル 3C 内のインデックス $I30 のインデックス エントリ ■■■~3.PNG を削除します。 ファイル 3C 内のインデックス $I30 のインデックス エントリ ■■■■■.jpg を削除し ます。 ファイル 3C 内のインデックス $I30 のインデックス エントリ ■■■■■.png を削除し ます。 19838 個のインデックス エントリが処理されました。 インデックスの検査を完了しました。 CHKDSK は、元のディレクトリに再接続させるために、インデックスのないファイルをスキャンしています。 孤立したファイル $TxfLog (1E) をディレクトリ ファイル 1B に回復します。 孤立したファイル $Txf (1F) をディレクトリ ファイル 1B に回復します。 孤立したファイル ■■■■■■ (2D) をディレクトリ ファイル 5 に回復します。 孤立したファイル ■■■~1 (3C) をディレクトリ ファイル 5 に回復します。 孤立したファイル ■■■ (3C) をディレクトリ ファイル 5 に回復します。 孤立したファイル ■■■■■■~1 (322) をディレクトリ ファイル 5 に回復します。 孤立したファイル ■■■■■■ (322) をディレクトリ ファイル 5 に回復します。 孤立したファイル ■■■ (53B) をディレクトリ ファイル 5 に回復します。 孤立したファイル ■■■~1 (53B) をディレクトリ ファイル 5 に回復します。 孤立したファイル ■■■■■■ (5F0) をディレクトリ ファイル 5 に回復します。 孤立回復に関する他のメッセージをスキップします。 46 個のインデックスなしファイルがスキャンされました。 31 個のインデックスのないファイルが元のディレクトリに回復されました。 CHKDSK は、インデックスのない残りのファイルを回復しています。 15 個のインデックスのないファイルが lost and found に回復されました。 lost and found は \found.000 にあります 1008 個の再解析レコードが処理されました。 ステージ 3: セキュリティ記述子を検査しています ... セキュリティ記述子の検査を完了しました。 データ属性をファイル 124 に挿入します。 データ属性をファイル 486A に挿入します。 65 個のデータ ファイルが処理されました。 CHKDSK は、Usn 情報をリセットしています... 属性定義テーブル エラーを修復します。 マスター ファイル テーブル (MFT) の BITMAP 属性エラーを修復します。 ボリューム ビットマップ エラーを修復します。 Windows でファイル システムが修正されました。 これ以上の操作は必要ありません。 2861458 MB : 全ディスク領域 2840792 MB : 3412 個のファイル 2144 KB : 68 個のインデックス 0 KB : 不良セクター 175095 KB : システムで使用中 65536 KB : ログ ファイルが使用 20984812 KB : 使用可能領域 4096 バイト : アロケーション ユニット サイズ 732533503 個 : 全アロケーション ユニット 5246203 個 : 利用可能アロケーション ユニット PS C:\WINDOWS\system32> |
「Windows でファイル システムが修正されました。これ以上の操作は必要ありません。」と表示されればchkdskのファイルシステムエラー修正は完了です。
右上の「×」をクリックしてWindows PowerShellを終了しましょう。
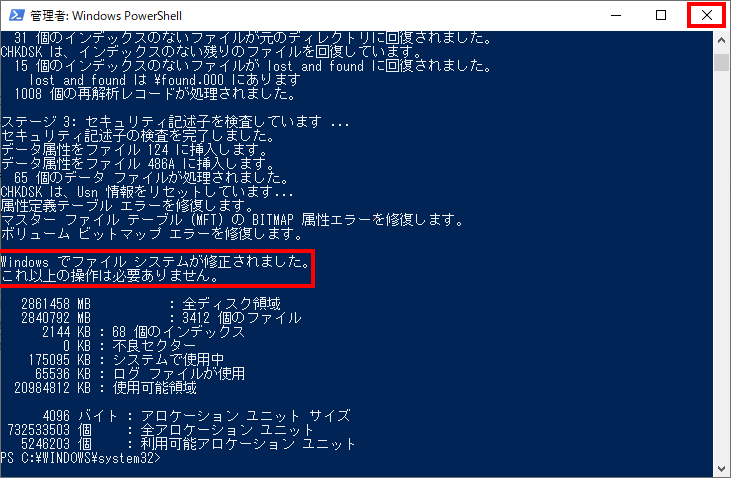
HDDが読み込めるか確認
chkdskが終わったのでHDDが正常に読み込めるか確認してみます。
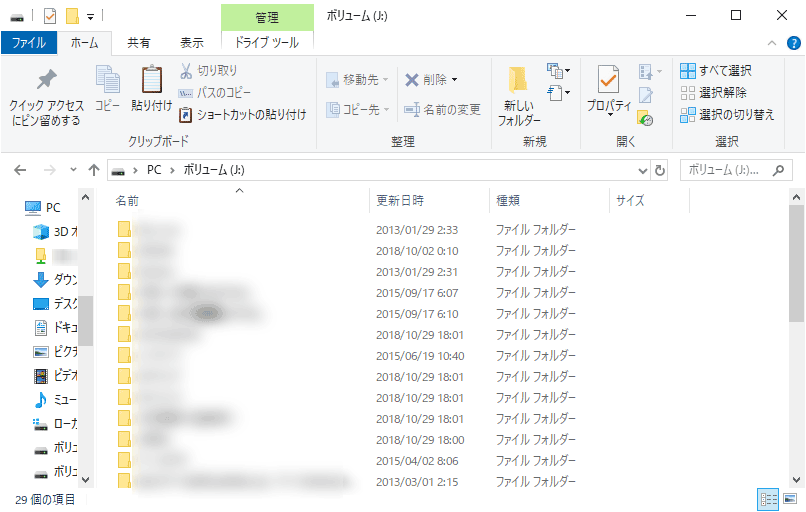
問題ありません。正常にHDDを読み込むことが出来ました。
以上で解決です!