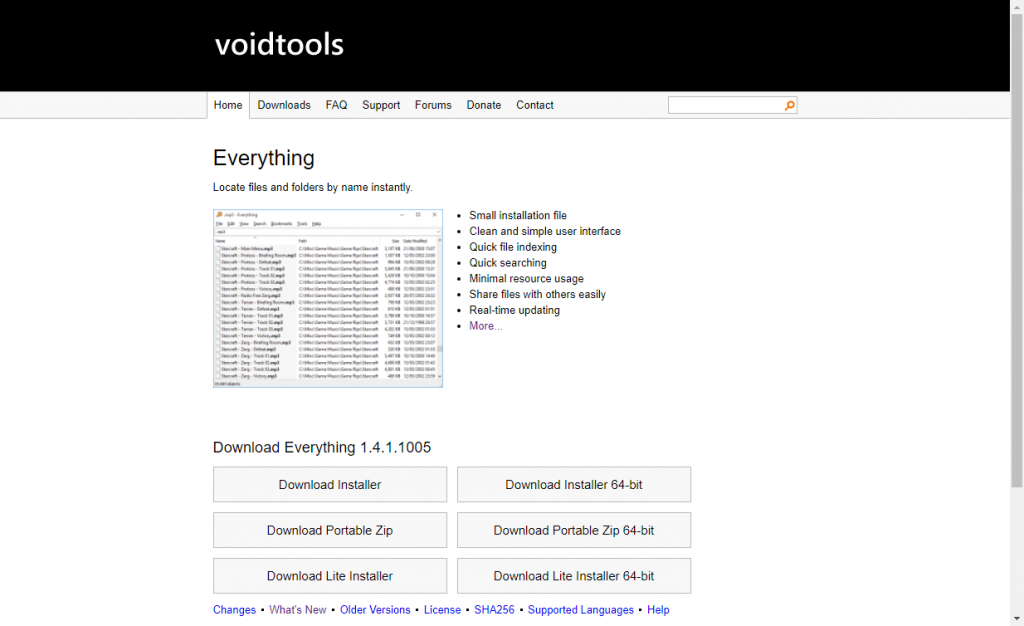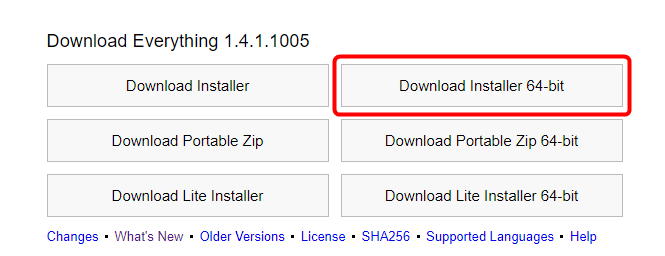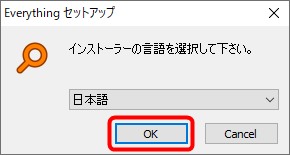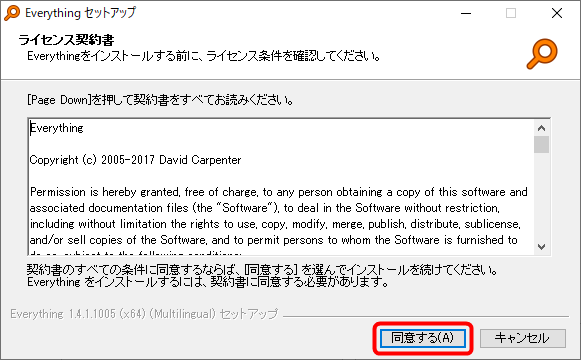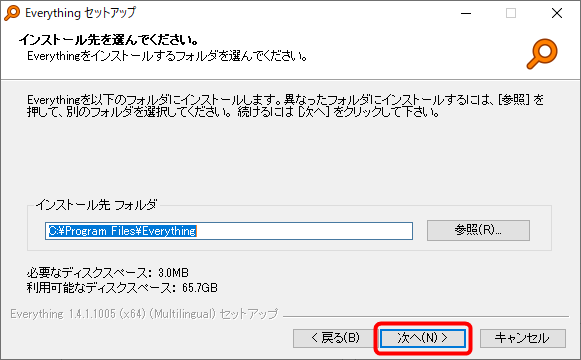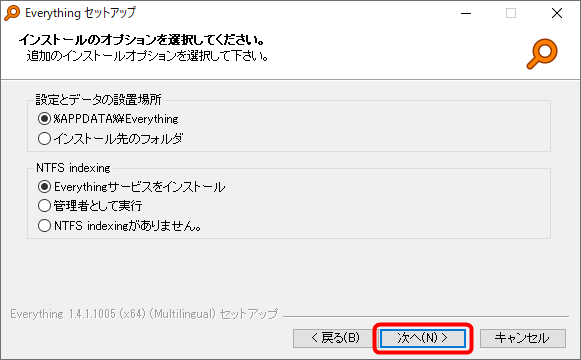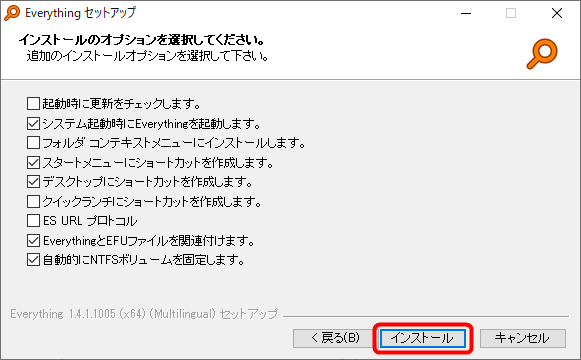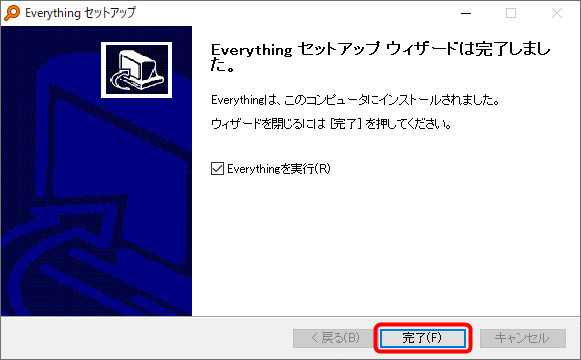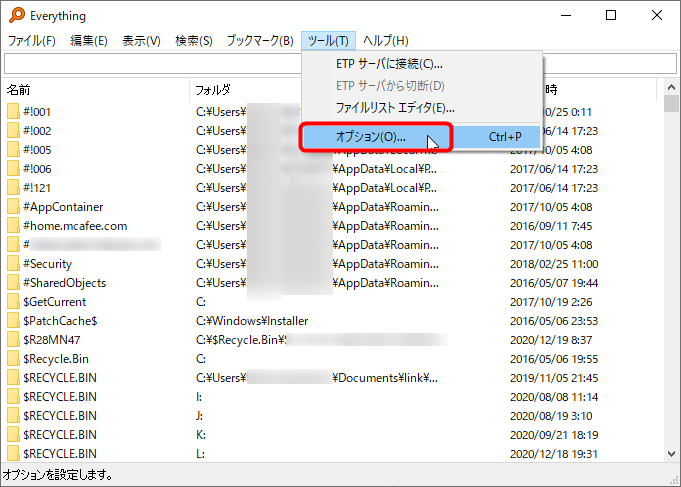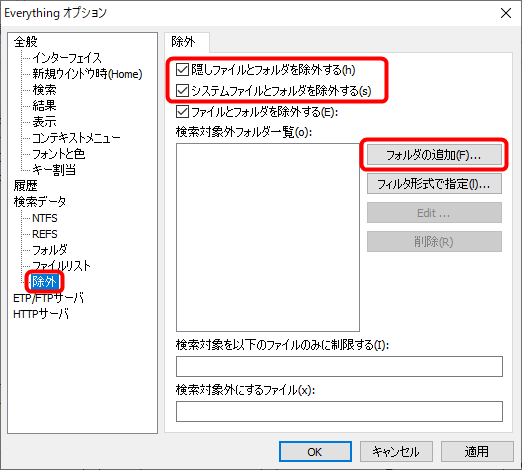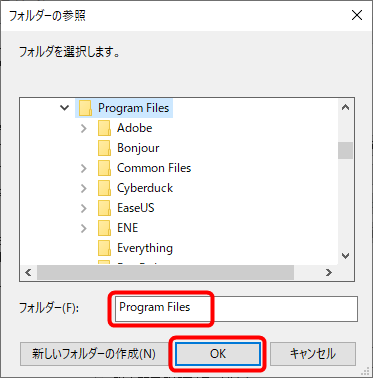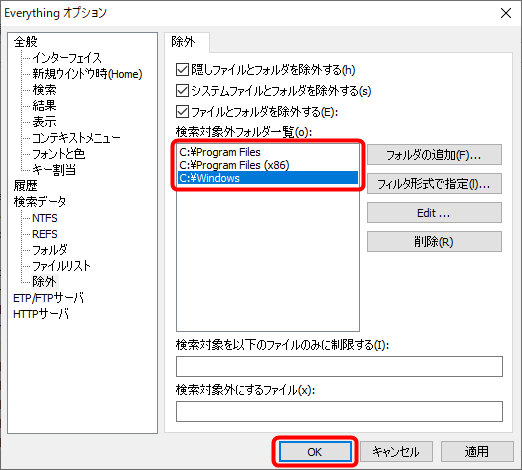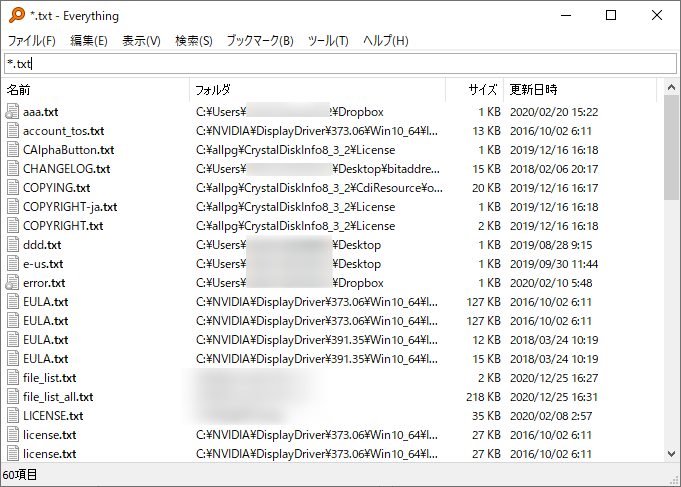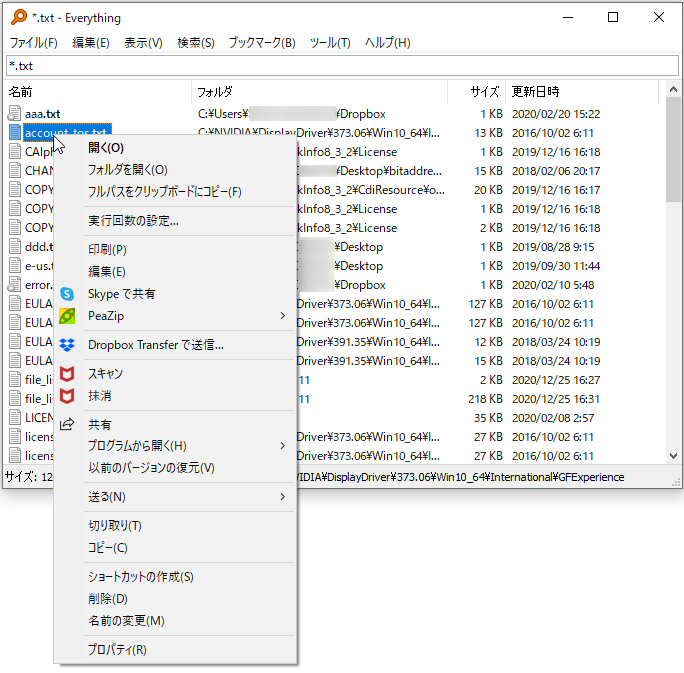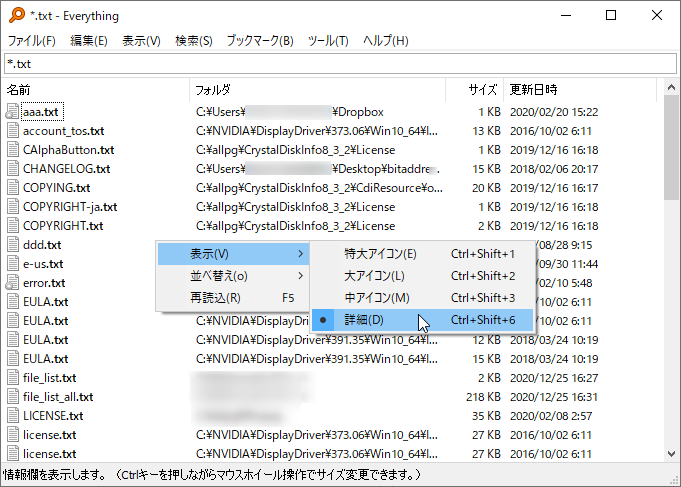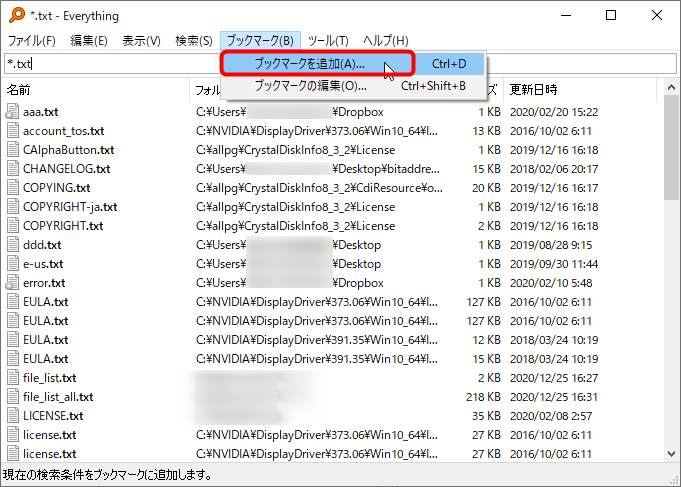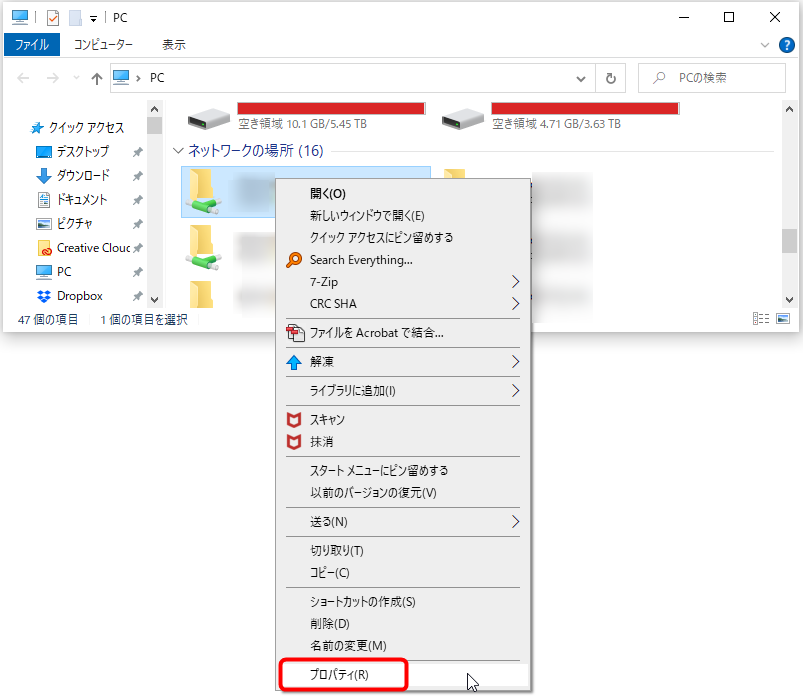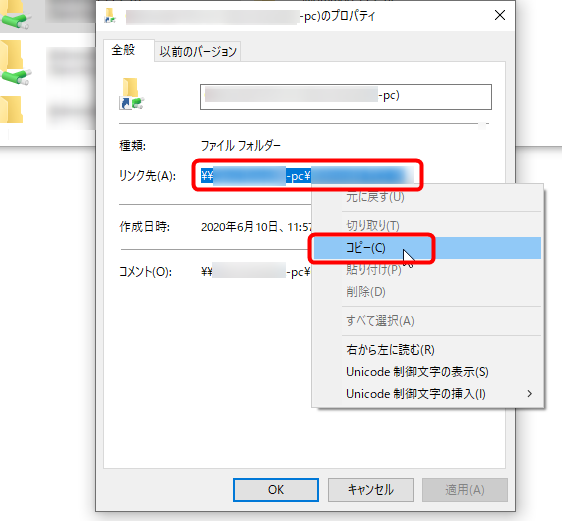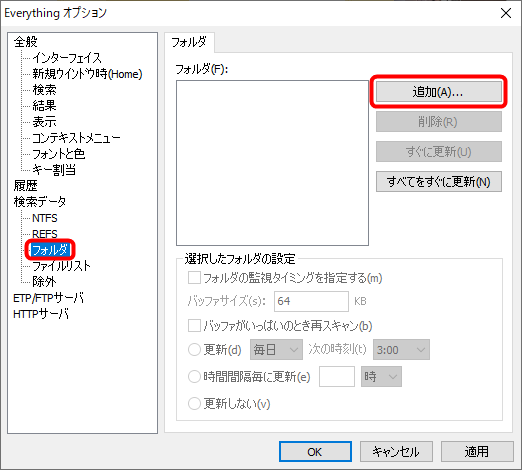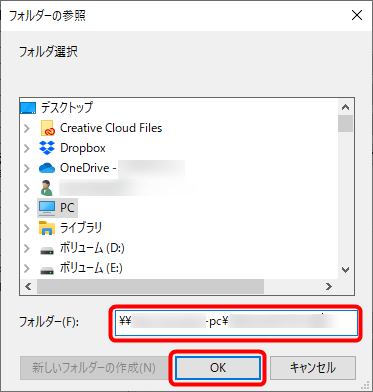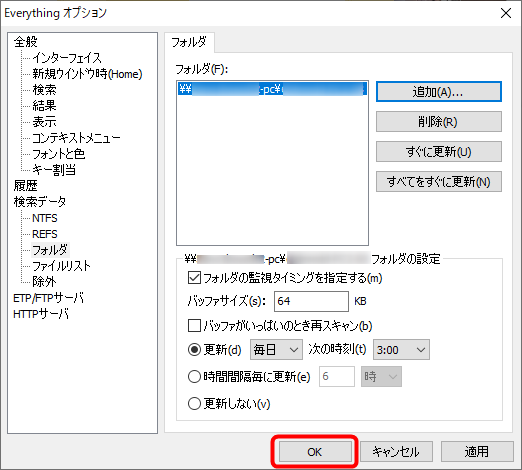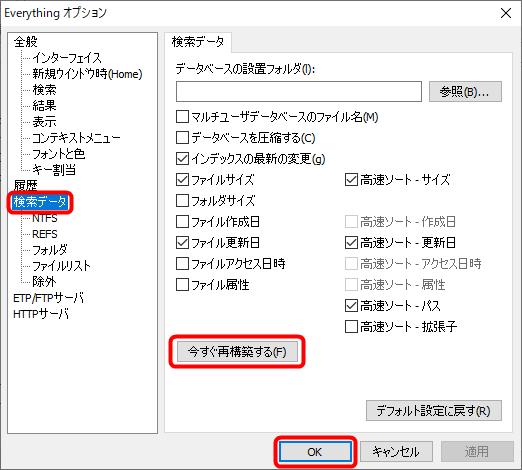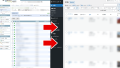Windowsの標準機能を利用してファイル検索をする際に誰でも思うことがある。それは「とてつもなく重くて遅い」ということ。
PCや、外付けストレージやネットワークドライブの中に散在する膨大な数のファイルの中から特定のファイルを見つけようとした際、必ずと言っていいほど、WindowsSearchでのファイル検索で何かしらのストレスを経験する。
この昔からある「Windowsのファイル検索時のストレス」を革命的に解消するのがEverythingというフリーのファイル検索アプリです。
Everythingとは
10年以上の歴史のある、有名なWindows用デスクトップ検索アプリです。「検索がとにかく早い」ということが特徴で、シンプルな検索操作で見つけたいファイルがすぐに見つかります。
■Everything公式サイト
URL: https://www.voidtools.com/
インストール方法
公式サイト「 https://www.voidtools.com/ 」にて「Download Installer 64-bit」をクリックしてダウンロードし、「Everything-1.4.1.1005.x64-Setup.exe」を実行してインストールを開始します。
日本語を選択して「OK」をクリック
ライセンス契約書の「同意する」をクリック
インストール先フォルダを確認し「次へ」をクリック
インストールオプションを選択し「次へ」をクリック。※基本的に変更無しでOKです。
追加のインストールオプションを選択し「次へ」をクリック。※基本的に変更無しでOKです。
「完了」をクリックしてインストールは完了です。
初期設定
インストールが完了するとEverythingが起動しますので、日常的に利用する上での基本的な初期設定を行っていきます。
インストール後のデフォルト値で利用しても特に問題はありませんが、検索データの「除外」設定だけはしておいたほうが検索結果がすっきりするのでお勧めです。
検索データの除外設定
メニューの「ツール」⇒「オプション」でオプション画面を開きます。
オプション画面の左のメニューから「検索データ」>「除外」を選び、「隠しファイルとフォルダを除外する」と「システムファイルとフォルダを除外する」にチェックを追加します。
更に「検索対象外フォルダ一覧」「フォルダの追加」をクリックします。
フォルダーの参照画面でフォルダを選択して「OK」をクリックすると「検索対象外フォルダ一覧」に除外フォルダが追加されます。以下の3つをそれぞれ選択して検索対象外フォルダに指定してください。
- C:\Program Files
- C:\Program Files (x86)
- C:\Windows
検索対象外フォルダ一に指定したフォルダがリストされていることを確認し、最後に「OK」をクリックします。
これで検索結果がスッキリします。※上記の3つだけではなく、検索対象に含めなくてもよいフォルダはどんどん除外項目に追加した方が更に快適になります。
その他の設定
更にいろいろとカスタマイズして利用したい場合は、先ほどのオプション画面から設定変更を行ってください。
検索方法
検索方法はシンプルで、検索バーに文字列を入力するだけです。
※例:以下は「*.txt」で検索した際の検索結果です。
以下が検索条件を指定する際の基本的な構文です。
■演算子
| 半角スペース | AND検索 |
| | | OR検索 |
| ! | NOT検索 |
| < > | グループ化して検索 |
| " " | 囲まれた部分を文字列として検索 |
■ワイルドカード
| * | 0文字以上の文字列 |
| ? | 任意の一文字 |
| *.* | 全てのファイル |
色々な機能
検索結果のファイルやフォルダの操作
検索結果に表示されたファイルやフォルダは通常のエクスプローラーのように操作が可能です。
ファイルやフォルダの操作(名前変更や削除などの基本的なファイル操作メニュー)は、ファイルやフォルダを右クリックして出るメニューから可能です。
検索結果表示のレイアウトや並び替えは、何もない部分を右クリックでメニューが出ます。
ブックマーク
検索条件はブックマークして保存しておくことができます。
検索結果が表示された状態で、「ブックマーク」⇒「ブックマークの追加」で保存しておけます。これは何気に便利です。
ネットワーク上の共有フォルダを検索対象に入れる
共有フォルダを検索対象に入れるにはコツがあります。
まず、PCのネットワークの場所にあるネットワークフォルダのアイコンを右クリックして「プロパティ」を表示します。
ネットワークフォルダのプロパティの「全般」タブにある「リンク先」を選択し、右クリックから「コピー」をします。
Everythingオプションの左メニューから「検索データ」>「フォルダ」を選択し、「追加」をクリックします。
フォルダーの参照画面が開きますので、フォルダー欄に先ほどコピーした「ネットワークフォルダのプロパティのリンク先」をペーストし、「OK」をクリックします。
「\\から始まるネットワークフォルダのリンク先」がリストに追加されたことを確認し、「OK」ボタンを押せばネットワーク上の共有フォルダが検索対象へと追加されます。
今すぐデータベースを更新
大量のファイルを新規作成した場合や、大量のファイル名に変更を加えたなどの場合に、すぐデータベースを更新したい場合があります。
その際は、オプション画面の「検索データ」⇒「今すぐ再構築する」にてデータベースを今すぐ更新することができます。
まとめ
WindowsSearchでのファイル検索にストレスを感じたらEverything。
PC内、外付けストレージ、ネットワークドライブ全てにおいてストレスフリーの超高速検索が可能。
ファイル検索に掛かる無駄な時間を節約して日々の作業の効率を高めましょう。
以上で解決です。