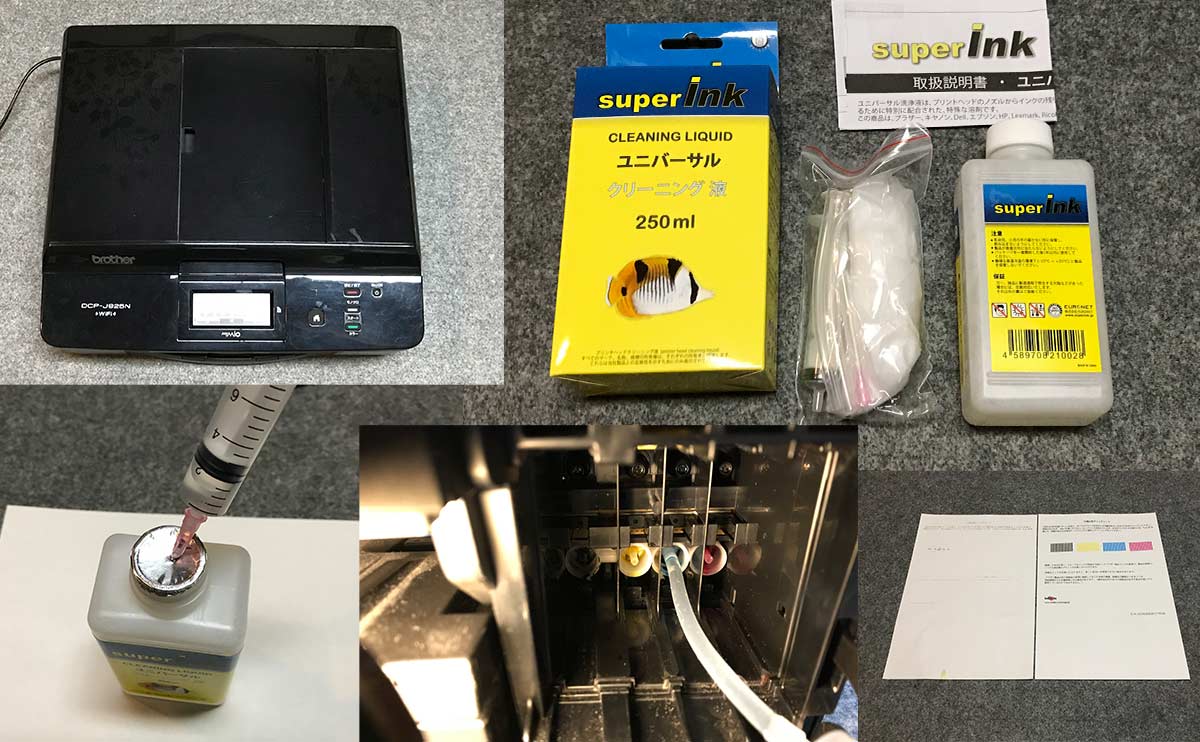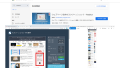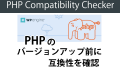年末なので年賀状を印刷しようとしたら、プリンターヘッドのインクが目詰まりして全く印刷できない。標準機能のヘッドクリーニングを何度か繰り返しても全く効果が無い。
というわけでプリンターヘッド洗浄液を利用してインクの目詰まりを完璧に直します。
プリンターヘッドの目詰まりの症状
久しぶりに電源を入れたプリンター「Brother DCP-J925N」で印刷をしようとしたら全く印刷できないので、ヘッドクリーニングとテストプリント(印刷品質チェックシート)を何度か行った結果です。
■ブラザー インクジェットプリンター「型番:DCP-J925N」

■ヘッドクリーニングとテストプリント(印刷品質チェックシート)の結果
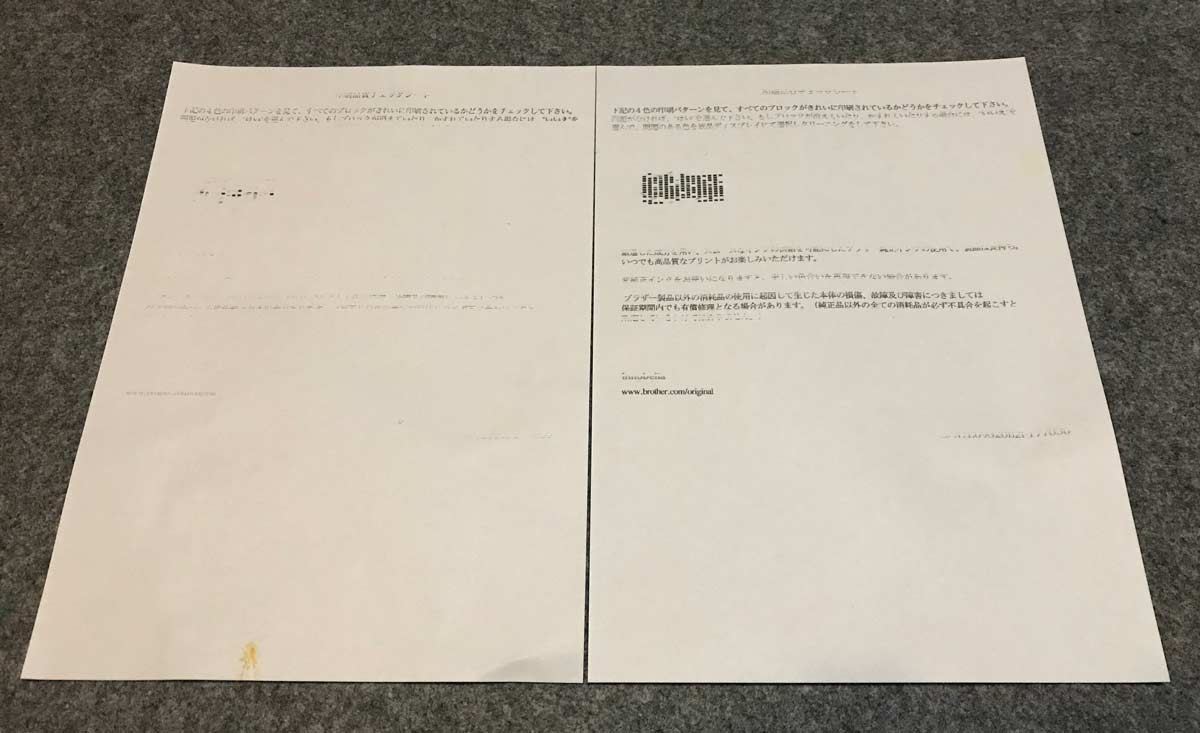
このプリンターは「ブラック(顔料)、シアン(染料)、マゼンタ(染料)、イエロー(染料)」の4色のインクを使う機種なのだが、ブラックもボロボロ、他の3色は全く色が出ない。
これはもうインクの目詰まりどころの話ではなく、新しいプリンターへの買い替えを即刻検討すべき段階のレベル。
しかし、諦めずにこのような時に真価を発揮するであろう「プリンターヘッド洗浄液」なるものを購入し、新品同様の印刷クオリティになるまで徹底的にプリンターヘッドの目詰まりの修復を試みます。
プリンターヘッド洗浄液購入
色々とネットを調査してみた結果、「superInk ユニバーサル洗浄液 インクジェットプリントヘッド用」というプリンターヘッド洗浄液の評判が良いらしい。
価格も安く、プリンターのメーカーやインクの種類(染料インク、顔料インク)を問わずほとんど全てのプリンターでも使えるのが魅力的。
これを購入してみます。(※当方は250mlのお徳用を購入しました。)
届いた商品がこれです。
■外箱と内容物

プリンターヘッドの洗浄(1度目)
同封のマニュアルを読みながらプリンターヘッドの洗浄を始めます。
プリンターヘッドの下準備
まず、洗浄を始める前に、プリンターヘッドの下にクッキングペーパーなどを敷き、ヘッドの洗浄時に流れ出たインクを吸収できる状態にする必要があります。
念のためにクッキングペーパーの下にも用紙があったほうが何かと安心なので、プリンターヘッドの下に「クッキングペーパー&用紙」がある状態にします。
その為にはちょっとコツがいるので細かく解説します。
【1】プリンターの電源が入っている状態で何かを印刷する。(※用紙は厚めの紙がオススメ)
【2】印刷が始まり、印刷している用紙の縦横の中央付近にプリンターのヘッドが来たであろう段階を見計らってコンセントを抜いてカバーを開ける。
【3】すると、「用紙の上にプリンターヘッドが存在する」という状態になる。(※カバーを開けた際に左右の中央付近にヘッドがいなかった場合は、ヘッドを直接手で掴んでゆっくりズラせばOKです。)

【4】「用紙」と「プリンターヘッド」の中間に、何度か折り畳んだキッチンペーパーを差し込んでいく。(※用紙の部分を下に少し押すと、ヘッドと用紙の間にキッチンペーパーを入れるすき間ができます。※キッチンペーパーの下にラップを敷くと、流れ出たインクの汚れが防げて更に便利です。)
【5】すると以下のような状態になります。これでプリンターヘッドの下準備は完了です。

インクを全て取り外す
インクを全て取り外します。

洗浄液注入
洗浄液を同封の針を使って規定量の「2ml」ほど容器から抜き取ります。(※注入時にゴムホース内に残ってしまう分があるので少し多めでもOKです。)

ゴムホースを装着して空気抜きします。(※ホースの先端から垂れるくらいまで空気抜きしてもOKです。)

ゴムホースをプリンターのインク吸い込み口の一番奥まで差し込み、洗浄液をゆっくりと注入します。
■インク吸い込み口の拡大写真
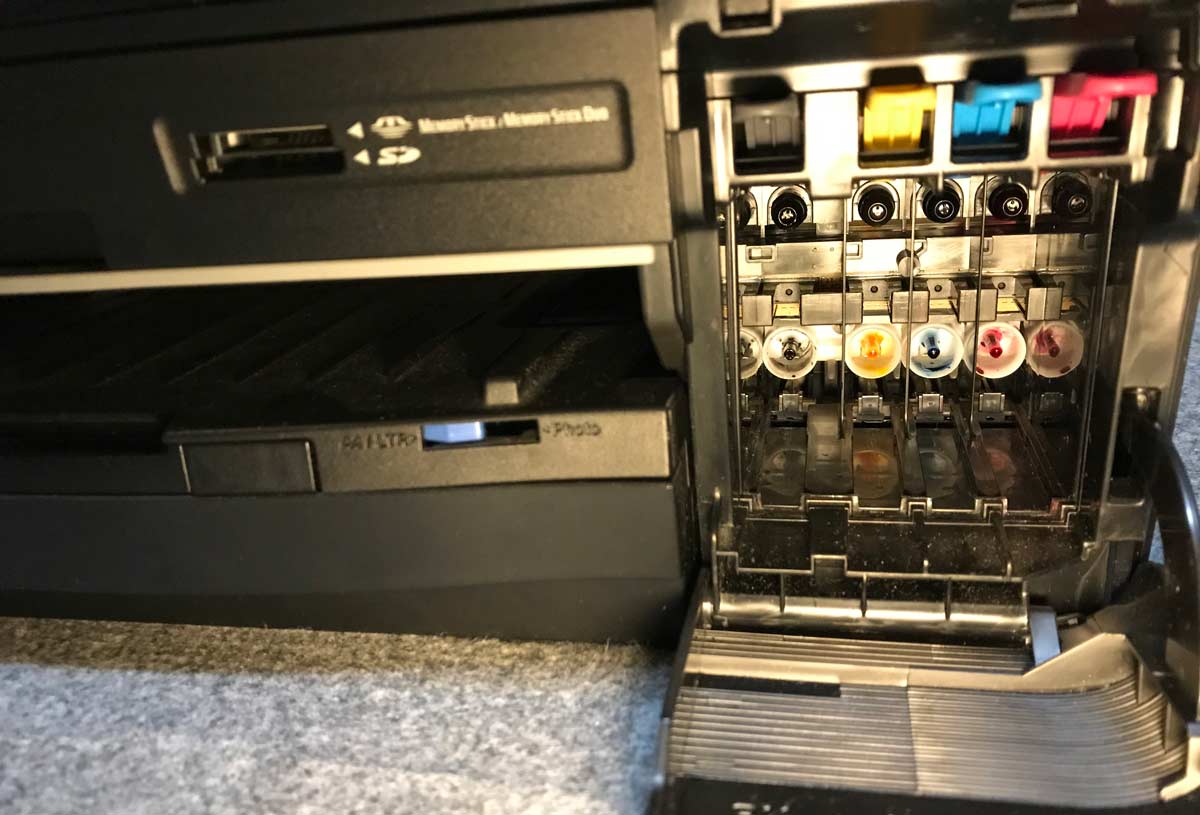
■洗浄液を注入中の写真
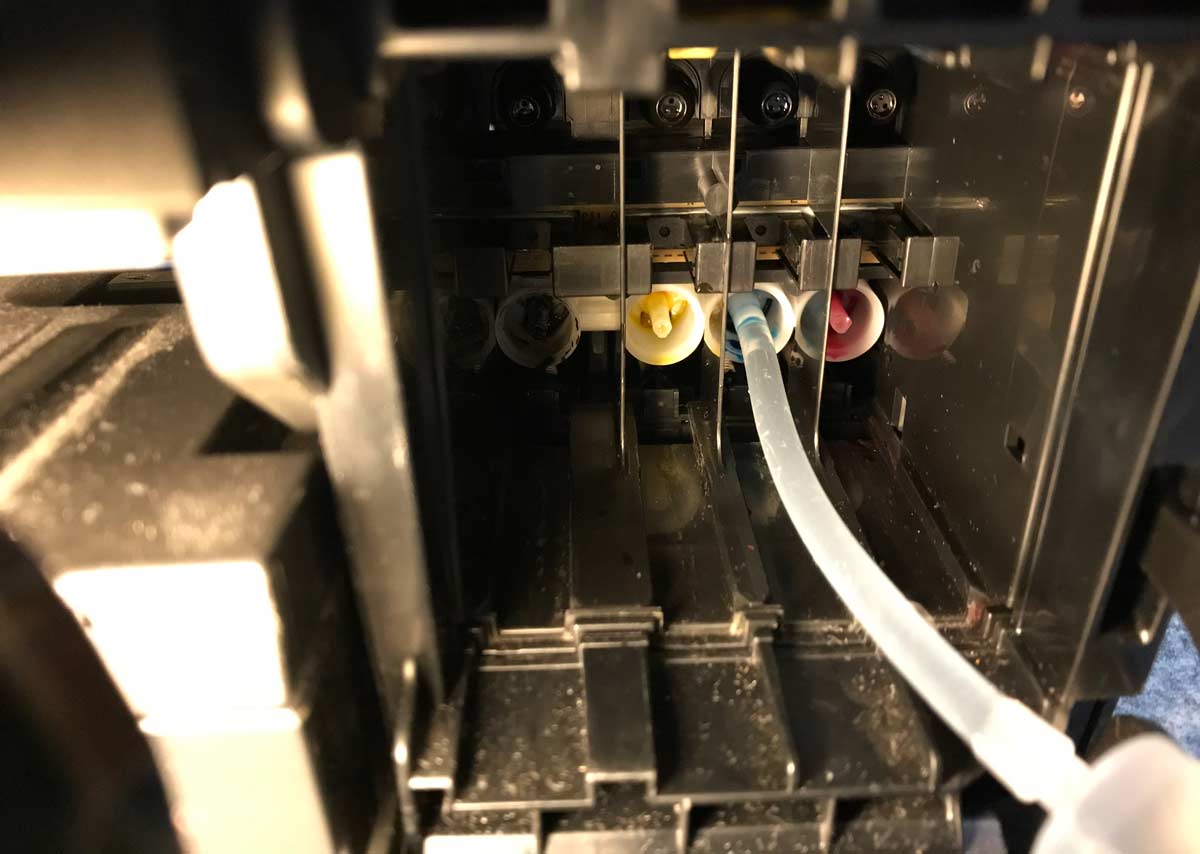
洗浄液の注入が終わったらゴムホース外します。

ゴムホースの先にインクの色が付くので、水で綺麗に洗浄して水切りをしてから、同じ要領で残りの他の全ての色のインク吸い込み口に洗浄液を「2ml」づつ注入します。(※注入する色の順番は特に決まっていませんが、ホースの汚れが落ちにくいブラックは最後にするほうが良いです。)
全ての色のインク吸い込み口への洗浄液注入が終わると、キッチンペーパーにかなりの量のインクが染み出している状態になりますが、そのまま約10分ほど放置します。

インクの取り付け
約10分ほど放置したら取り外したインクを取り付けます。
キッチンペーパーと用紙の抜き取り
プリンターヘッドの下に敷いてあるキッチンペーパーと用紙を抜き取ります。
■キッチンペーパーの抜き取り
※キッチンペーパーは敷いた際と逆の手順で横に抜き取ればOKです。
抜き取ったキッチンペーパーはこんな感じになっていました。

■用紙の抜き取り
プリンターの電源を入れると、プリンターヘッドが所定の位置に戻り、自動的に用紙が排出されます。(※用紙詰まりの警告が出た場合は、上と背面のカバーを開けて手動で用紙を引き抜けばOKです。)
ヘッドクリーニングの実行と印刷テスト
プリンターの標準機能の「ヘッドクリーニング」を実行し、そのあとに「テストプリント」を行います。

テストプリントを行ったあとに、正常に印刷されているか聞かれるので、「いいえ」を押して何度かヘッドクリーニングを繰り返します。

以下がテストプリントの結果です。
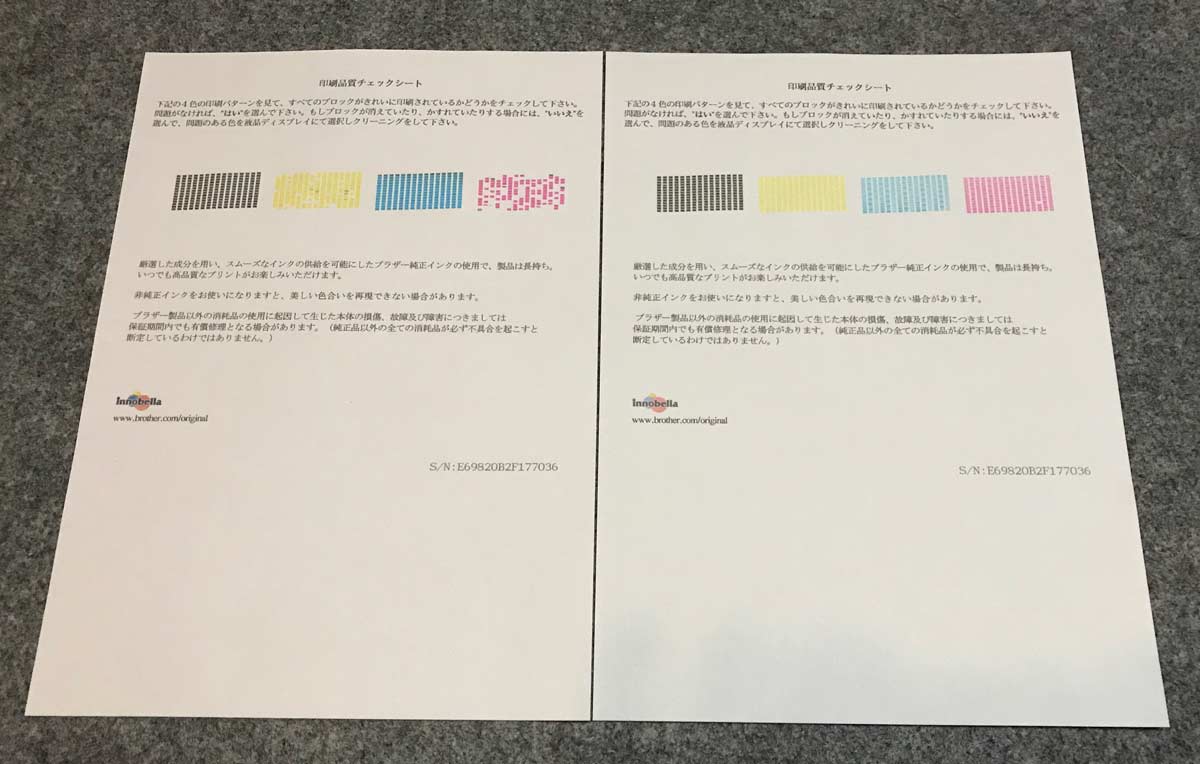
かなりインクが目詰まりは解消しましたが、まだ完ぺきでは無いですね。
というわけで2度目のプリンターヘッドの洗浄を行います。
プリンターヘッドの洗浄(2度目)
2度目のプリンターヘッドの洗浄は1度目の手順と全く同じです。
- プリンターヘッドの下準備(ヘッドの下に用紙とキッチンペーパーを敷く)
- インクを取り外す
- 洗浄液注入して10分ほどしばらく放置
- インクを取り付ける
- キッチンペーパーを抜く
- 電源を入れて用紙を抜く
- ヘッドクリーニングとテストプリントを行う(※廃インク吸収スポンジの処理も忘れずに)
2度目のヘッドの洗浄時と洗浄後のキッチンペーパーはこんな感じでした。今度はかなりブラック以外のインクが染み出している気がします。


2度目の洗浄後のテストプリントの結果です。
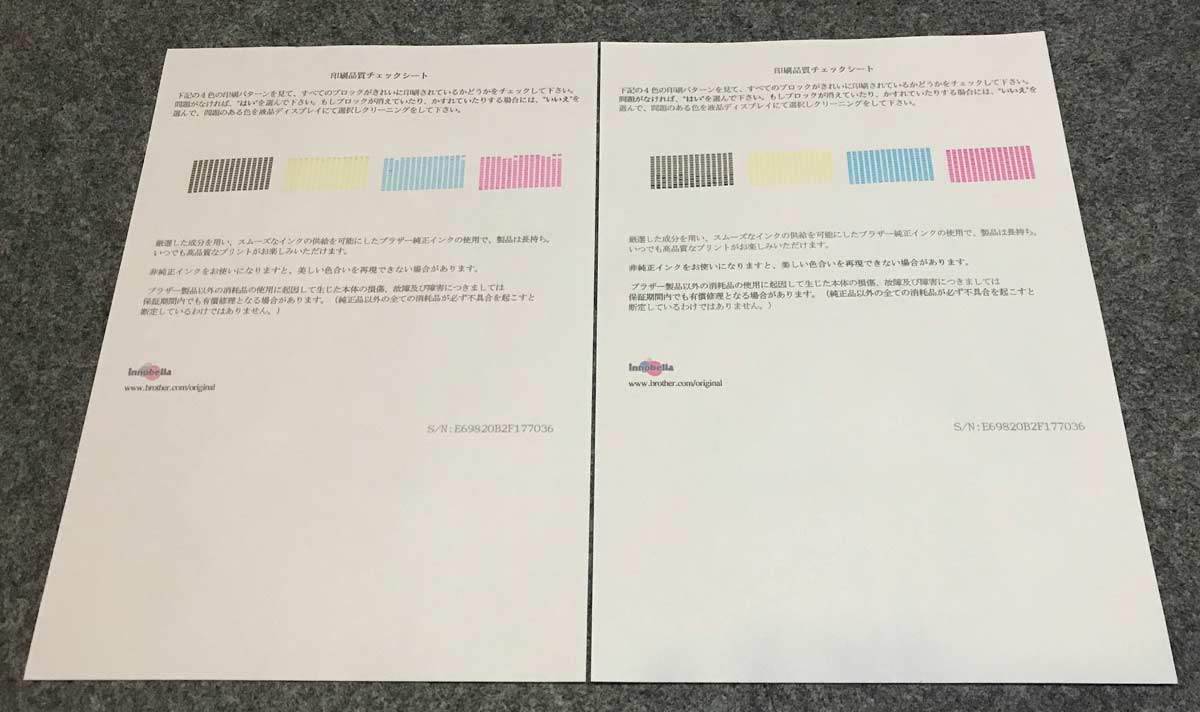
インクの補充
ヘッドクリーニングを何度も行ったらインクがほとんど無くなったので、予備で買っておいたブラザー用の補充用インク「サンワサプライ 詰め替えインク INK-LC12BS60S」をインクカードリッジに注入し、全てのインク残量計が満タンになるまで補充します。

インクの補充が完了して満タンになったので、再度ヘッドクリーニングの実行とテストプリントを行ってみます。
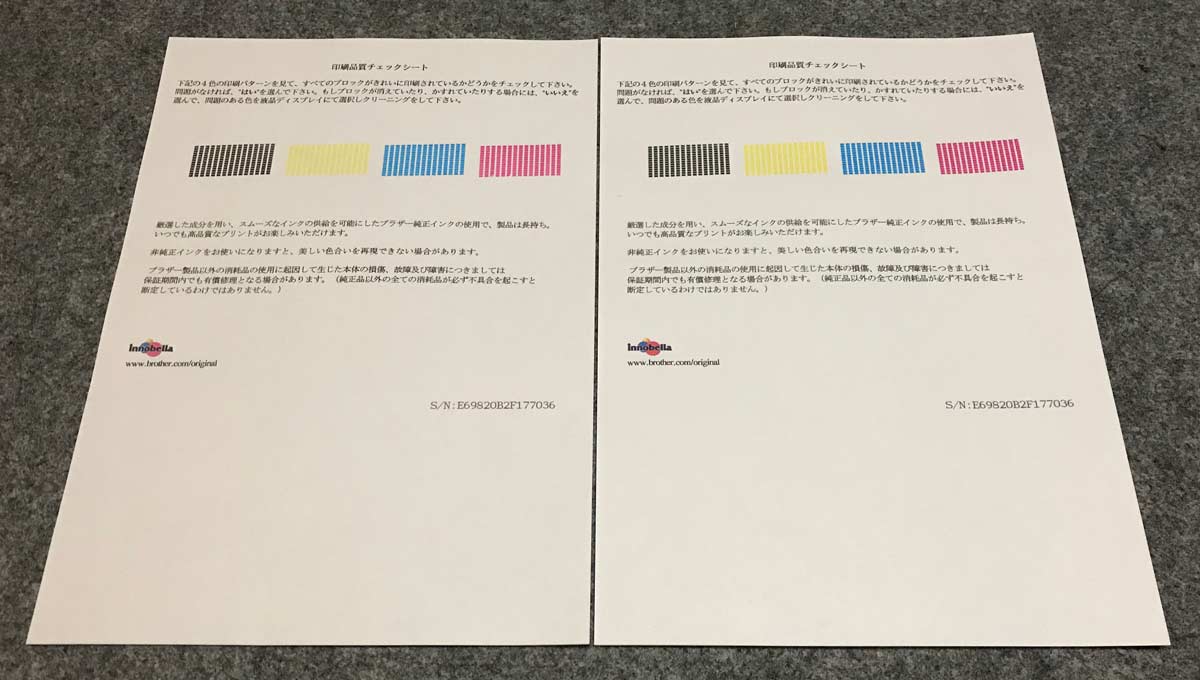
完璧ですね。新品同様レベルの印刷クオリティにまで回復しました。
最後に、ヘッドの位置調整「印刷位置チェックシート」を実行して全ての作業は完了です。
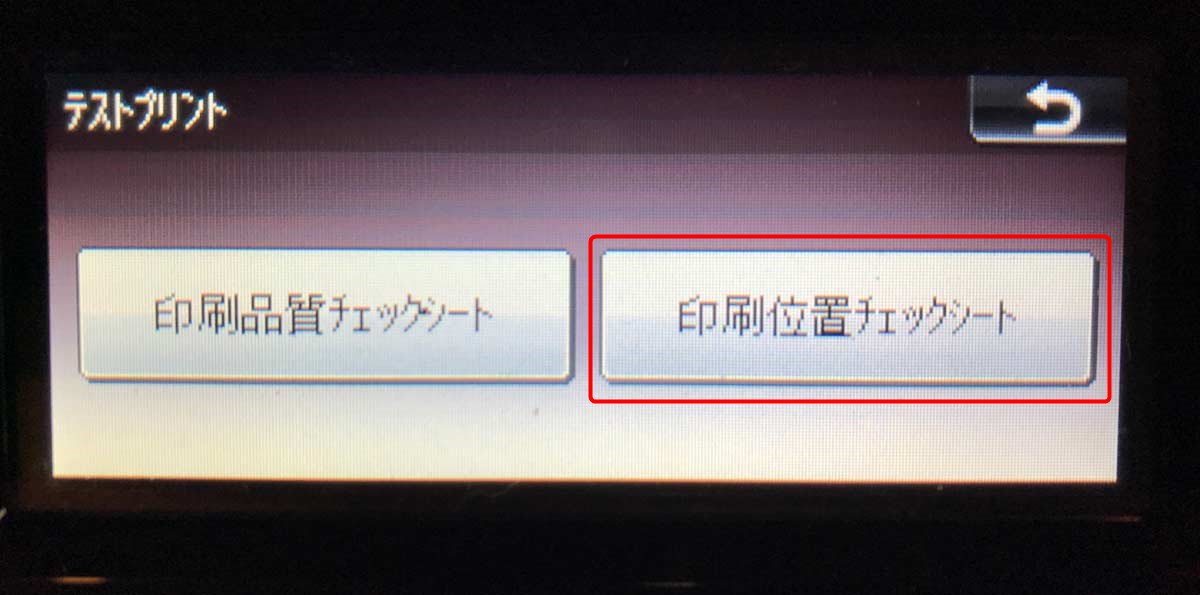
まとめ
- プリンターヘッドのインクが目詰まりが酷い場合は、標準機能のヘッドクリーニングではほとんど効果が無い。
- 市販の「プリンターヘッド洗浄液」は驚くほど洗浄能力が高く効果絶大。
- 1度の洗浄でダメな場合は、何度か繰り返して洗浄作業を行う。
■「ヘッド洗浄液で洗浄前」と「複数回の洗浄を行った後」のテストプリントの比較
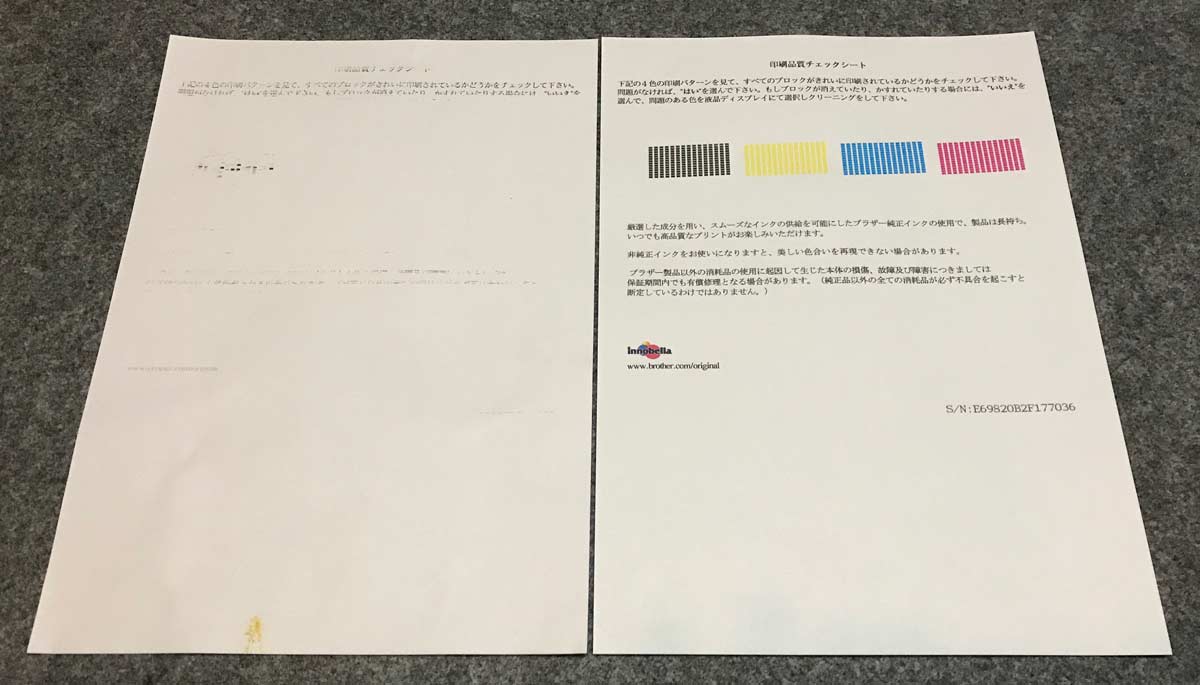
このプリンターは長年使っていて、以前も「用紙の重送問題」を修理して延命させた経緯があります。(※以下のページ参照)
今回こそさすがにもうダメだと一瞬諦めかけましたが、これで更にあと5年は使えそうです(笑)
以上で解決です。