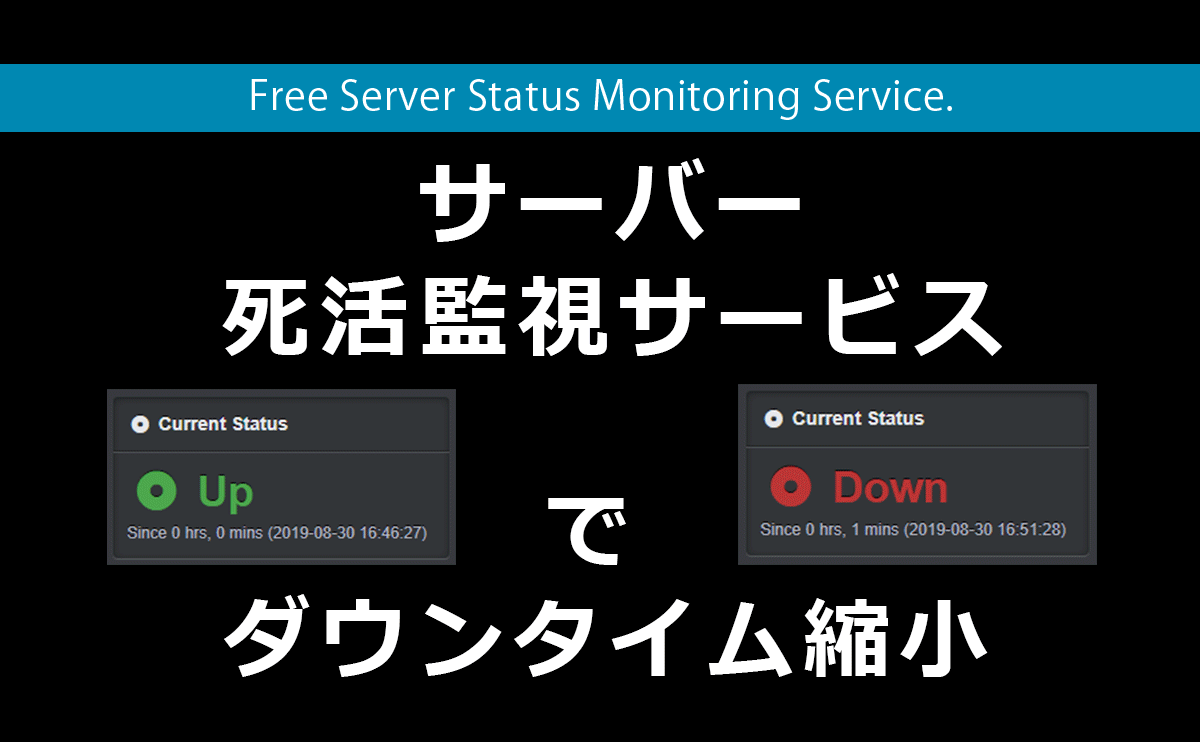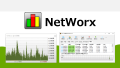「ブログやWebサイトが知らない間にサーバダウンしていた。」こういう経験は誰でもあります。
基本的にネット上のサーバなどは24時間365日稼働させるものですが、ハードウェアやソフトウェア等の問題でサーバやサービスが停止してしまった時間のことをダウンタイムと呼び、このダウンタイムは様々な損失を引き起こす恐れがあります。
すぐにサーバダウンに気付ければあまり問題はありませんが、何時間も気付かなかったとなると大問題です。
そんな事態を防ぐために「サーバー死活監視サービス」は必須です。
というわけで無料で利用できるサーバー死活監視サービスと設定方法を紹介します。
無料のサーバー死活監視サービス
Uptime Robot
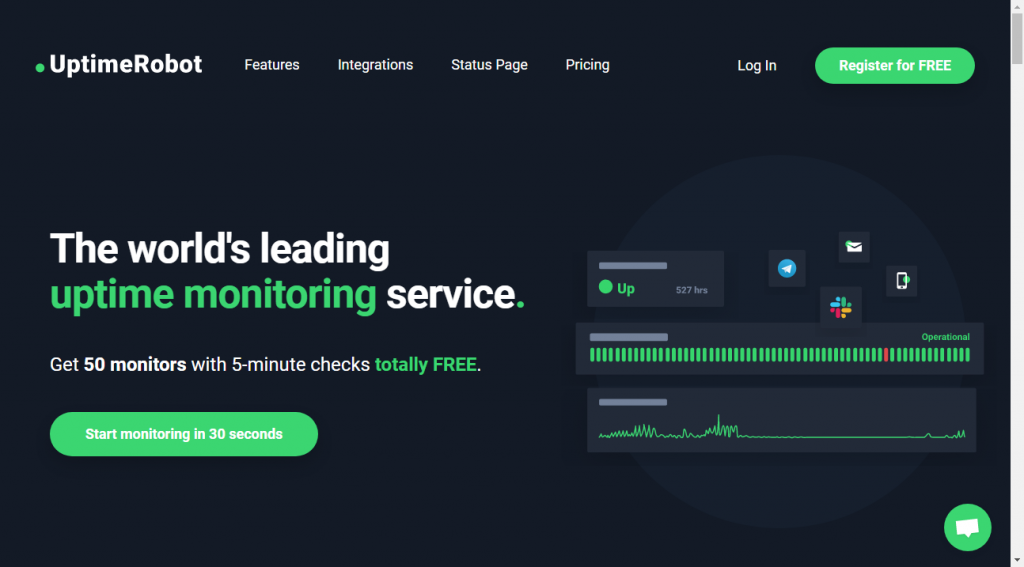
■Uptime Robot
https://uptimerobot.com/
無料の死活監視サービスで世界的に最も有名なのが「Uptime Robot」です。簡単な設定ですぐに利用可能です。
歴史も古く、2010年1月からサービスを開始しており、2015年1月に有料の「Pro Plan」の提供を開始しましたが、無料の「Free Plan」でも必要十分な機能があります。
更に、なんと50台のサーバーまで無料で監視できるという素晴らしいサービスです。
2020年夏に国産の「SavaMoni.」が有償化された今、無料で簡単・手軽に利用できる死活監視サービスは「Uptime Robot」の一択状態となります。
Uptime Robotの設定方法
会員登録
公式サイト https://uptimerobot.com/ にアクセスし、右上の「Register for FREE」をクリック。
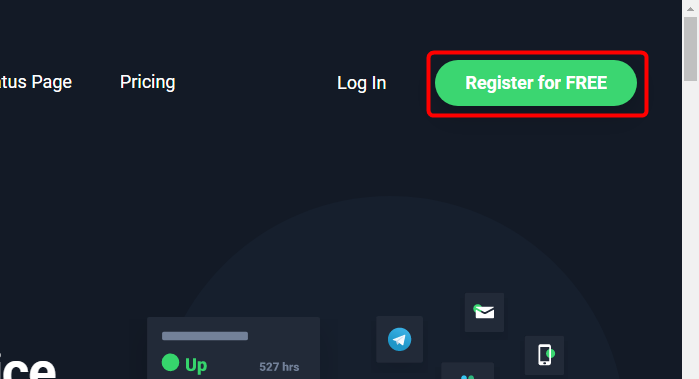
名前とメールアドレス、パスワードを入力して「Register Now」をクリック。
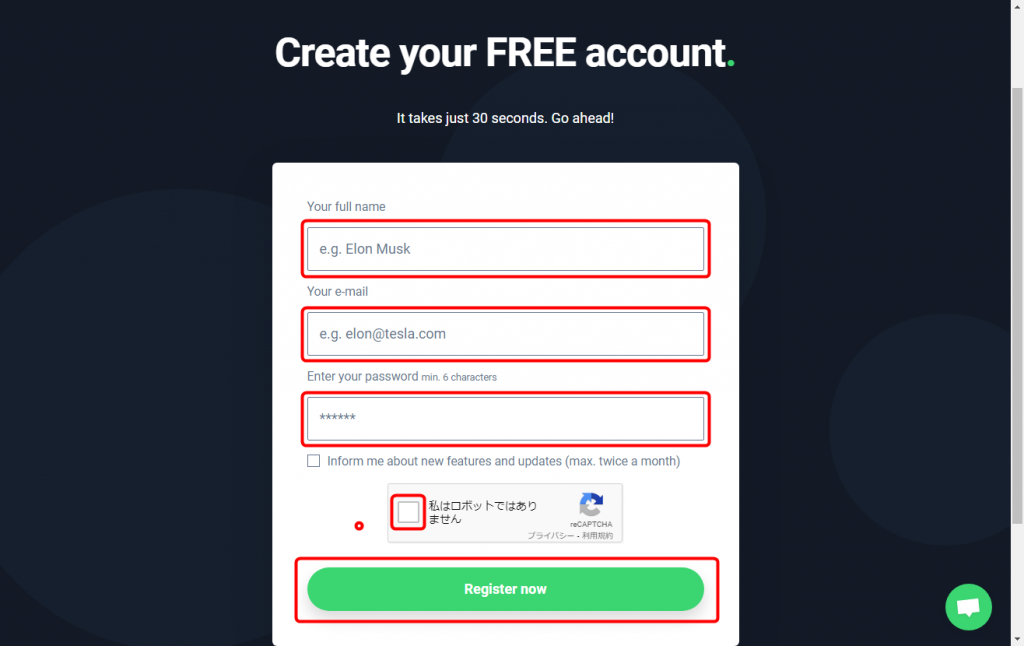
「Please check your e-mail and activate your account. Yay!」と表示され、入力したメールアドレス宛に確認メールが送られてくるので、メール本文の「cliking here」の部分をクリックしてアカウントを有効化します。
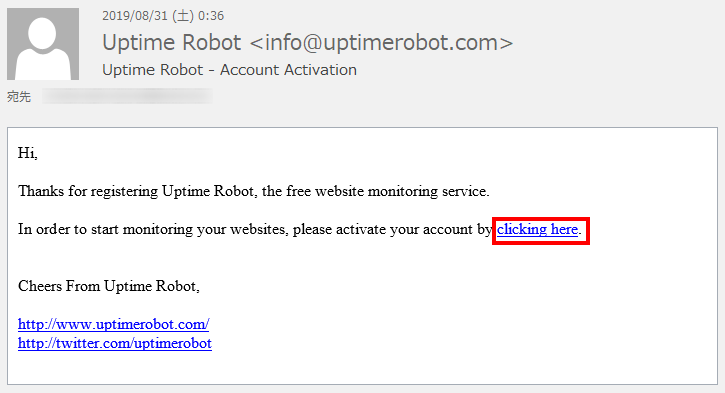
アクティベーションが完了するとアカウントが有効化されます。
死活監視設定
右上の「Login」からログインします。
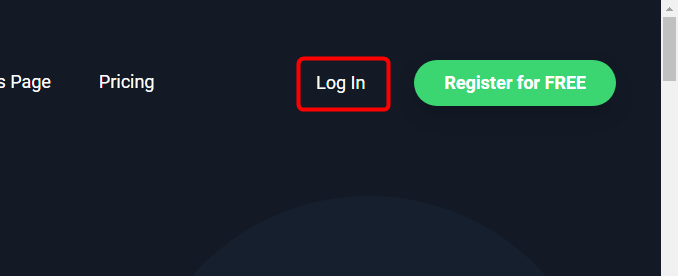
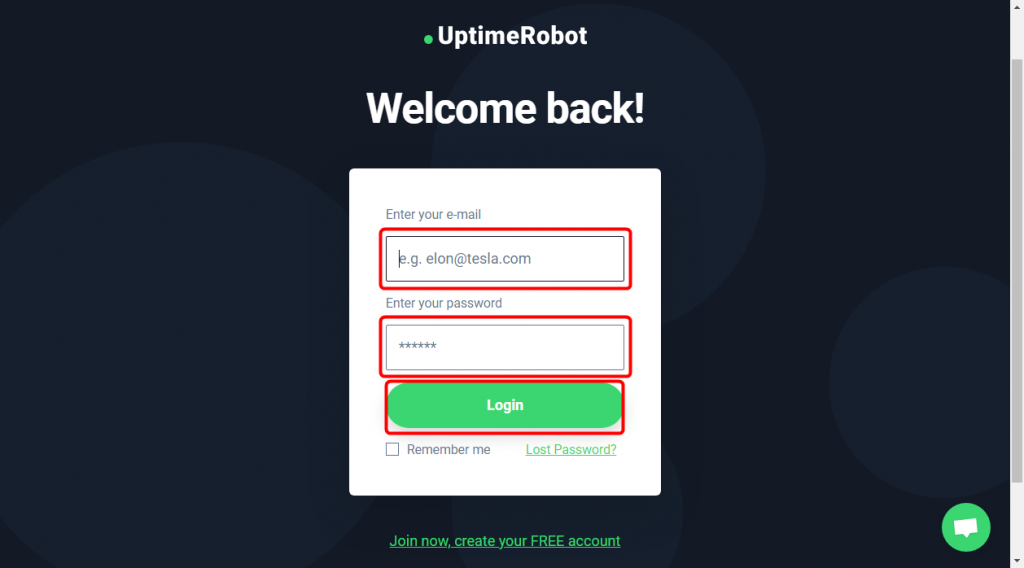
ログインして表示される以下の画面がUptime Robotのメイン画面(ダッシュボード)となります。
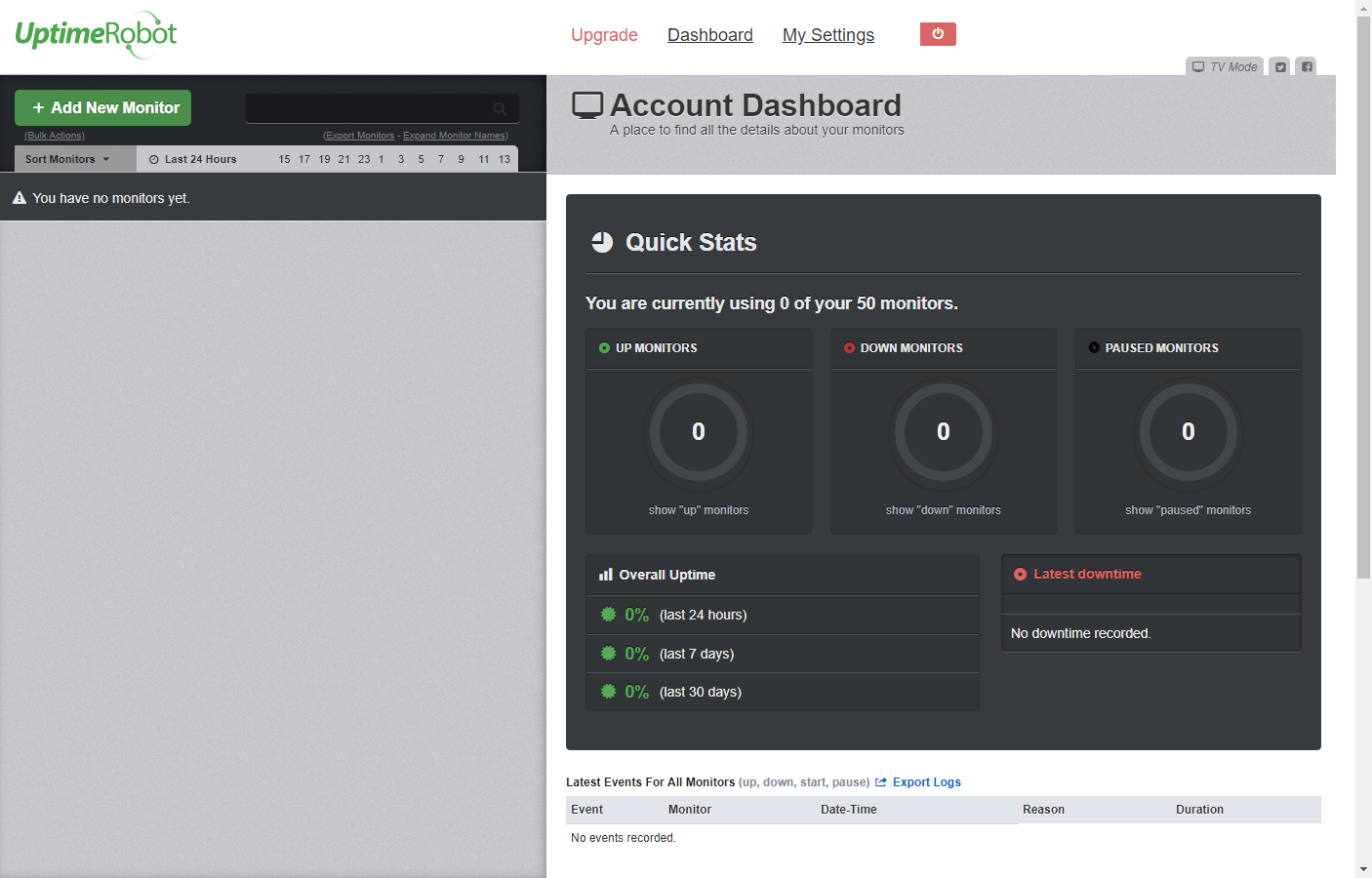
左上の「+Add New Monitor」をクリックして監視するサーバーを追加します。
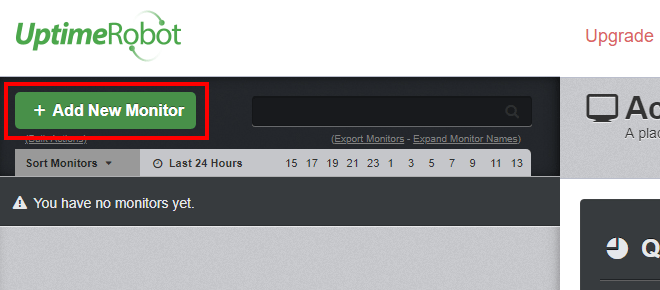
「Monitor Information」の「Monitor Type」を以下の中から選択します。
- HTTP(s)
- Keyword
- Ping
- Port
今回はHTTP(s)を利用しますので、
- Monitor Type:HTTP(s)
- Friendly Name:お好きな名前(今回は「Blog Server」としました。)
- URL (or IP):監視するサーバーのURLまたはIPアドレス
- Monitoring Interval :監視する間隔(スライダーで5分から24時間まで設定可能です。)
を入力し、アラートメール送信先(Alert Contact)に会員登録時のメールアドレスがありますのでチェックを入れて「Create Monitor」をクリックします。
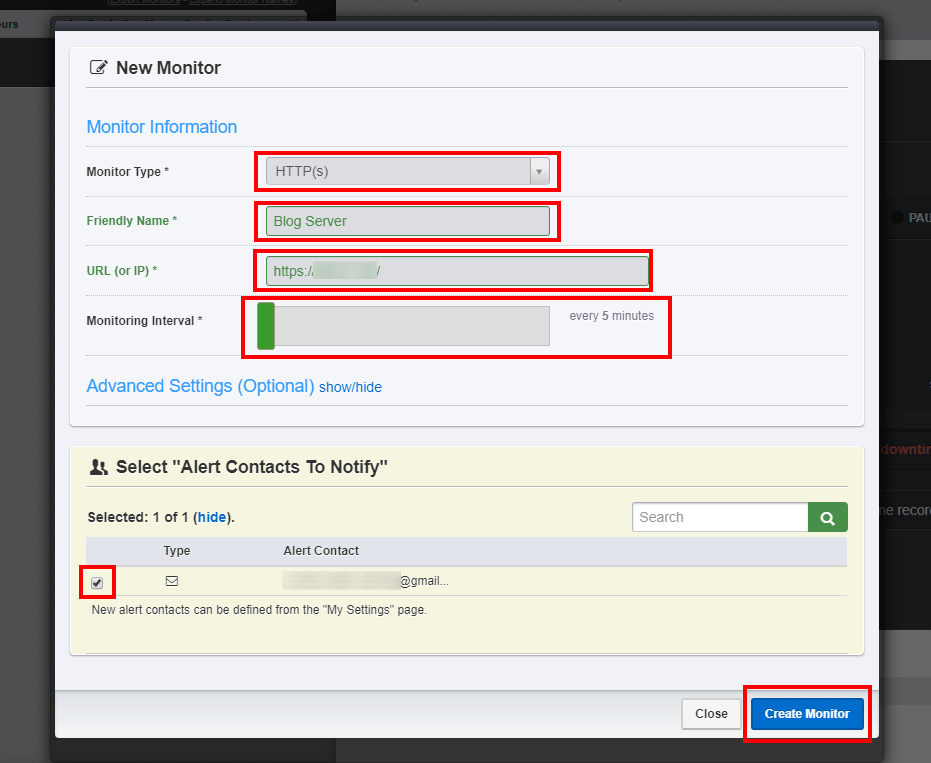
「Monitor created! You can keep creating new monitors.」と表示されれば登録が完了です。
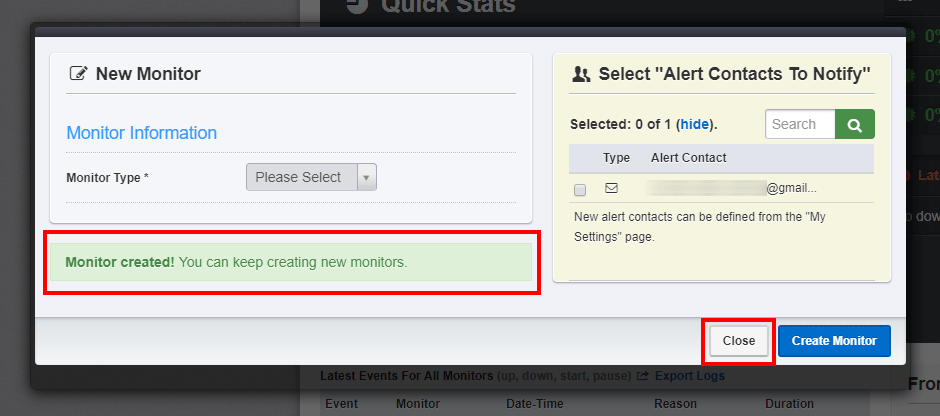
「Close」で閉じます。
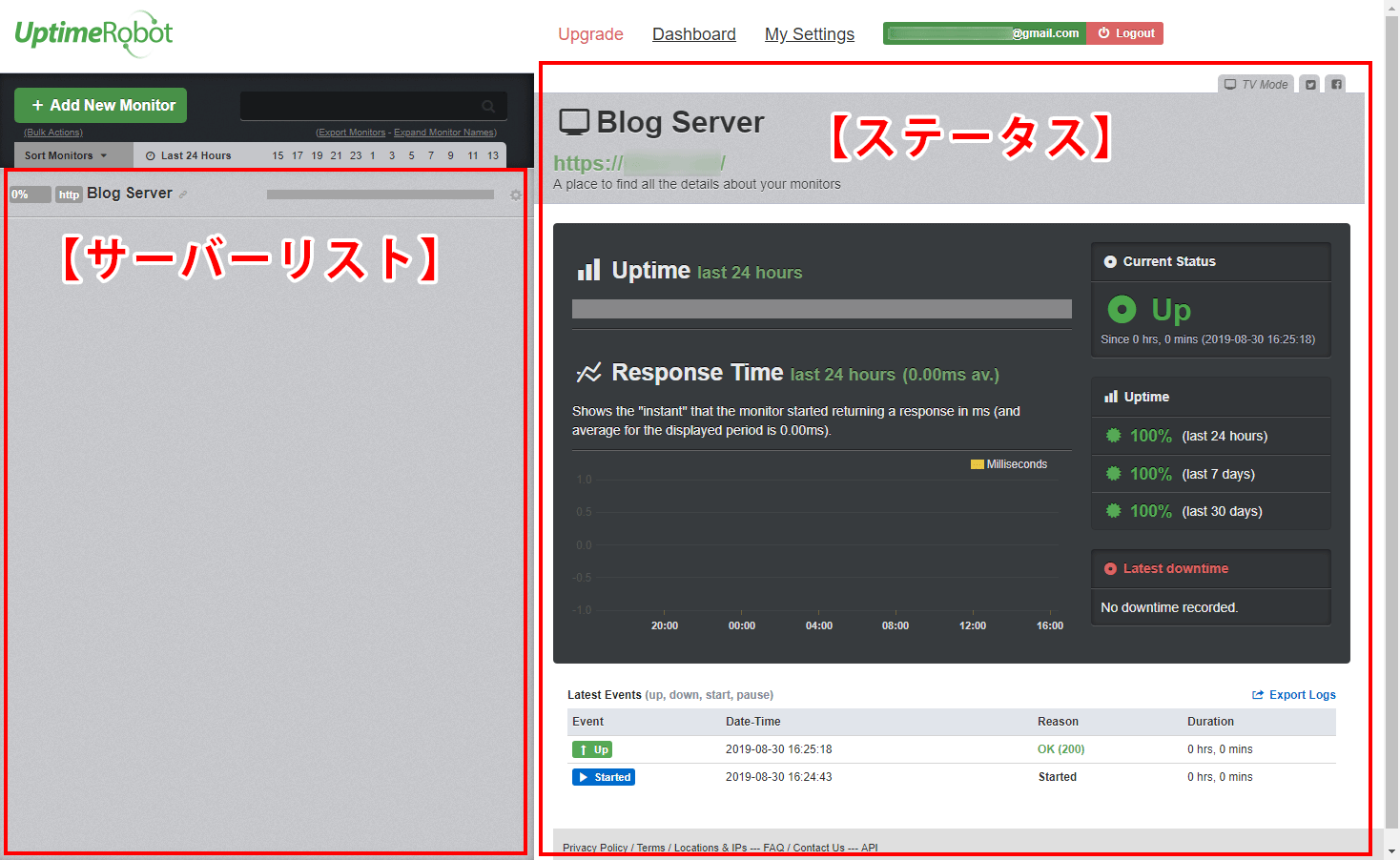
すると、左側のサーバーリストに登録したサーバーが追加され、右側にリストで選択したサーバーの現在のステータスが表示されます。
これで死活監視を行うサーバーの登録が完了しました。
動作確認
サイトをアクセス不可にして動作確認してみます。(※HTTPステータスコード「403 Forbidden」でテスト)
ちゃんとアラートメールが送られてきました。「HTTP 403 – Forbidden」というHTTPステータスコードも記載されています。
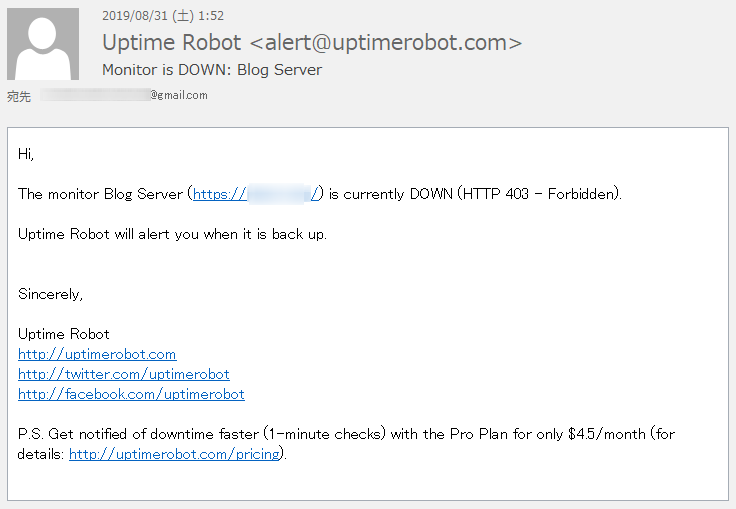
サイト上でもステータスの部分に「Down」の赤文字が表示されています。
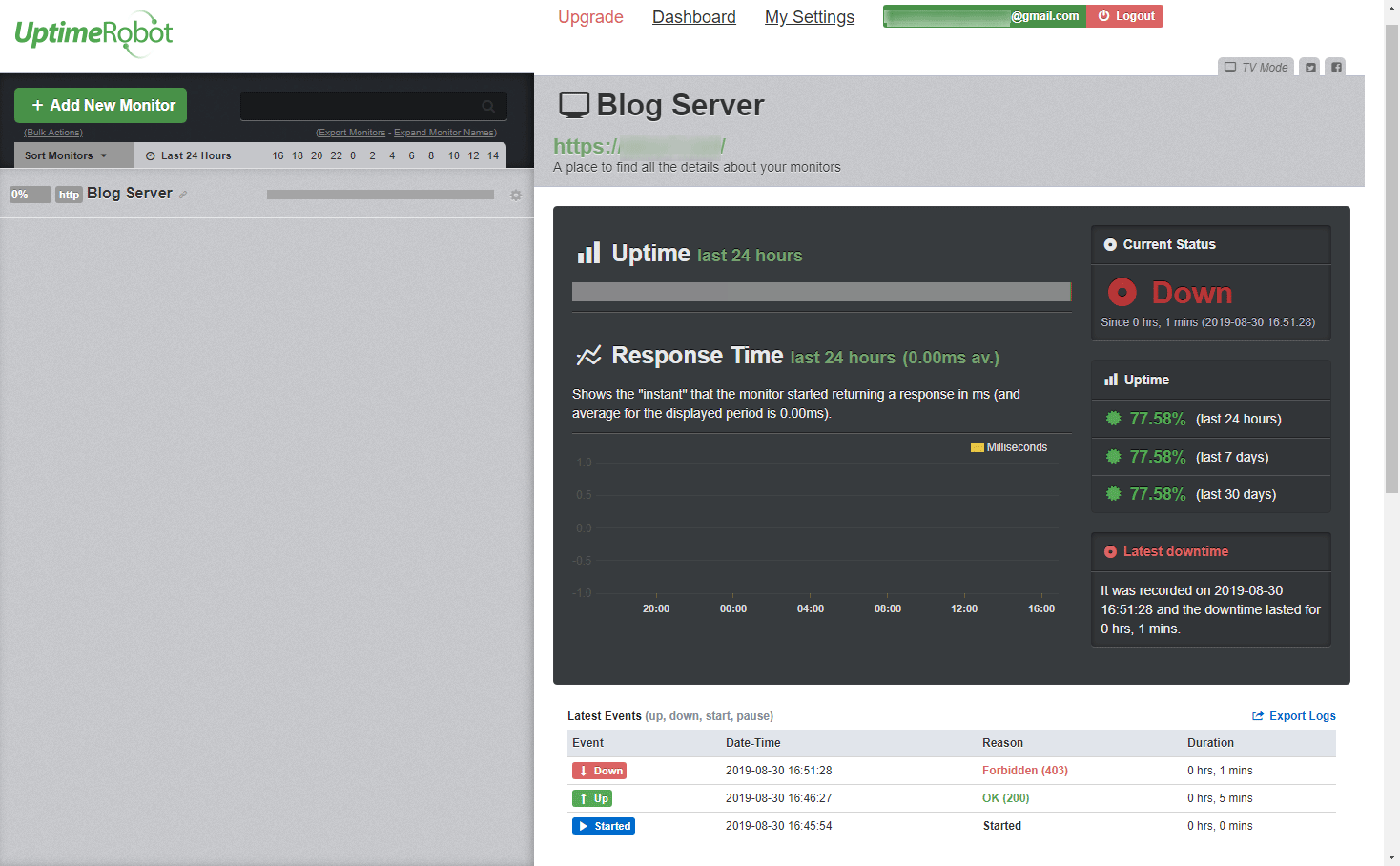
サイトを復活させてみます。
すると、もう一度メールが送られてきます。HTTPステータスコードが「HTTP 200 – OK」になったのでサイトが復活したと書いてあります。
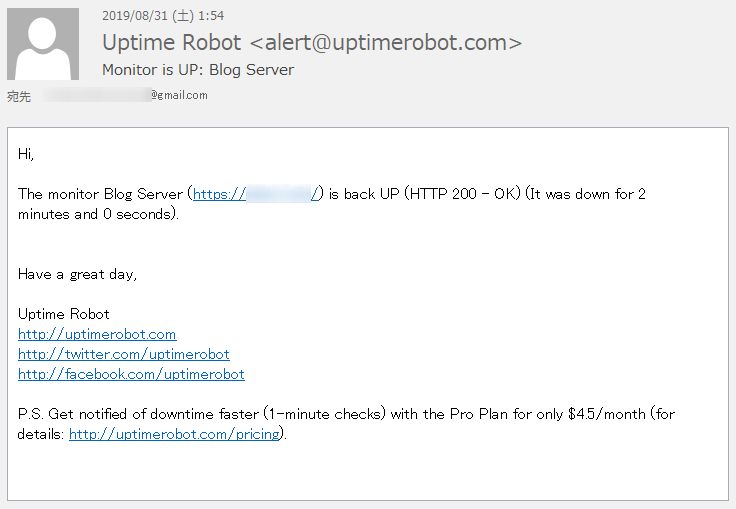
サイト上でもステータスが「Up」に変わっています。
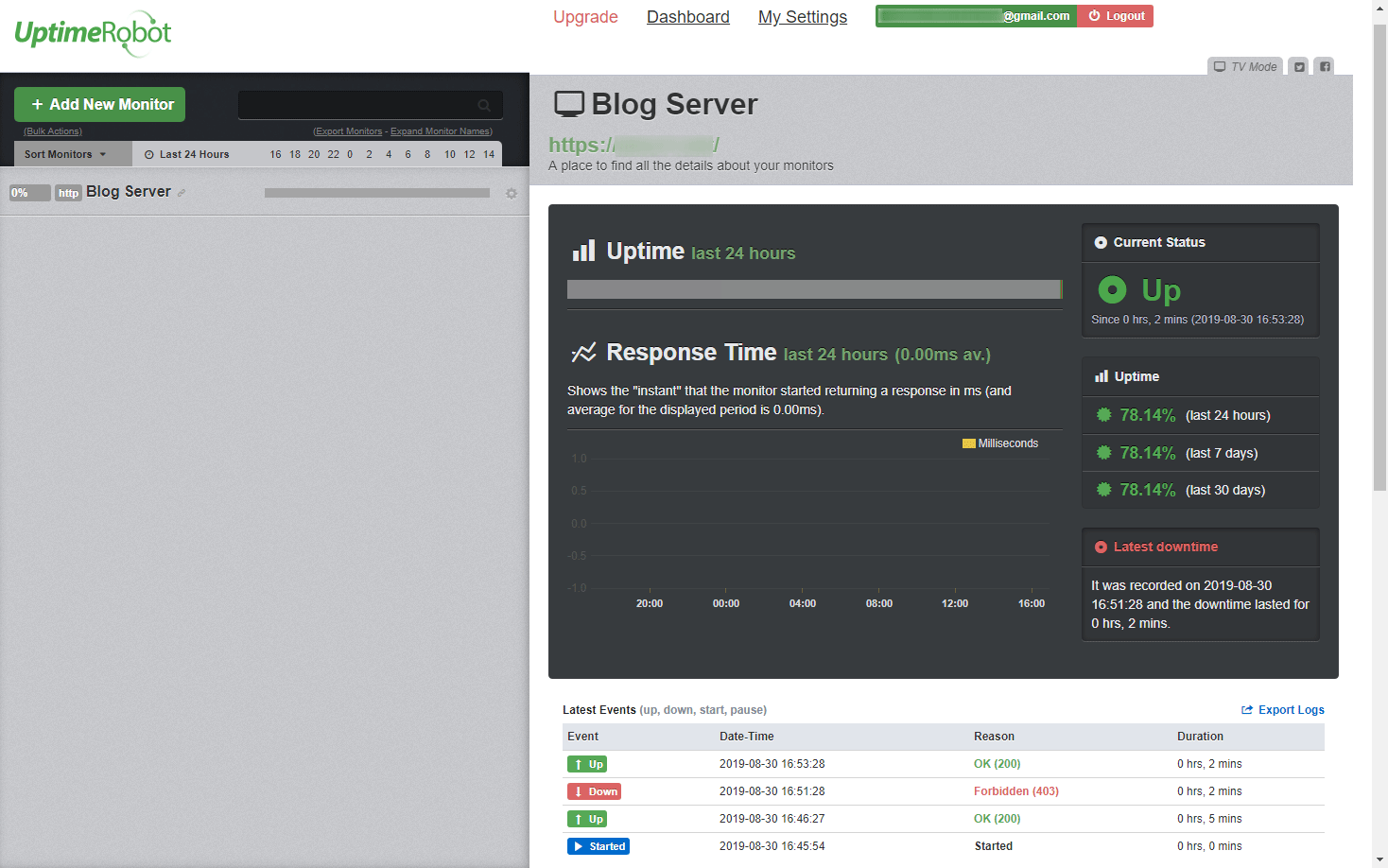
動作確認完了です。
今回のこの手順でUptime Robotでは最大50個までのサーバーの死活監視を設定できます。
基本的なHTTPステータスコード一覧表
通常のWebサイト運営時に発生する主なHTTPステータスコードをまとめておきます。
100番台から500番台までありますが、基本的に目にしたり利用したりするのは200番台から500番台までです。
| 番号 | メッセージ | 説明 |
|---|---|---|
| 200 | OK | 正常な状態です。 |
| 301 | Moved Permanently | リクエストしたWebサイトが恒久的に移動した。 |
| 400 | Bad Request | リクエストが不正。 |
| 403 | Forbidden | アクセス権が無くアクセスが禁止されている。アクセス制限など。 |
| 404 | Not Found | Webページ(リソース)が見つからない。 |
| 500 | Internal Server Error | サーバ内部にエラーが発生している。 |
| 502 | Bad Gateway | ゲートウェイやプロキシサーバが不正な要求を拒否。 |
| 503 | Service Temporarily Unavailable | サービスが一時的に過負荷やメンテナンスで使用不可能な状態にある。 |
まとめ
サーバーの死活監視は必須。
死活監視サービス自体も臨時メンテナンスなどで停止する場合があるので、念のために複数の無料サービスを利用し、死活監視サービス自体を冗長化して対策しておきましょう。
以上で解決です。