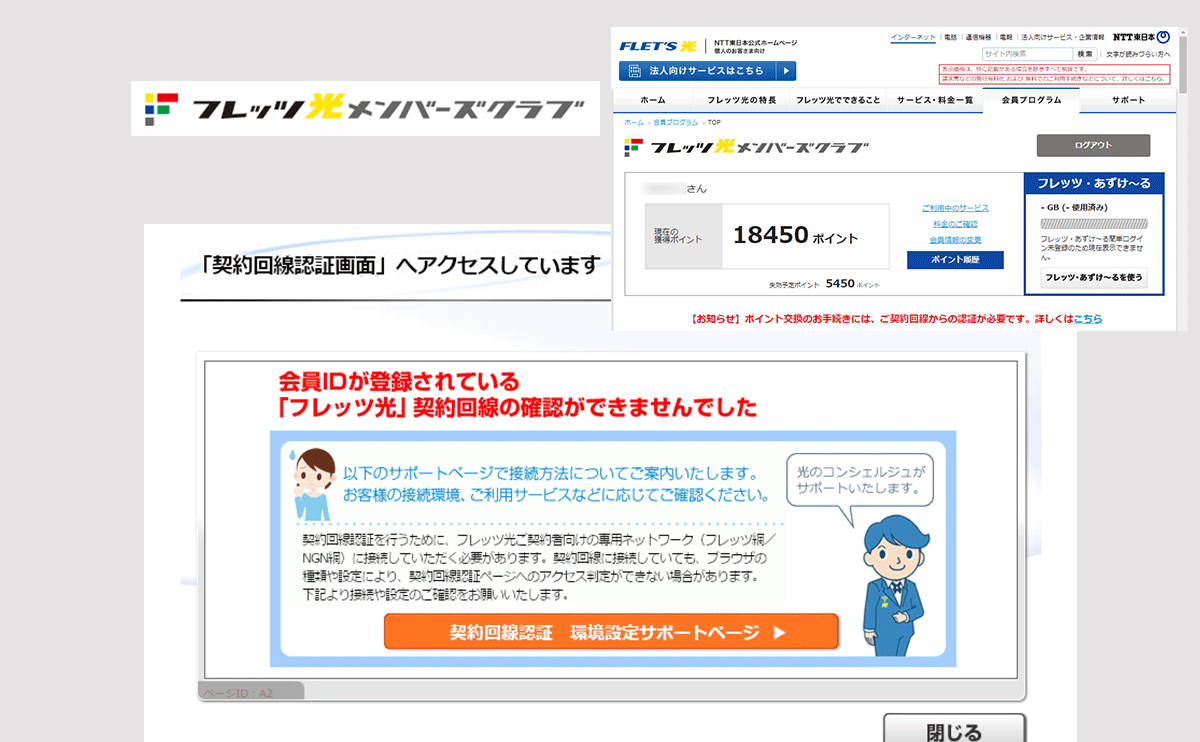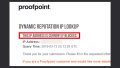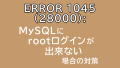フレッツ光メンバーズクラブで貯まったポイントを交換したいが、会員IDとパスワードでログインしても契約回線認証が失敗してポイント交換が出来ない。
公式サイトの「契約回線認証 環境設定サポートページ」を見て色々と試してもなぜか契約回線認証がうまくいかない。
そんな時の対策方法を解説します。
契約回線認証とは
契約回線認証に関しては公式サイトで以下のように説明されています。
フレッツ光メンバーズクラブでは、会員の皆様により高いセキュリティ環境で安全にご利用いただくため、 ご契約・ご利用情報の閲覧/ポイント交換等の一部のコンテンツ・機能をご利用の際に、会員ID・PWに加え、ご契約いただいている利用中(接続中) のフレッツ光回線情報により、ご利用者様の認証を行います。
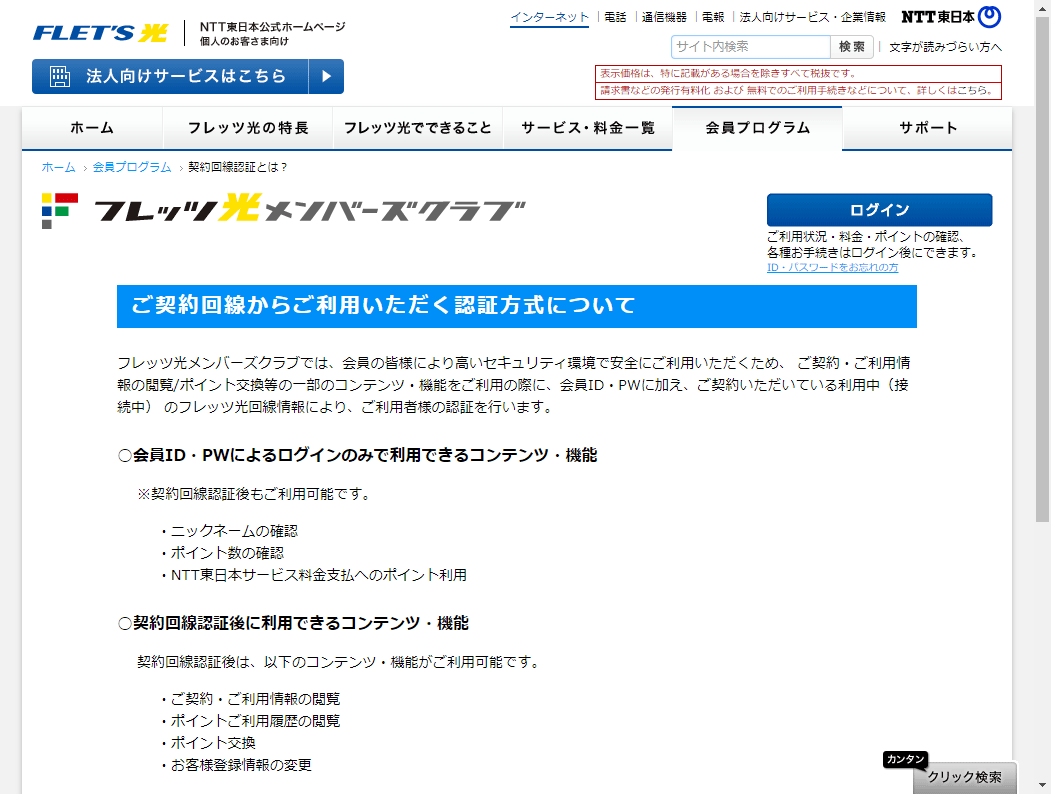
一部の手続きでは、会員IDとパスワードでのログイン以外に、接続中のフレッツ光回線情報を識別して認証が行われます。
【会員ID・パスワードによるログインで可能な手続き】
- ニックネームの確認
- ポイント数の確認
- NTT東日本サービス料金支払へのポイント利用
【会員ID・パスワードのほかに契約回線認証が必要になる手続き】
- ご契約・ご利用情報の閲覧
- ポイントご利用履歴の閲覧
- ポイント交換
- お客様登録情報の変更
つまり、貯まったポイントを何かに交換しようと思っても、契約回線認証後でないとポイント交換ができません。
契約回線認証には「フレッツ網/NGN網」への接続が必要
契約回線認証を行うためには「フレッツ光ご契約者向けの専用ネットワーク(フレッツ網/NGN網)に接続している」という状況が必要です。
■契約回線認証 環境設定サポートページ
URL:https://members-club.flets.com/pub/pages/lineAuth/auth_support.html
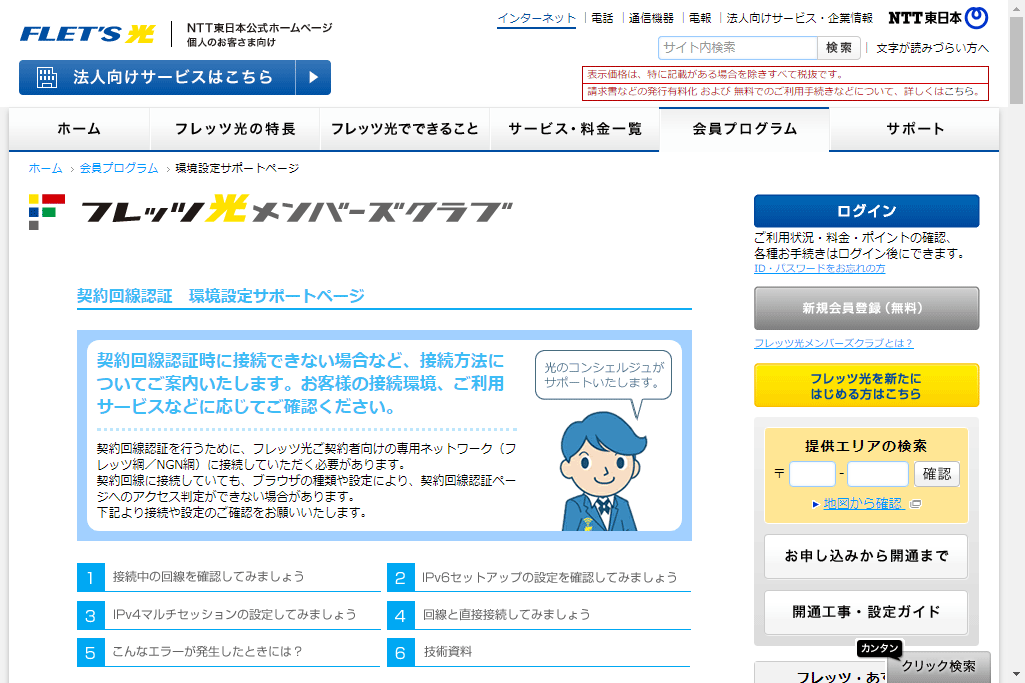
その方法としてIPv6を利用する方法や、IPv4マルチセッションを利用する方法がありますが、サポートページがわかりずらく、サポートページに記載された手順を行っても当方の環境では契約回線認証がうまくいきませんでした。
- IPv6を試しても失敗(プロバイダーでv6プラスの契約をしているせいかもしれない)
- IPv4マルチセッションを試しても失敗(ルーターが対応していない)
そこで、IPv4のシングルセッションのみで契約回線認証を行う方法は無いか?と試していたところ後述の手順でうまくいき、無事にポイント交換ができました。
契約回線認証の手順
ログイン
まずフレッツ光メンバーズクラブにログインします。
■フレッツ光メンバーズクラブ
URL:https://members-club.flets.com/pub/
ポイント交換を申し込みます
お好きな商品を選んでポイント交換ボタンを押すと、契約回線認証を行うための画面が出ます。
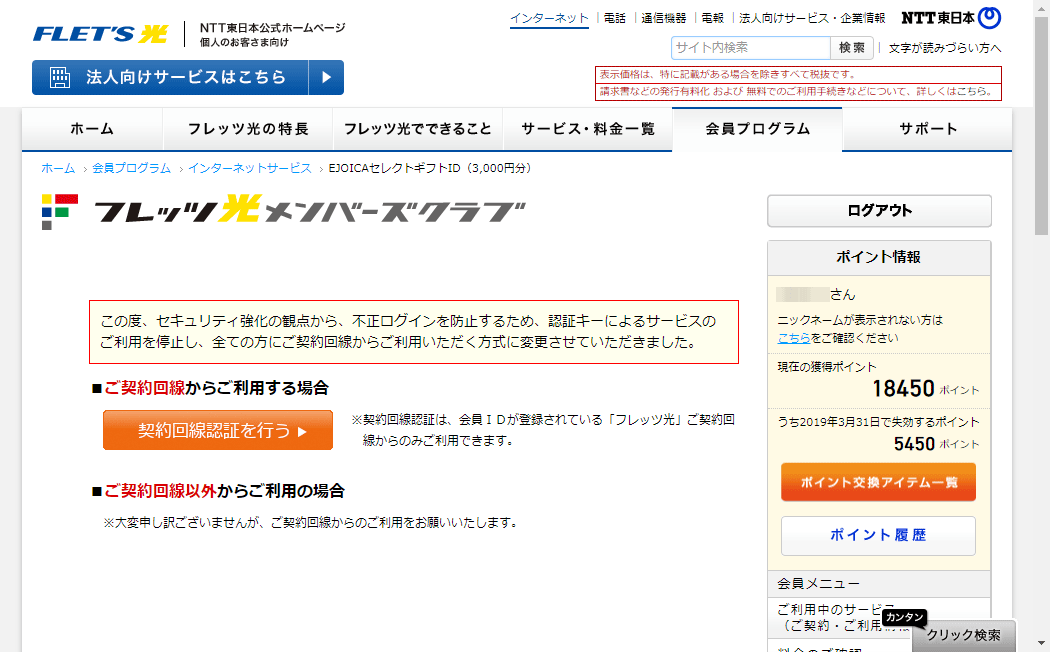
ここで何もせずに次の手順に進みます。
新しい接続のセットアップ
左下のWindowsボタンから「設定」をクリックして「WIndowsの設定」を開き、「ネットワークとインターネット」をクリックします。※Windows11の場合は画面遷移が少々変わりますが、同様の手順で動作を確認済みです。
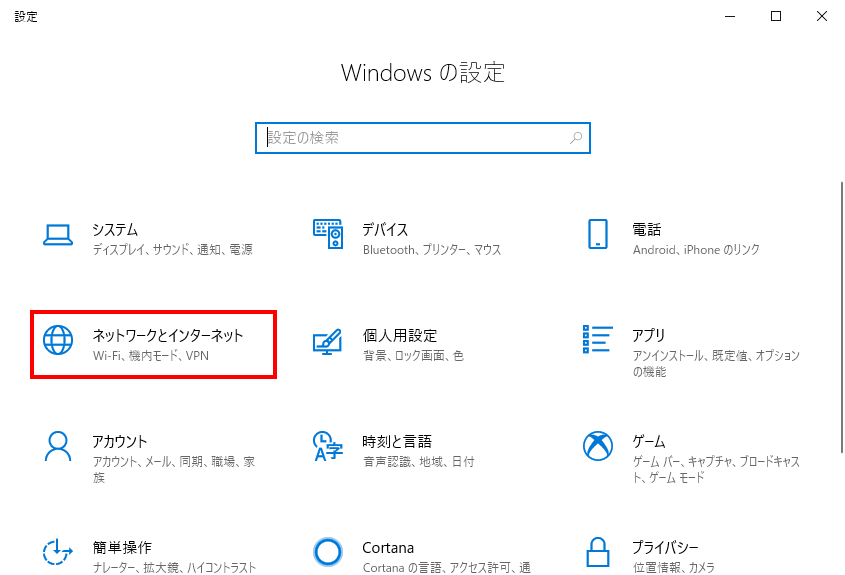
左メニューの「ダイヤルアップ」をクリックし、「新しい接続を設定する」をクリックします。
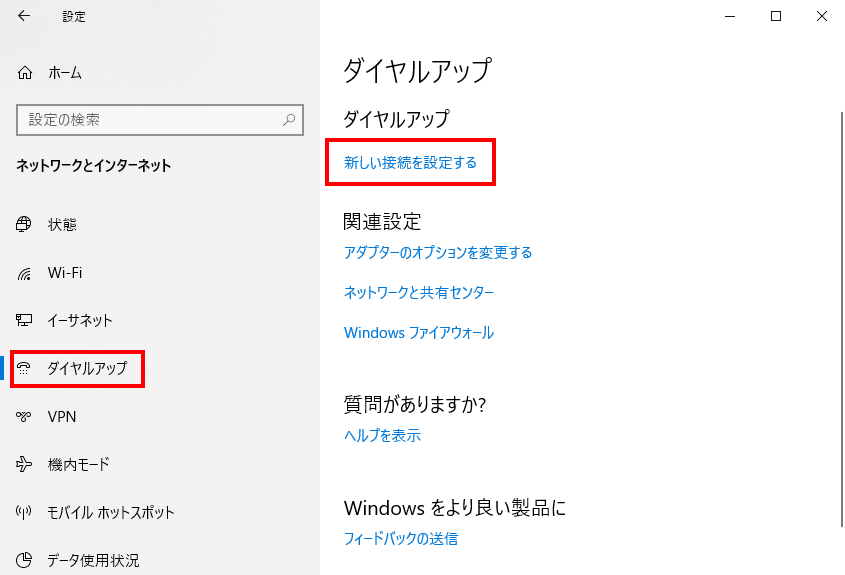
接続またはネットワークのセットアップから「インターネットに接続します」を選択し「次へ」をクリックします。
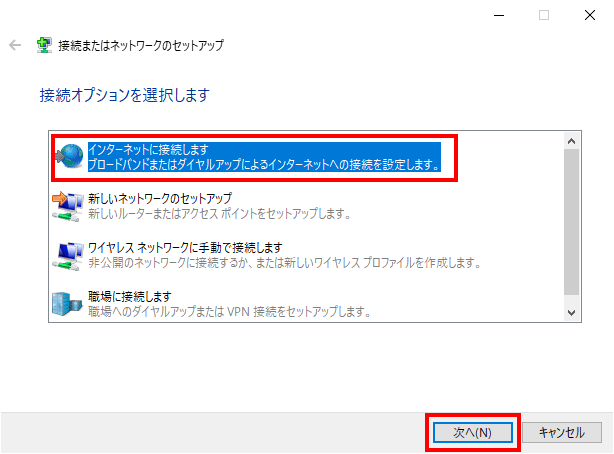
「新しい接続をセットアップします」をクリックします。
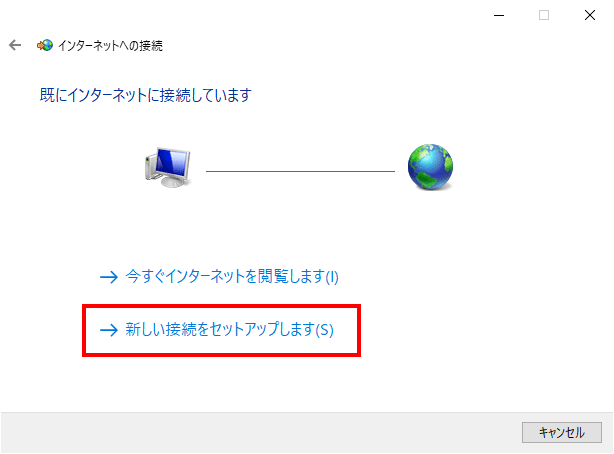
「ブロードバンド(PPPoe)」をクリックします。
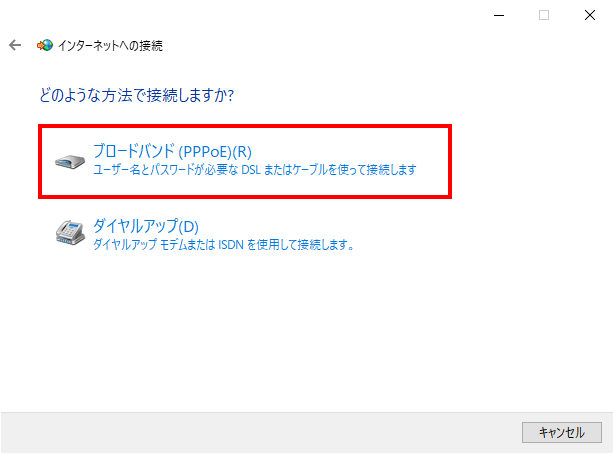
https://flets.com/next/square/connectv4/win/#other に記載されているPPPoE接続用のユーザー名とパスワードを入力して「接続」をクリックします。
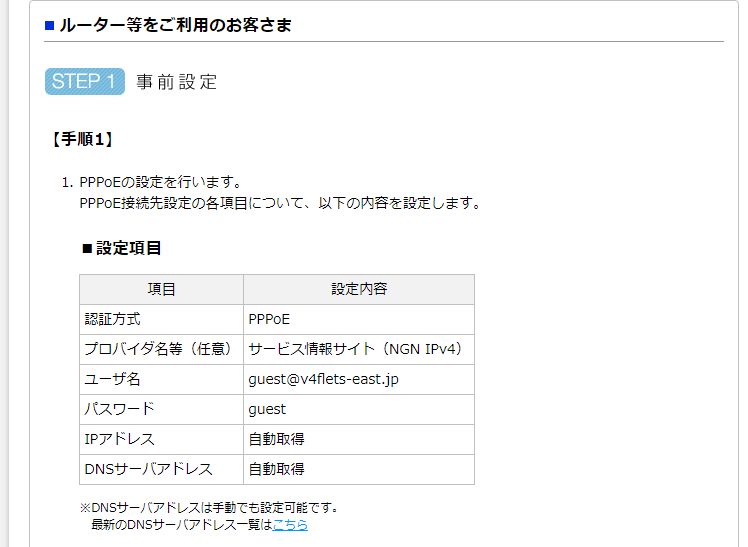
- ユーザー名:guest@v4flets-east.jp
- パスワード:guest
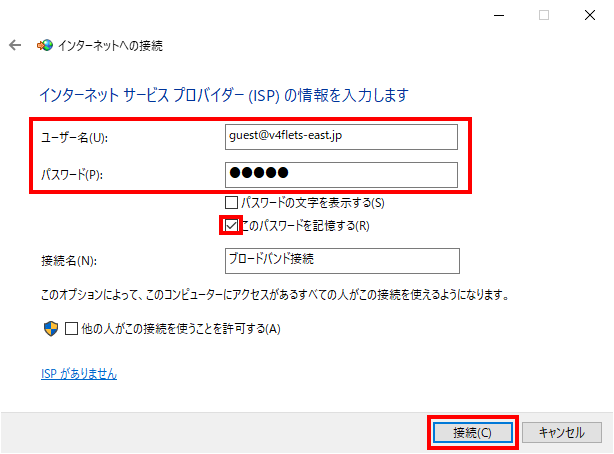
接続が始まるので「スキップ」をクリックします。
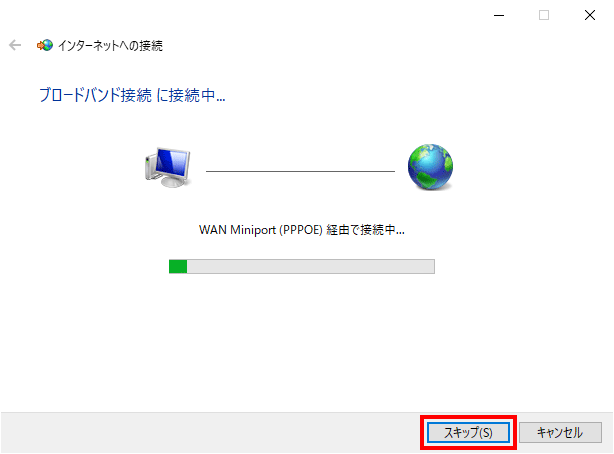
「接続の使用準備ができました」と表示されるので「閉じる」をクリックします。
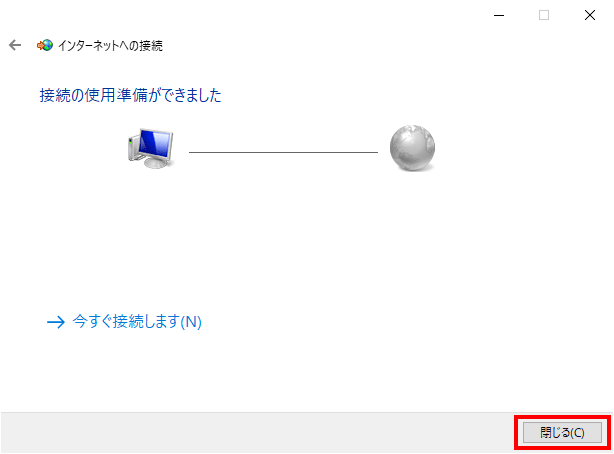
フレッツ網/NGN網に接続して契約回線認証
先ほどのダイヤルアップの部分をリロードすると「ブロードバンド接続」が作成されていますので「接続」をクリックします。
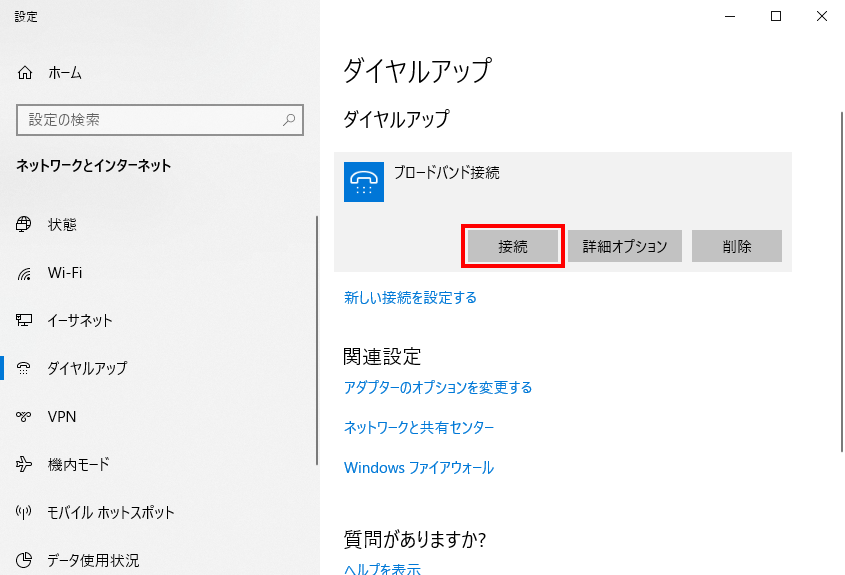
フレッツ網/NGN網への接続が完了すると「接続済み」と表示されます。
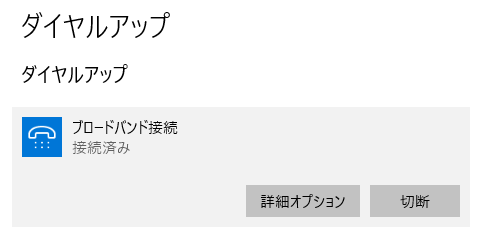
接続済みを確認したら、ブラウザの新しいタブを作成して以下のURLを開きます。
■フレッツ網/NGN網の契約回線確認ページ
https://www.v4flets-east.jp/wso_point/point_Auth.jsp
契約回線確認ページで会員IDとパスワードを入力して「確認する」をクリックします。
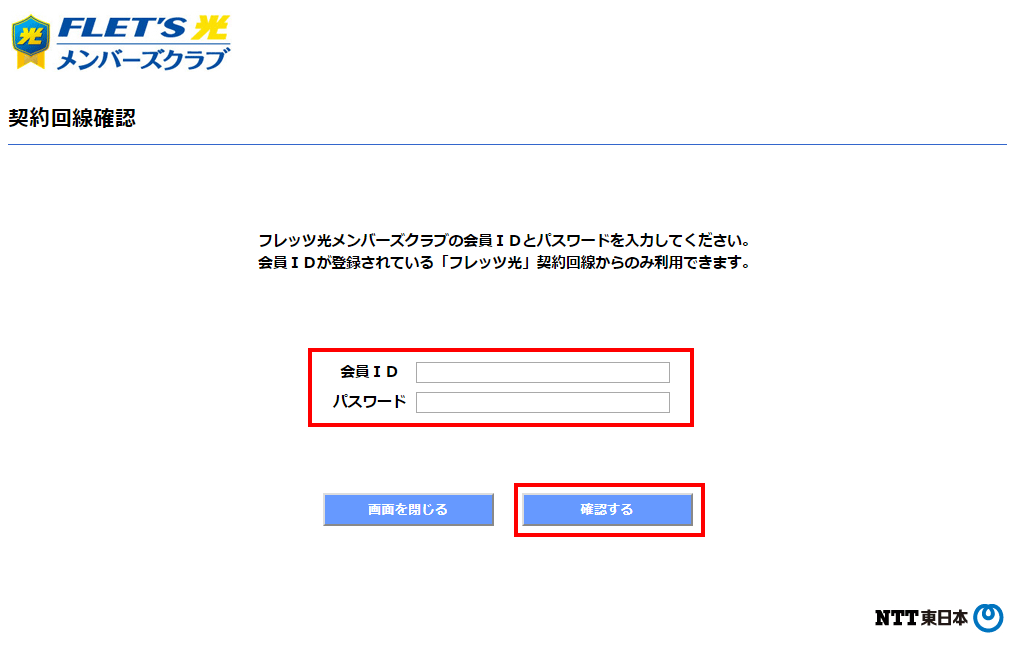
しばらくすると、「このサイトにアクセスできません members-club.flets.com からの応答時間が長すぎます。」というタイムアウト表示が出ますが、ブラウザは閉じずにこのままにしておきます。
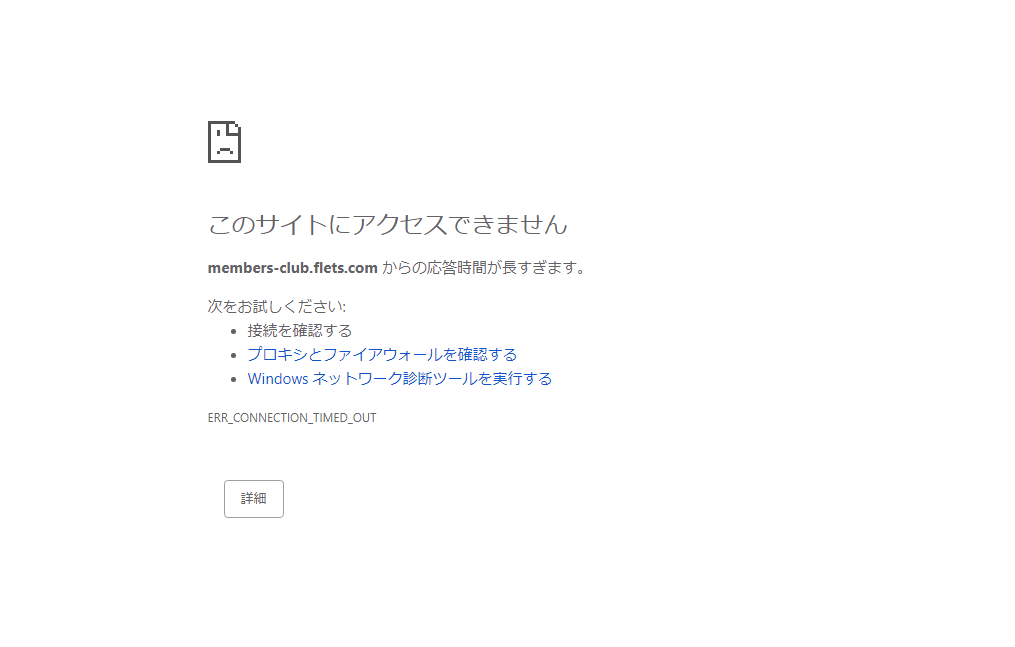
ダイヤルアップの「ブロードバンド接続」を切断します。
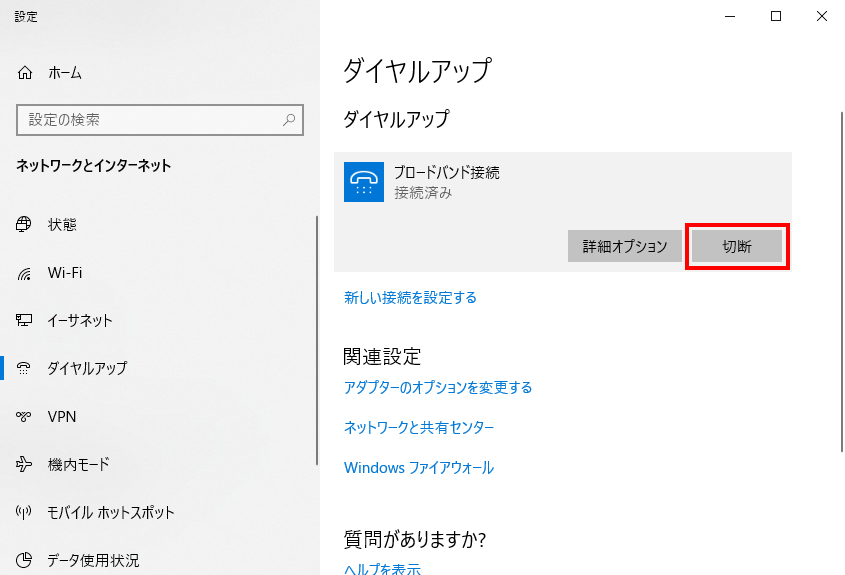
そして先ほどのタイムアウト表示が出ていたブラウザをリロードします。(フォーム再送信の確認が出たら「続行」をクリックしてください。)
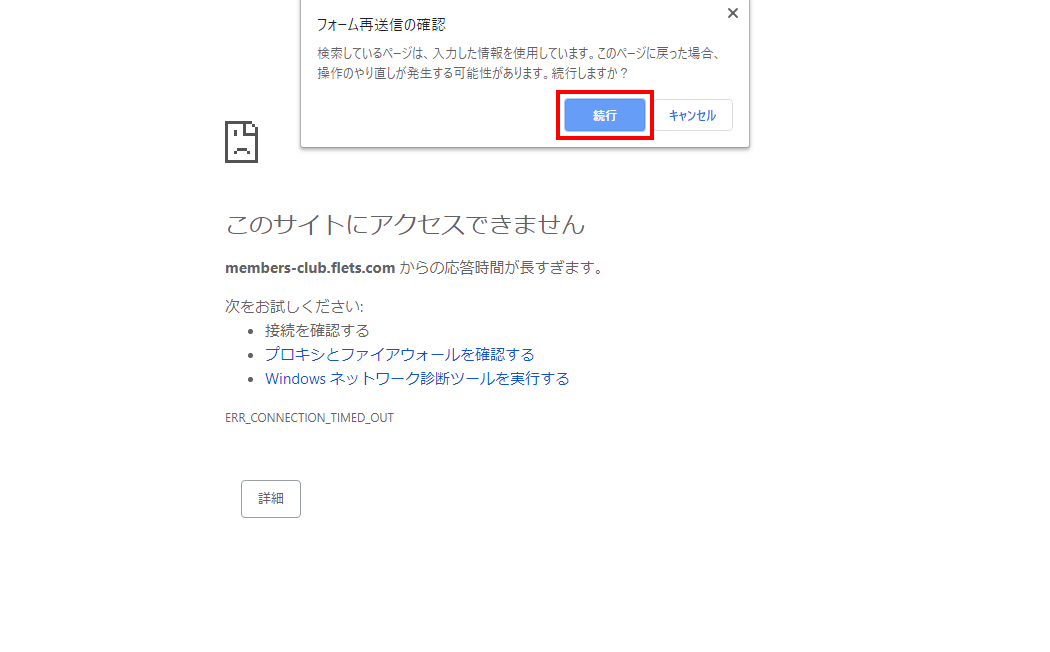
一瞬、「しばらくお待ちください」と表示されます。
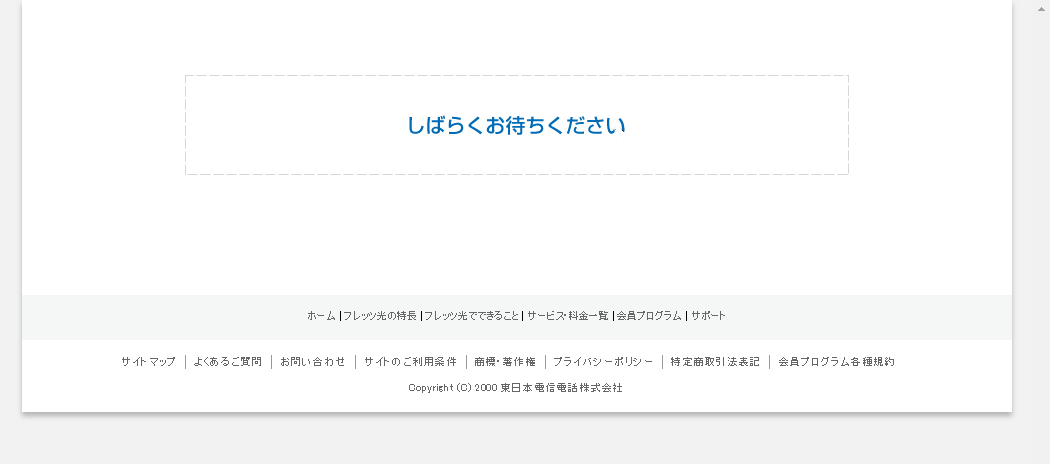
その後、ページが遷移してページが全てグレーになったり、「契約回線認証中です」などのページが表示されたりしますが、これで契約回線確認は完了しています。
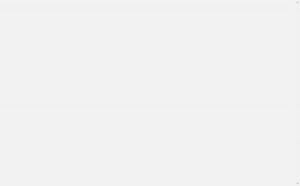
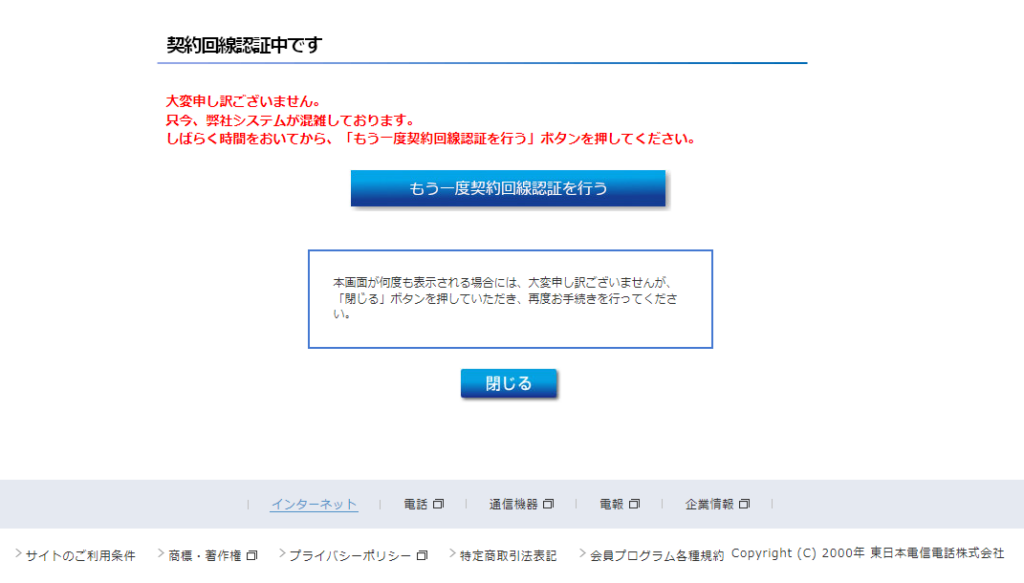
もうこのタブを閉じでOKです。
通常の接続に戻ってポイント交換
元のポイント交換ページのタブをリロードしてみましょう。
リロード前
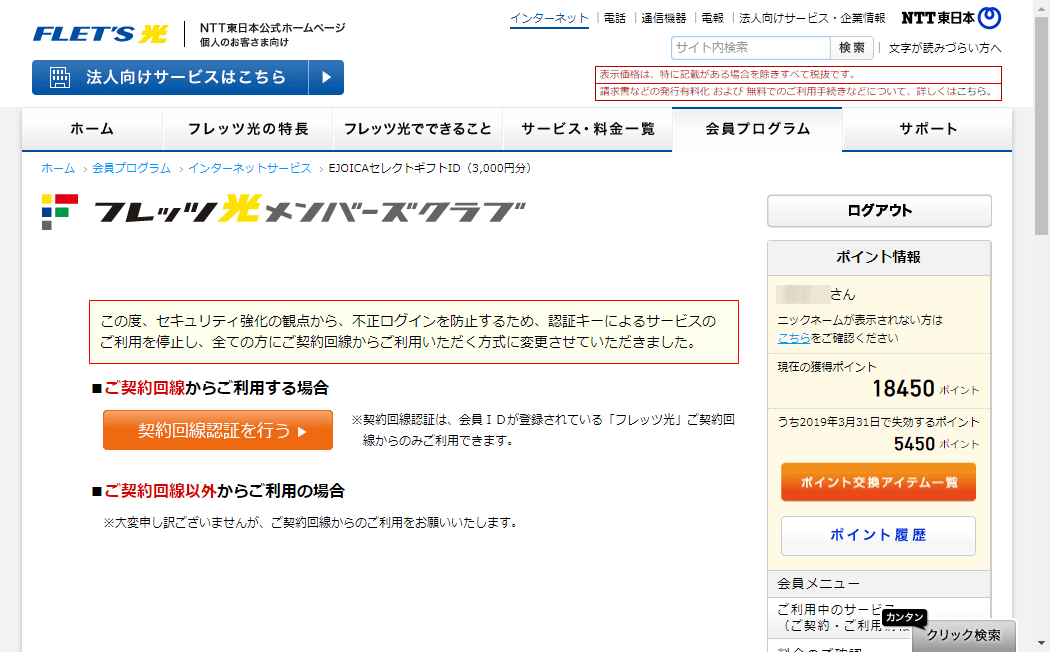
リロード後
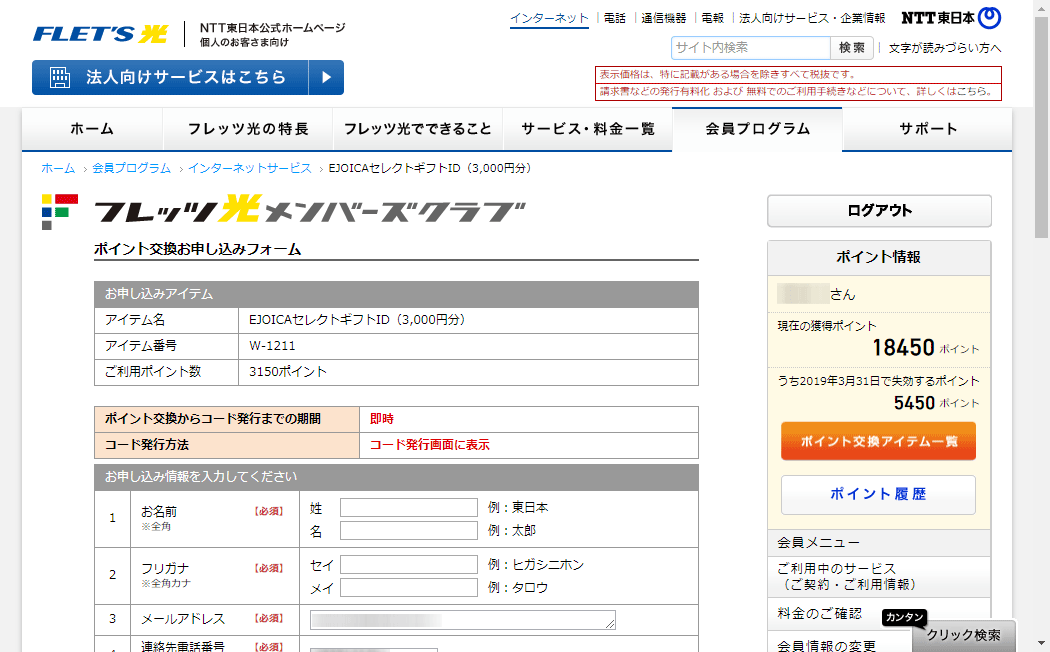
ポイント交換フォームが表示されました。
これでフレッツ光メンバーズクラブで貯まったポイントを交換できます。
既に契約回線確認は完了しているので、ログアウトまたはブラウザを閉じるまで以下の全ての手続きが可能です。
- ご契約・ご利用情報の閲覧
- ポイントご利用履歴の閲覧
- ポイント交換
- お客様登録情報の変更
PCやブラウザを再起動した際の再認証手順
PCやブラウザを再起動したあとに、再度契約回線確認を行いたい場合は、既に設定したPPPoeの接続を利用して簡単に認証できます。
- 「Windowsボタン」⇒「設定」⇒「WIndowsの設定」⇒「ネットワークとインターネット」を開く。
- 左メニューの「ダイヤルアップ」をクリックし「ブロードバンド接続」の「接続」をクリック。
- 上で解説した「フレッツ網/NGN網に接続して契約回線認証」からの手順を実行
まとめ
- フレッツ光メンバーズクラブで貯まったポイントを交換する際は契約回線認証が必要
- 契約回線認証を行うには「フレッツ網/NGN網」に接続する必要がある
- 「フレッツ網/NGN網」に接続して認証するには、ダイヤルアップのブロードバンド接続(PPPoe)を一時的に利用して認証すればIPv6もマルチセッションも不要
以上で解決です。