写真や動画を撮りまくってHDD等のストレージにバックアップしまくっていると、バックアップフォルダ内のファイル数がどんどん増えていく。
たまにそのフォルダ開いて内容をチェックしようとすると、大量の写真や動画のサムネイルを作成する処理がCPUを圧迫し、サムネイル表示まで時間が掛かったり、しまいにはエクスプローラーがプチフリーズしてしまうなんてことも起こる。
問題なのは、時間を掛けてせっかく一度作成した大量のサムネイルのキャッシュをWindowsが定期的に削除してしまうので、後日また同じフォルダを開いた際もサムネイル作成という処理が繰り返され、サムネイル表示の際のストレスを何度も体験することになる。
これを対策する。
■動作確認環境
Windows10 Pro 64ビット
バージョン 1903
サムネイル作成とキャッシュ削除の仕組み
Windows10では、フォルダを開いて写真や動画のファイル一覧を表示する際に、自動的にサムネイルを作成してキャッシュします。
そしてWindows10では、ディスクの空き容量が少なくなった際や、アイドル時、再起動を行った際などに、「SilentCleanup」というディスククリーンアップ機能がシステムにより自動実行される仕様となっています。
その「SilentCleanup」には「サムネイルのキャッシュ削除」という項目も含まれており、その結果、定期的にサムネイルのキャッシュがクリア(削除)されてしまいます。
このことにより、結果的に何度も同じファイルのサムネイルを作成することになり、エクスプローラーでの大量の画像・動画ファイルがあるフォルダを開いた際などは何度も遅延が発生することになります。
簡単に要約すると以下のようになります。
【要約】
- フォルダを開いた際にサムネイルを作成してキャッシュする
- 定期的にSilentCleanupが実行される
- SilentCleanupにはサムネイルのキャッシュ削除が含まれる
- せっかく作ったサムネイルのキャッシュが削除されてしまう
- 後日また同じフォルダを開いた際は「1」に戻って以下ループ
対策
対策の概要
対策は、レジストリの値を変更し、定期的に自動実行される「SilentCleanup」から「サムネイルのキャッシュ削除」という処理を除外するだけでOKです。
早速、対策していきます。
対策方法
レジストリエディターを開く
まず、Windowsキー+rで「ファイル名を指定して実行」を開きます。
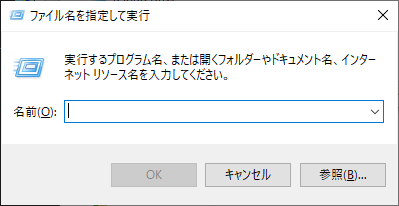
名前の部分に regedit と入力し、「OK」をクリックして「レジストリ エディター」を開きます。
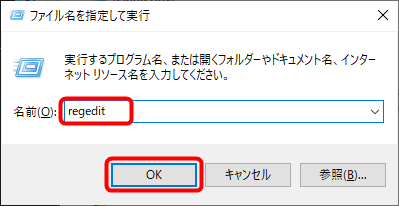
これがレジストリエディターです。ここから2か所のレジストリの値の変更を行っていきます。
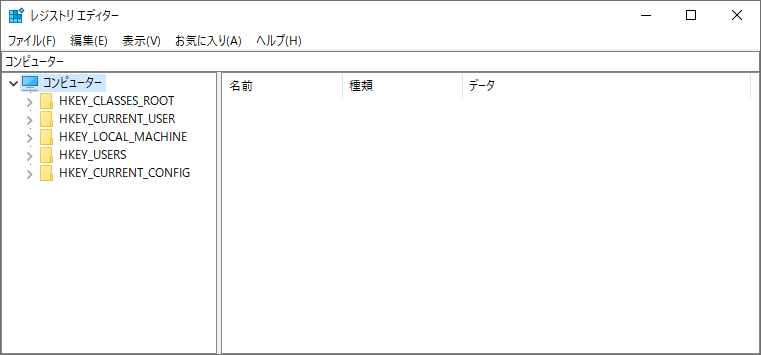
レジストリの値の変更(1)
レジストリエディターのパスの部分に、下記の1行をコピー&ペーストしてEnterキーを押します。
|
1 |
コンピューター\HKEY_LOCAL_MACHINE\SOFTWARE\Microsoft\Windows\CurrentVersion\Explorer\VolumeCaches\Thumbnail Cache |
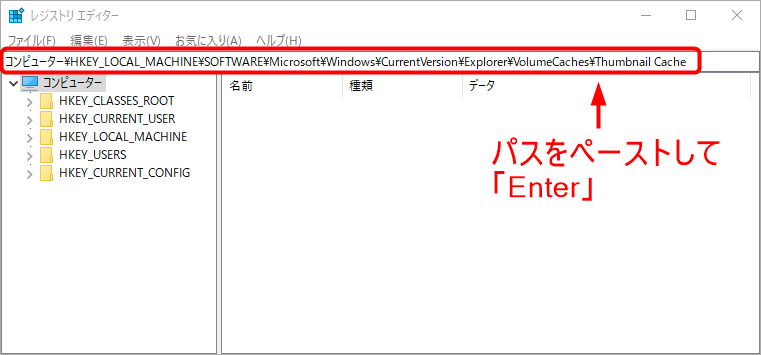
「Autorun」をダブルクリックします。
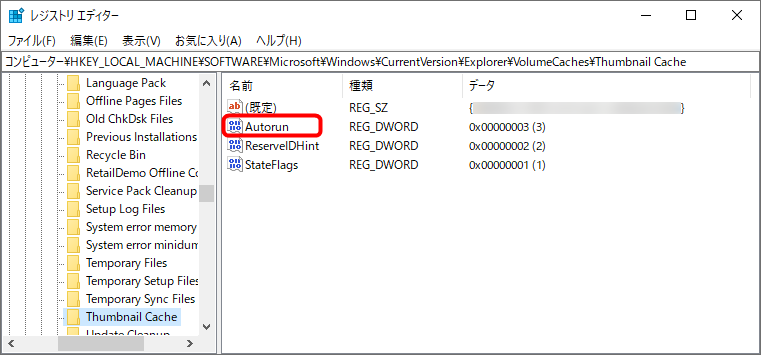
「DWORD(32ビット)値の編集」画面が開きます。
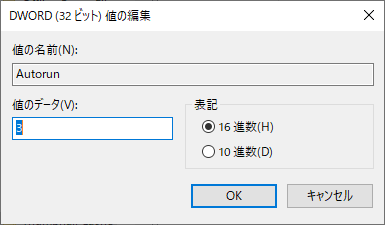
「値のデータ」を「3」から「0」に変更して「OK」をクリックします。
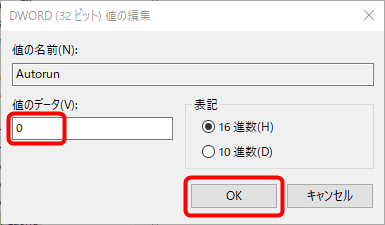
「Autorun」の値が変更されました。
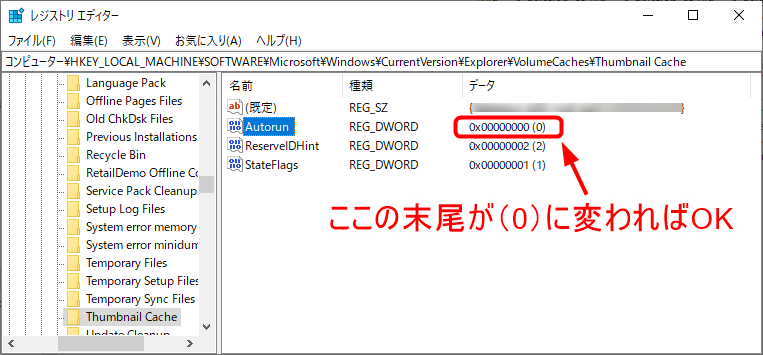
更にもう一つのレジストリ値の変更を行います。
レジストリの値の変更(2)
レジストリエディターのパスの部分に、下記の1行をコピー&ペーストしてEnterキーを押します。(※前回のパスとの違いは途中に「WOW6432Node」が有るか無いかです。)
|
1 |
コンピューター\HKEY_LOCAL_MACHINE\SOFTWARE\WOW6432Node\Microsoft\Windows\CurrentVersion\Explorer\VolumeCaches\Thumbnail Cache |
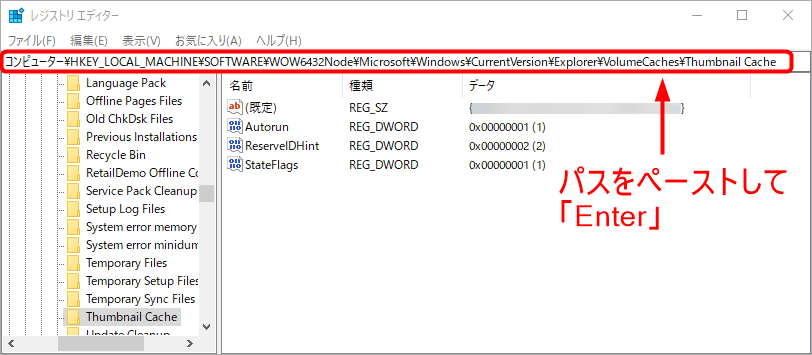
「Autorun」をダブルクリックして開きます。
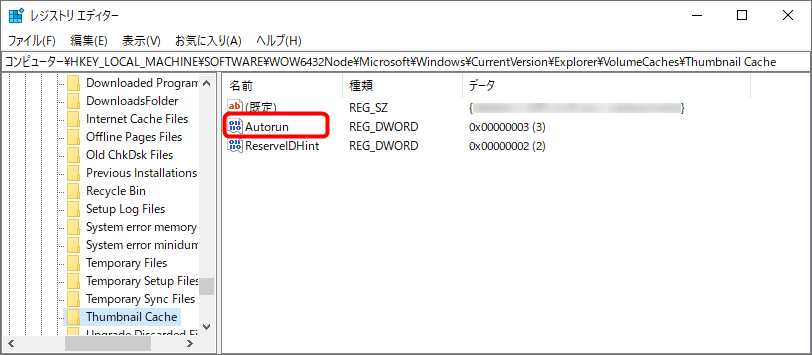
「DWORD(32ビット)値の編集」画面が開きます。
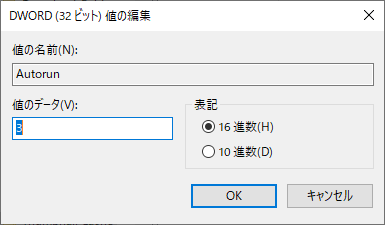
「値のデータ」を「3」から「0」に変更して「OK」をクリックします。
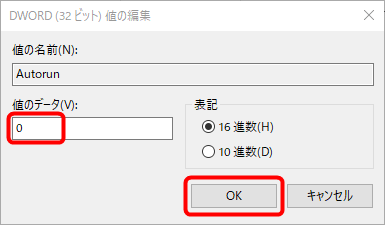
「Autorun」の値が変更されました。
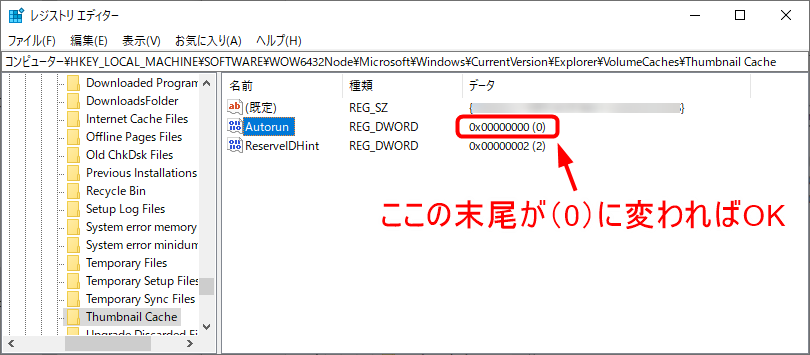
レジストリエディターを閉じてPC再起動
右上の「×」でレジストリエディターを閉じましょう。
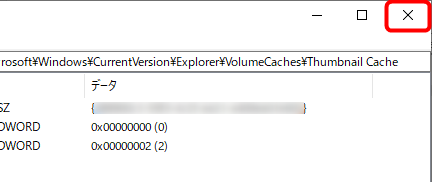
最後にPCを再起動すれば対策完了です。
備考(元に戻す場合)
変更した設定を元に戻したい場合は、再度レジストリエディターを開き、今回と同じ手順で変更した2つのレジストリの値を元に戻して再起動するだけでOKです。
※「Windows10 Pro 64ビット バージョン 1903」の「Thumbnail Cache」の「Autorun」のデフォルト値は「3」です。
まとめ
大量の写真や動画があるフォルダを開く際に、毎回サムネイル表示に時間が掛かる場合は、レジストリを変更して「サムネイルのキャッシュ削除」をOFFにする。
これで貴重な時間を節約し、不要なストレスからも解放されます。
以上で解決です。


