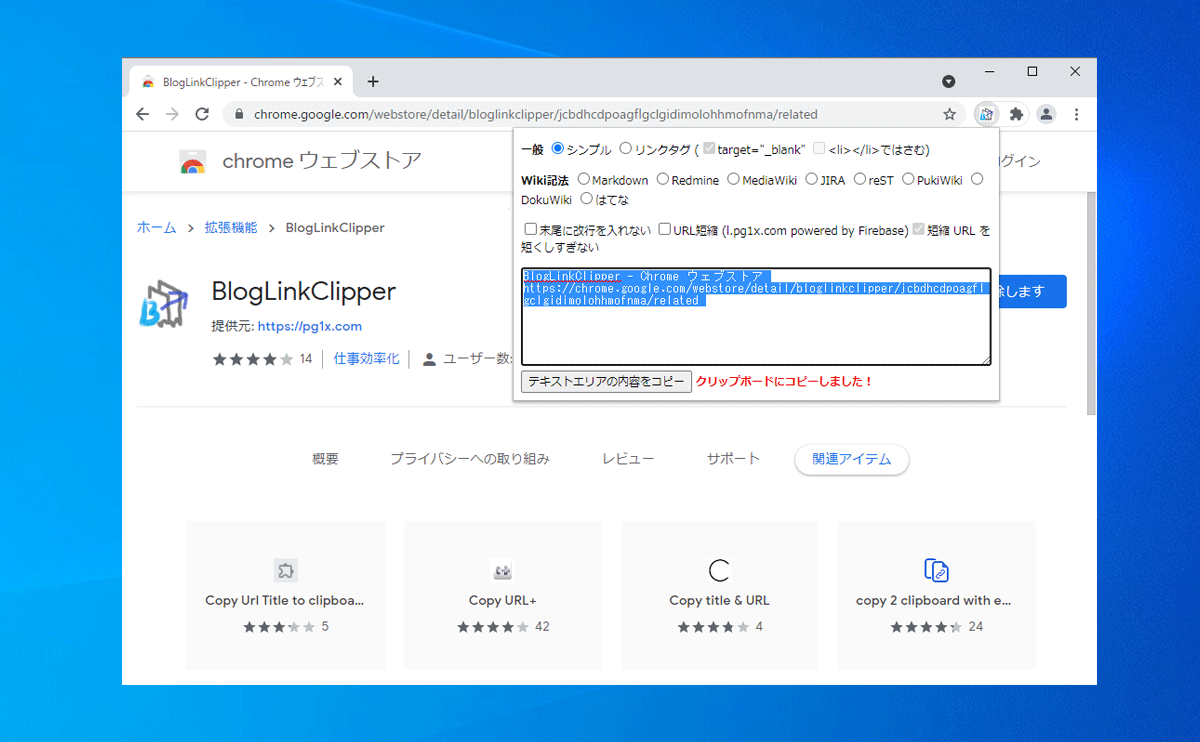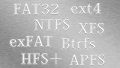ネットで色々と調べものをしている際に、参考になったWebサイトのページタイトルとURLをテキストファイルなどに保存しておきたいときがある。
そんなときは、ページタイトルとURLを一瞬で取得してクリップボードに保存してくれるブラウザの拡張機能がとても便利。
このような拡張機能はたくさんありますが、色々な拡張機能を試した結果、「BlogLinkClipper」が一番セキュアで便利だったので紹介します。
BlogLinkClipperが優れている点
不要な権限にアクセスしないのでセキュリティが高い
ブラウザの拡張機能を追加する際に一番気を付けることは「権限へのアクセス」に関するセキュリティです。
BlogLinkClipperは、拡張機能を追加する際に求められる「権限へのアクセス」が無いので安心です。
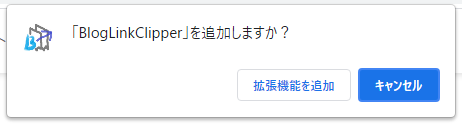
拡張機能を利用するとブラウザに便利な機能を追加することができますが、迂闊に様々な権限へのアクセスを許すと、本来意図しないことに悪用される恐れがあります。
権限へのアクセスの種類としては以下のようなものがあり、拡張機能を追加する際に確認画面に表示されます。
- 閲覧履歴の読み取り
- 通知を表示
- アクセスしたウェブサイト上にある自分の全データの読み取りと変更
- コピーして貼り付けるデータの修正
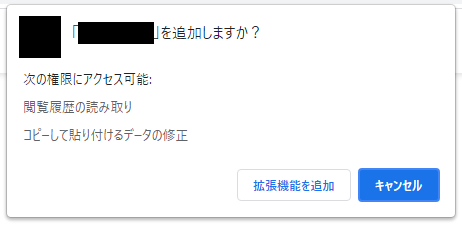
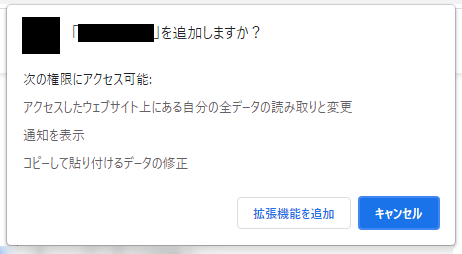
拡張機能としての機能が同じなのであれば、これらの権限へのアクセスは出来る限り少ない方が安心です。その点、BlogLinkClipperは権限へのアクセスが皆無なのでとてもセキュアで安心と言えます。
オープンソースなのでソースコードが公開されている
BlogLinkClipperは、MITライセンスに基づくオープンソースソフトウェアで、ソースコードはGitHubで公開されています。
■GitHub – wnoguchi/blog-link-clipper
https://github.com/wnoguchi/blog-link-clipper
これも更に安心感を高めます。
欲しい機能はほぼ全て揃っている
WebサイトのページタイトルとURLを取得する拡張機能としては、BlogLinkClipperには必要な機能はほぼ全て揃っており、まさにシンプル・イズ・ベストです。
【BlogLinkClipperの基本的な機能】
- ページタイトルとURLを取得
- リンクタグ生成
- 様々なWiki記法に対応(Markdown, Redmine, MediaWiki, JIRA, reST, PukiWiki, DokuWiki, はてな)
- URL短縮
- Amazonの商品URLの正規化
「Markdown記法」や「Amazonの商品URLの正規化」はとても便利です。
BlogLinkClipperの導入方法
Chromeウェブストアで「BlogLinkClipper」を検索するか、もしくはChromeウェブストアのBlogLinkClipperのURLにアクセスします。
■Chrome ウェブストア – 拡張機能
https://chrome.google.com/webstore/category/extensions
■BlogLinkClipper – Chrome ウェブストア
https://chrome.google.com/webstore/detail/bloglinkclipper/jcbdhcdpoagflgclgidimolohhmofnma
BlogLinkClipperページの「Chromeに追加」をクリックします。
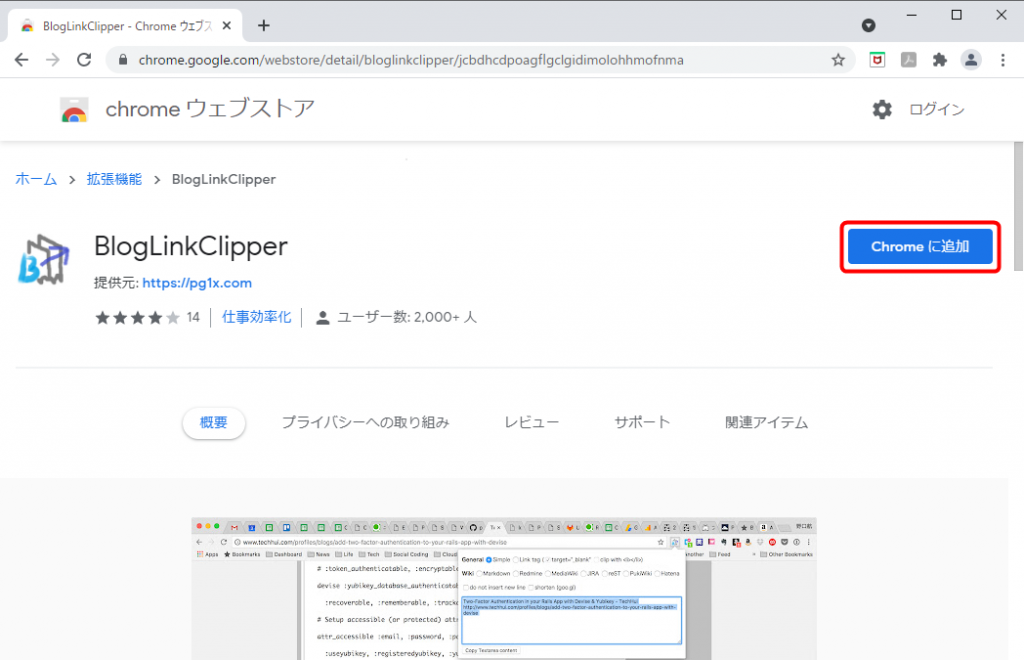
確認画面が表示されるので「拡張機能を追加」をクリックすれば完了です。
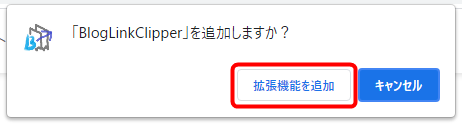
便利な使い方(ショートカットキーを割り当て)
Chromeの拡張機能にBlogLinkClipperを追加しただけだと、ページタイトルとURLを取得したい際にその都度BlogLinkClipperのアイコンをクリックする必要があります。
ですので、もっと使い勝手を良くするためにBlogLinkClipperにショートカットキーを割り当てましょう。
まず、Chromeの「メニューアイコン」⇒「その他ツール」⇒「拡張機能」をクリックします。
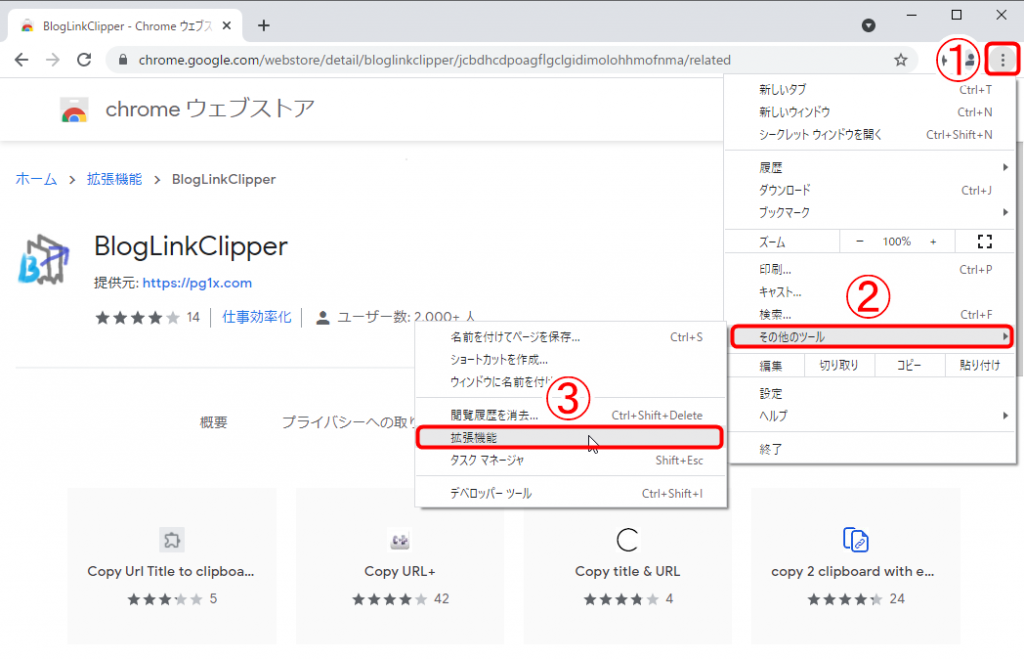
拡張機能ページの左上のメニューアイコンをクリックします。
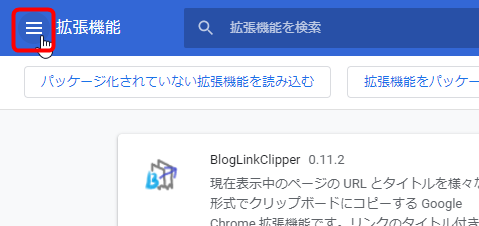
「キーボードショートカット」をクリックします。
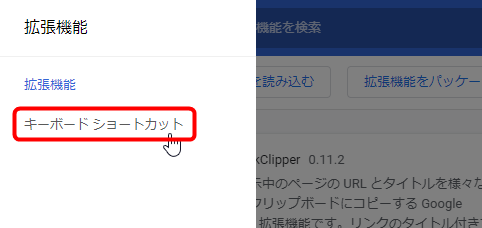
BlogLinkClipperの鉛筆マークをクリックします。
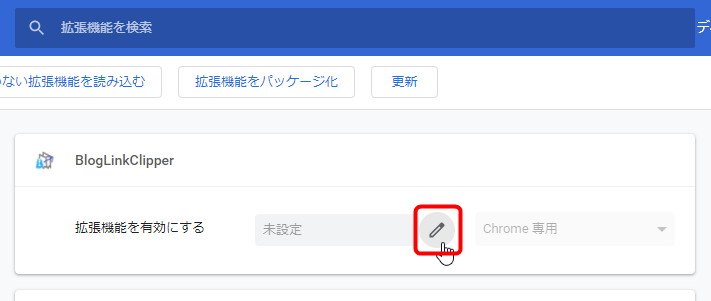
Ctrl+スペースキーを押します。
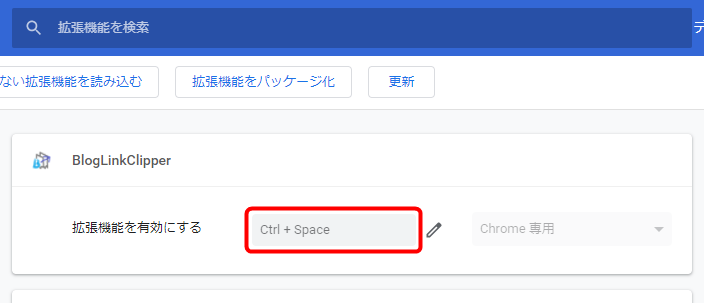
以上でショートカットキーの割り当ては完了です。
早速テストしてみましょう。
先ほどのBlogLinkClipperのページを開いた状態で、Ctrl+スペースキーを押してみてください。
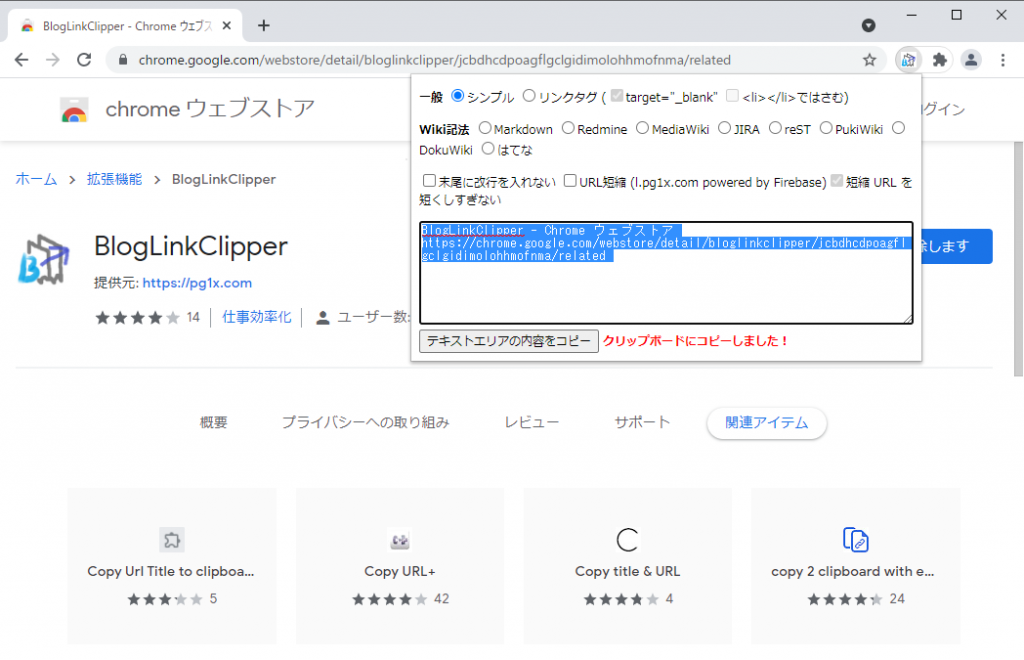
上記画像のように表示されていれば動作確認OKです。
まとめ
- WebサイトのページタイトルとURLを一瞬で取得したい際は、Chromeの拡張機能を使いましょう。
- Chromeの拡張機能を入れる際は「権限へのアクセス」に注意する。
- ページタイトルとURLを取得するChromeの拡張機能なら「BlogLinkClipper」がシンプル・イズ・ベスト。しかもオープンソースでセキュリティも安心。
- BlogLinkClipperにCtrl+スペースキーをショートカットキーとして割り当てると更に便利。
以上で解決です。