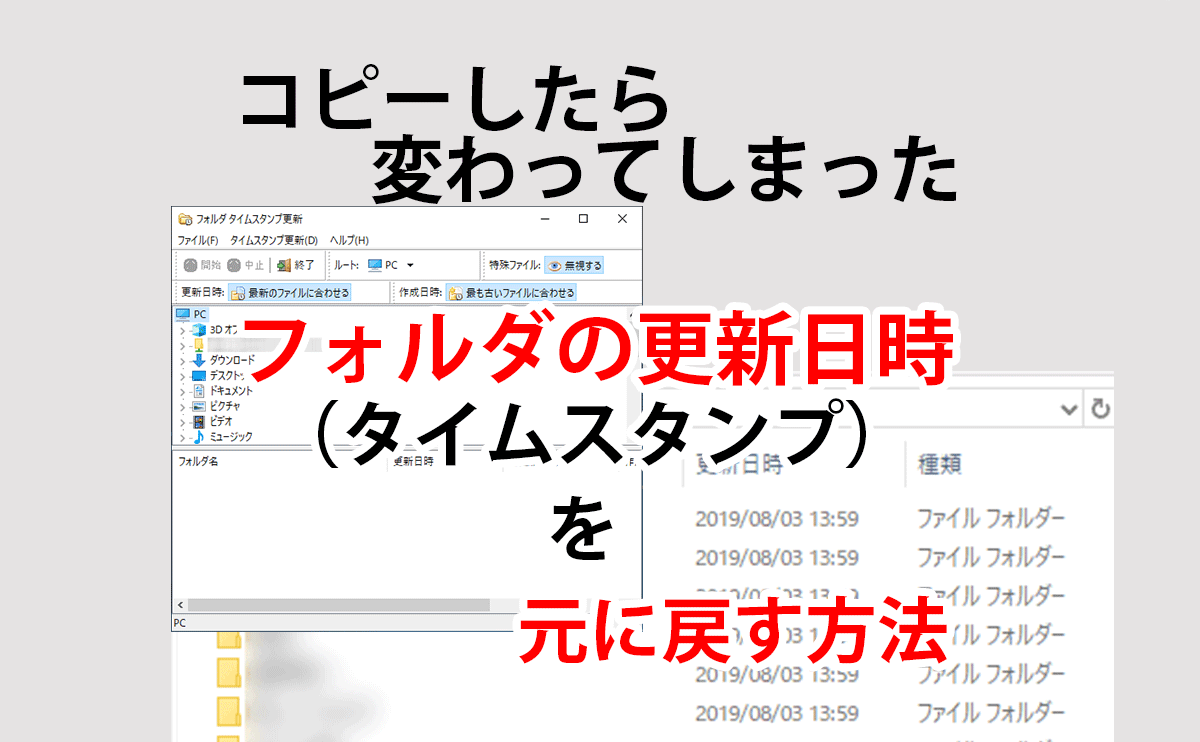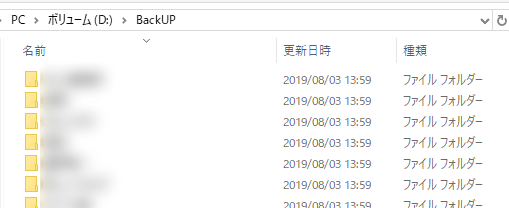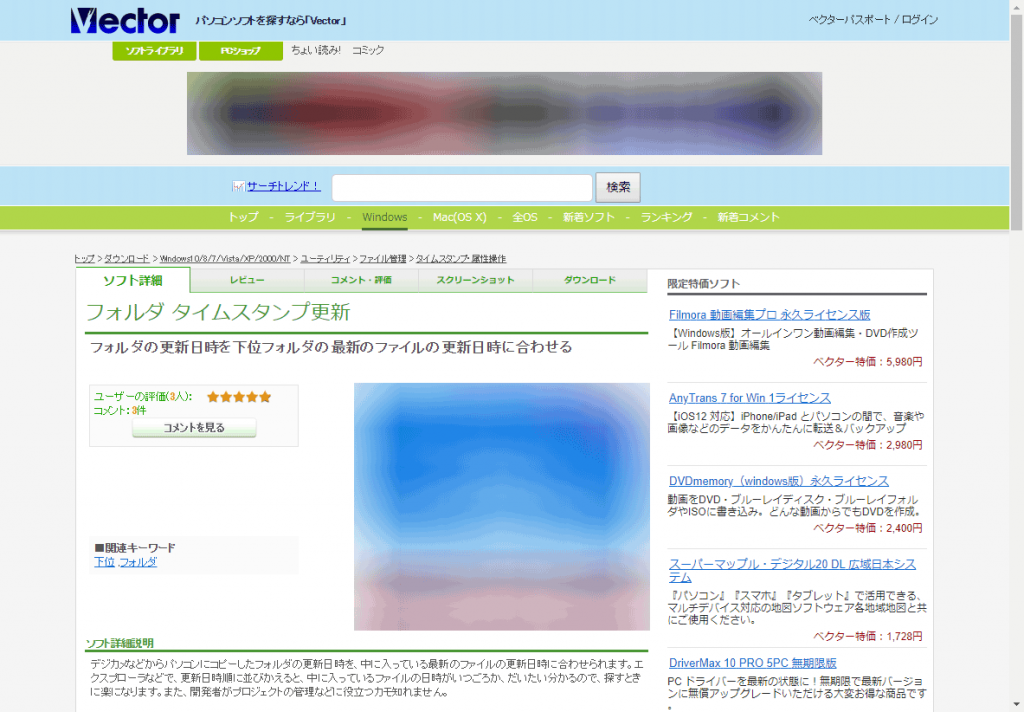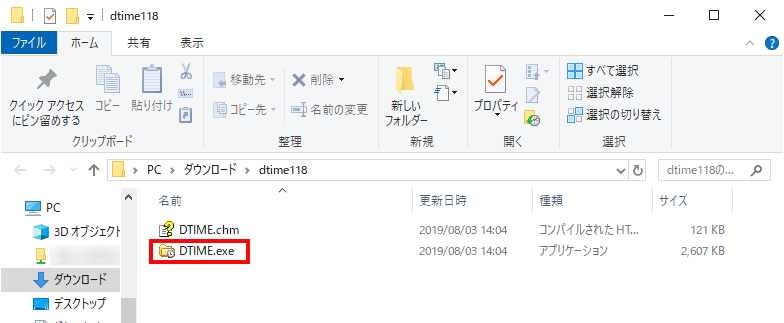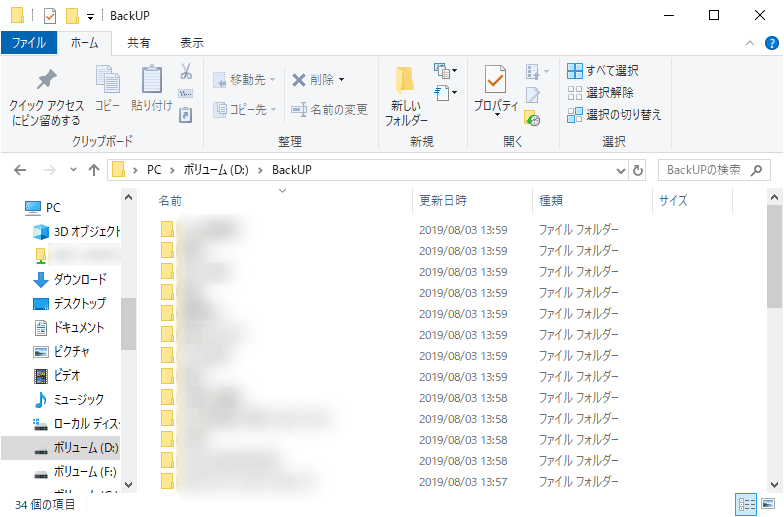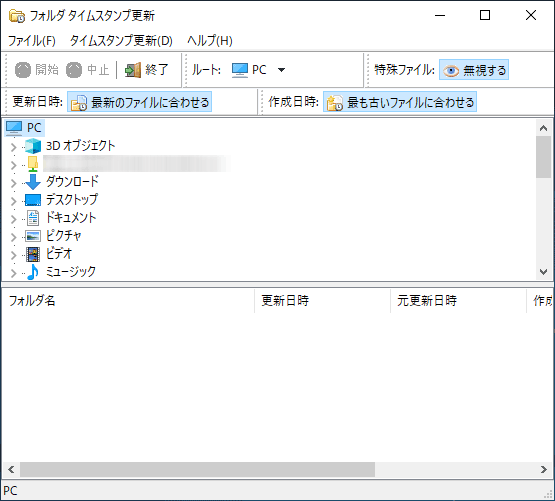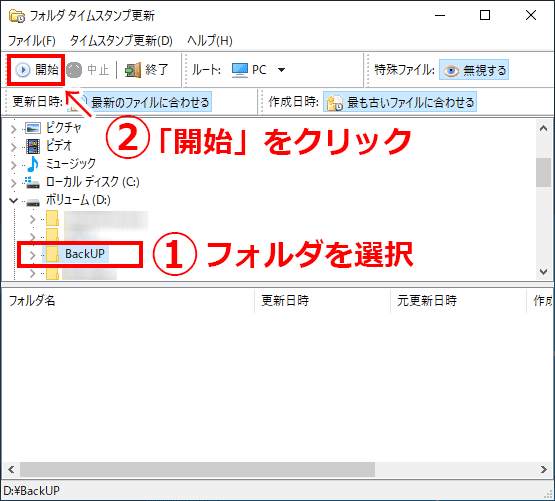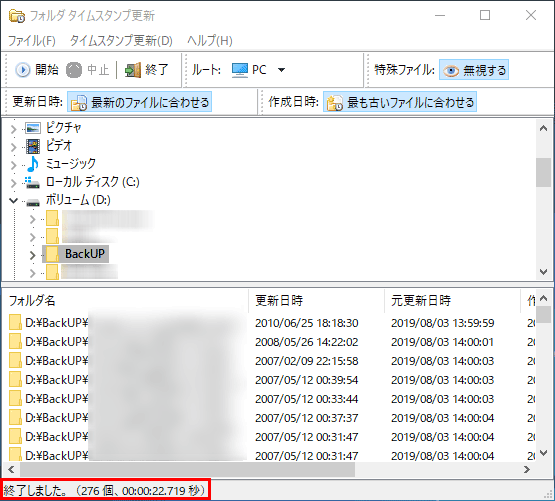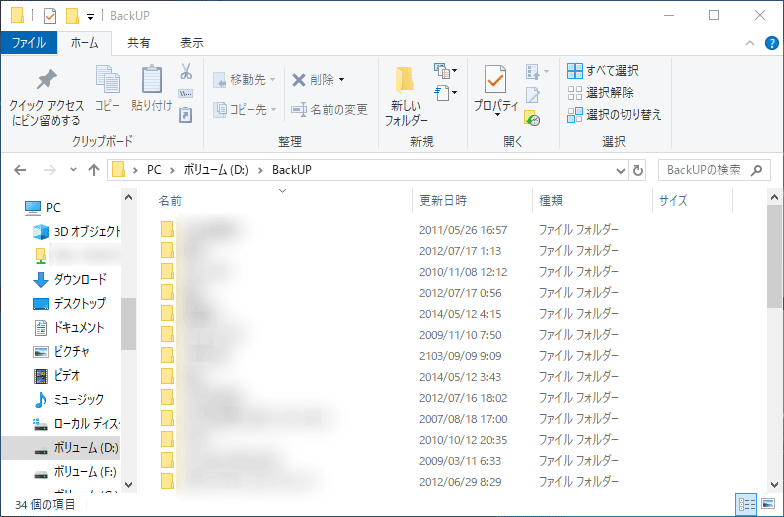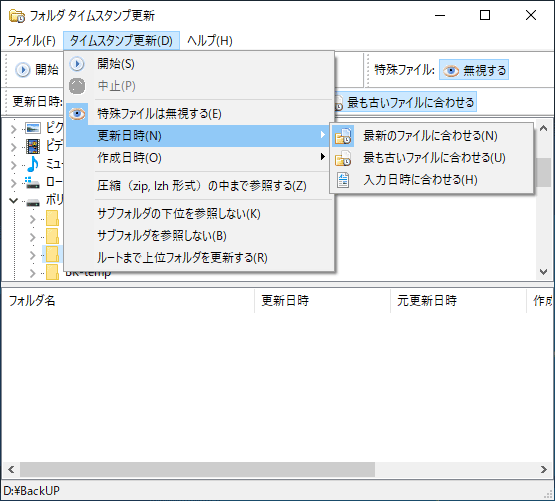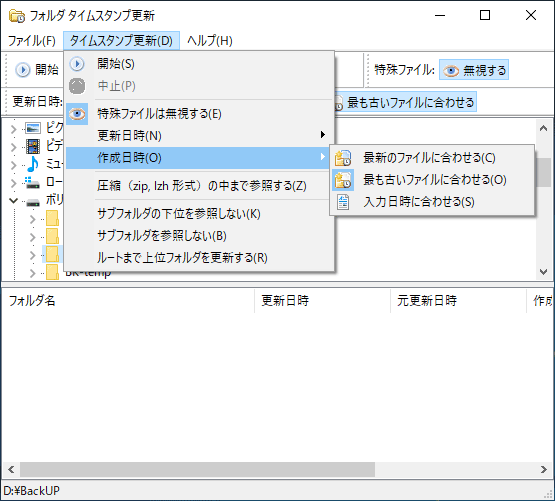新しいHDDを購入して古いデータのバックアップをコピーして移動したら、フォルダの更新日時(タイムスタンプ)が新しくなってしまった。
従来は、フォルダの更新日時で「いつ作成したデータのバックアップなのか?」が一目でわかったのだが、コピー後は更新日時が本日の日付に変わってしまっているので非常にわかりずらい。
というわけで、変更されてしまったフォルダの更新日を元に戻していきます。
「フォルダ タイムスタンプ更新」をダウンロード
今回のようなケースの際にに非常に便利なのが「フォルダ タイムスタンプ更新」というフリーソフトです。
とても簡単な操作で、フォルダの更新日時をフォルダ内の最新ファイルの更新日時に変更してくれます。
■フォルダ タイムスタンプ更新【ベクター】
https://www.vector.co.jp/soft/winnt/util/se255172.html
【ソフト詳細説明】
デジカメなどからパソコンにコピーしたフォルダの更新日時を、中に入っている最新のファイルの更新日時に合わせられます。エクスプローラなどで、更新日時順に並びかえると、中に入っているファイルの日時がいつごろか、だいたい分かるので、探すときに楽になります。また、開発者がプロジェクトの管理などに役立つカモ知れません。
早速ダウンロードしてzipファイルを解凍します。
解凍するとできる「DTIME.exe」という実行ファイルが「フォルダ タイムスタンプ更新」の本体です。
これを実行してフォルダの更新日時を元に戻していきます。
「フォルダ タイムスタンプ更新」で更新日時を元に戻す
実行前
これがフォルダの更新日時を元に戻す前の状態です。
全てのフォルダの更新日時が本日になってしまっています。
実行
先ほど解凍して出来た「DTIME.exe」をダブルクリックすると「フォルダ タイムスタンプ更新」が起動します。
①の部分で更新日時を元に戻すフォルダを選択し、②の「開始」をクリックします。
実行後
あっという間に処理が終了します。
全てのフォルダの更新日時が元にもどりました。
その他の機能(設定のカスタマイズ)
フォルダの更新日時(タイムスタンプ)をどのように設定するか?の細かな設定は、メニューの「タイムスタンプ更新(D)」をクリックしたメニューから行う事ができます。
フォルダの更新日時の設定ルールを自分で決めてカスタマイズしたい場合は、設定を変更して実行してみましょう。
まとめ
「データをコピーして移動したら、フォルダの更新日時(タイムスタンプ)が全て本日の日付になってしまった!」
そんなときはフリーソフトの「フォルダ タイムスタンプ更新」で簡単に元通り。
便利なソフトを作ってくれて作者さんありがとう。
以上で解決です!