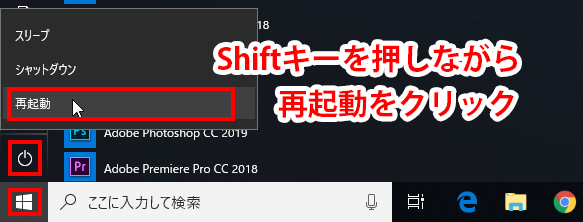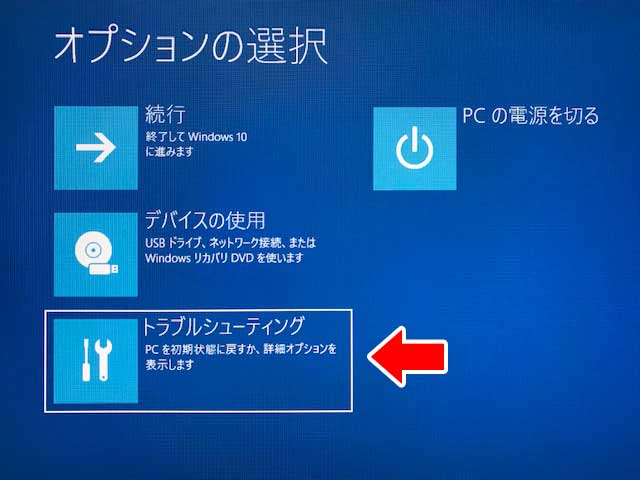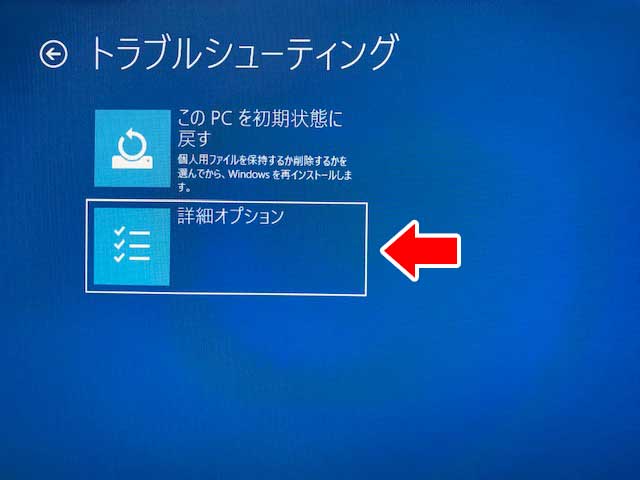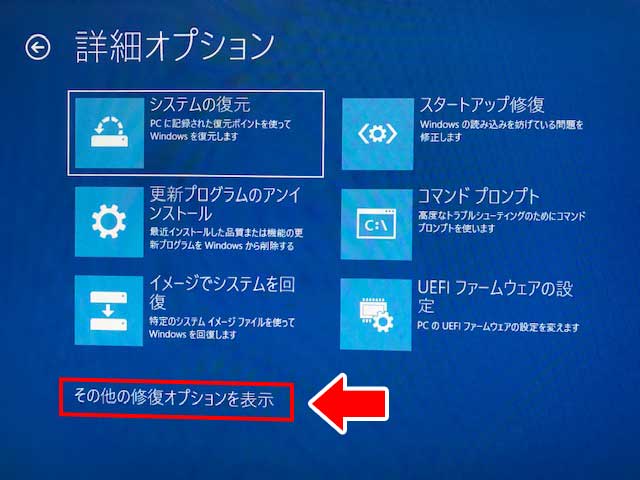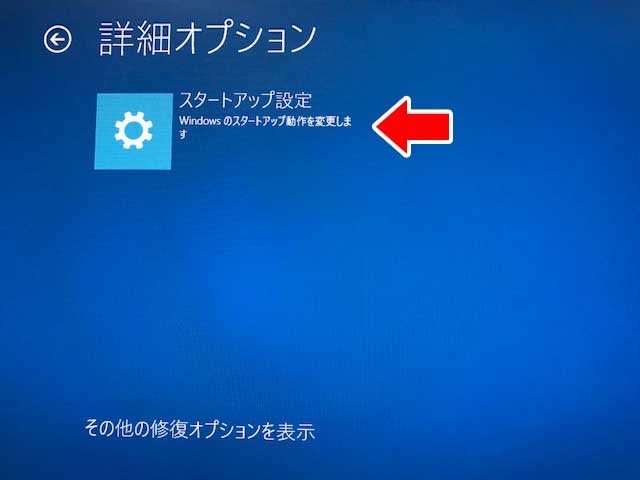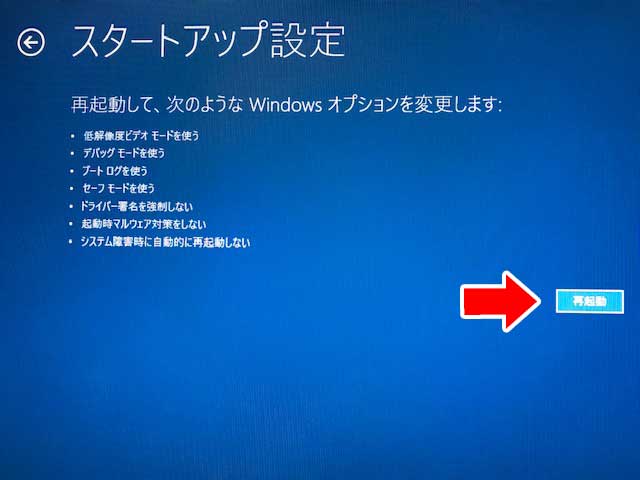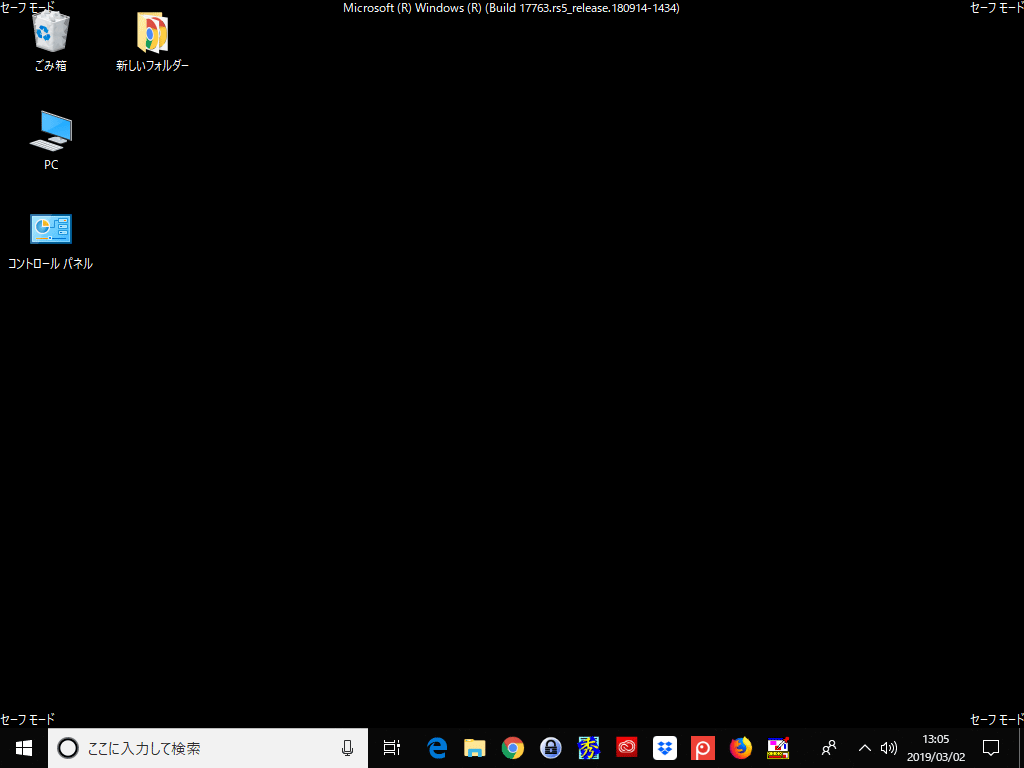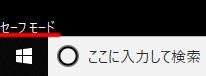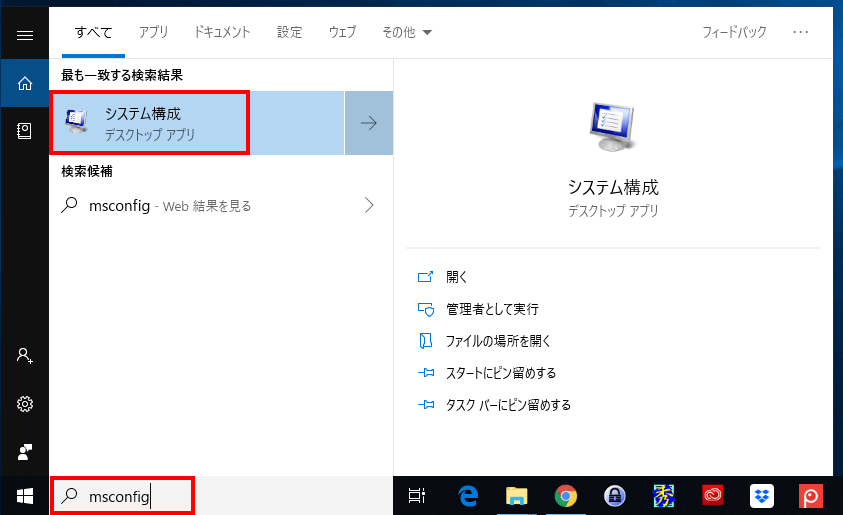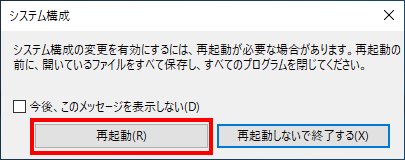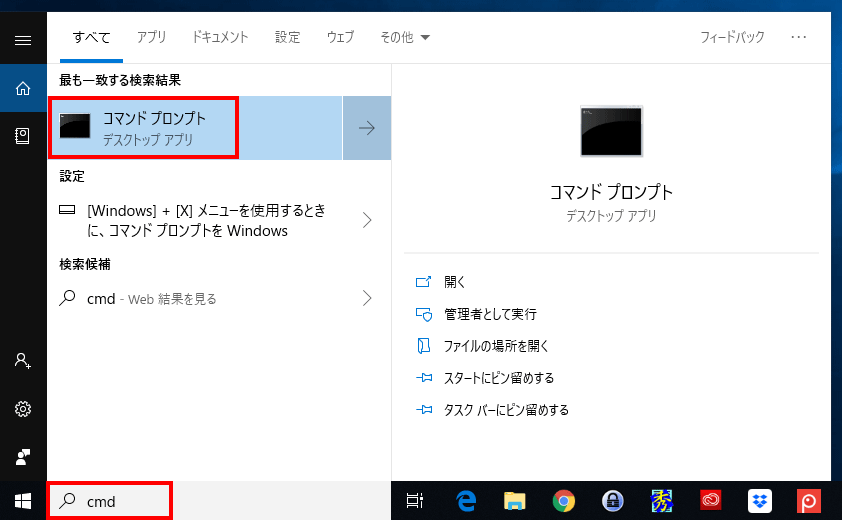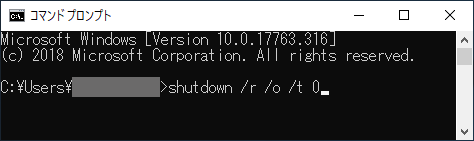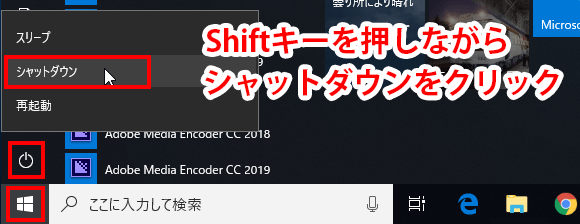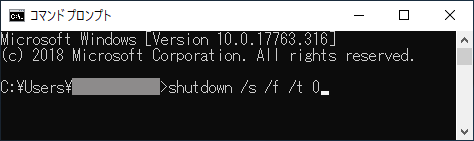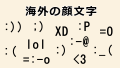Windowsの調子が悪いので原因究明や復旧のためにセーフモード(セーフブート)で起動したい。新しいデバイスを追加したり取り外す際にWindowsを完全シャットダウンしたい。
そんなWindows10の起動や再起動、停止に関するオプションと手順の解説です。
セーフモードで起動する
セーフモードとは
セーフモード(Safe Mode)とは、OSに不具合が発生した際などに利用する起動モードです。セーフブート(Safe Boot)とも呼ばれます。
セーフモードで起動すると必要最低限のドライバとアプリ以外は無効化さるため、ドライバやアプリに起因する不具合を回避して不具合の原因の特定や修復を行う事ができます。
セーフモードで起動する方法
メニューの電源ボタンからセーフモードを起動する
Windowsを起動中の場合
左下のWindowsマークをクリック→「」をクリック→Shiftキーを押しながら「再起動」をクリックします。
ログイン画面(ロック画面)の場合
ログイン画面(ロック画面)の場合は右下の「」をクリック→Shiftキーを押しながら「再起動」をクリックします。
オプションの選択で「トラブルシューティング」をクリックします。
トラブルシューティングで「詳細オプション」をクリックします。
詳細オプションから「スタートアップ設定」をクリックします。
スタートアップ設定で「再起動」をクリックすると再起動がかかります。
再起動すると「スタートアップ設定」が表示されますので、4)、5)、6)のどれかをクリックします。
セーフモードでWindowsが起動します。
システム構成の「ブートオプション」からセーフモードを起動する
検索エリアから「msconfig」と検索し、「システム構成」をクリックします。
※Winボタン+rで「ファイル名を指定して実行」を開き「msconfig」と入力して「OK」でも構いません。
システム構成の「ブート」タブを開き、ブートオプションの「セーフブート」にチェックを入れて「OK」をクリックします。
確認画面が出ますので「再起動」をクリックするとセーフブートで起動します。
コマンドプロンプトからセーフモードを起動する
検索エリアから「cmd」と検索し、「コマンドプロンプト」をクリックします。
※Winボタン+rでファイル名を指定して実行を開き「cmd」と入力して「OK」でも構いません。
コマンドプロンプトに以下のコードを入力してEnterボタンをクリックします。
|
1 |
shutdown /r /o /t 0 |
オプションの選択で「トラブルシューティング」をクリックします。
トラブルシューティングで「詳細オプション」をクリックします。
詳細オプションから「スタートアップ設定」をクリックします。
スタートアップ設定で「再起動」をクリックすると再起動がかかります。
再起動すると「スタートアップ設定」が表示されますので、4)、5)、6)のどれかをクリックします。
セーフモードでWindowsが起動します。
完全シャットダウン
完全シャットダウンとは
Windows10にて通常のシャットダウンを行った場合、実は正確には完全にシャットダウンは行われていません。
通常のシャットダウンを行った場合、「高速スタートアップ機能」が働き、起動を早くするためにデバイス情報やシステム情報がスタンバイ状態にて保存されます
通常利用中であればこれで問題無いのですが、電源OFFの最中にHDD・SSDやビデオカードなどのデバイスを変更した場合などは完全シャットダウンを行う事が望ましいです。
アプリやデバイスドライバを一度にいくつもインストールしたり、複数のアプリやデバイスドライバをアンインストールした後も念のために一度完全シャットダウンを行いましょう。
完全シャットダウンを行う方法
メニューの電源ボタンから完全シャットダウンを行う
左下のWindowsマークをクリック→「」をクリック→Shiftキーを押しながら「シャットダウン」をクリックします。
これで完全シャットダウンが行われます。
コマンドプロンプトから完全シャットダウンを行う
検索エリアから「cmd」と検索し、「コマンドプロンプト」をクリックします。
※Winボタン+rでファイル名を指定して実行を開き「cmd」と入力して「OK」でも構いません。
コマンドプロンプトに以下のコードを入力してEnterボタンをクリックします。
|
1 |
shutdown /s /f /t 0 |
これで完全シャットダウンが行われます。
shutdownコマンドのオプション(おまけ)
コマンドプロンプトを利用してセーフモード起動や完全シャットダウンを行うことが出来るshutdownコマンドのオプションです。
使用法(書式): shutdown [/i | /l | /s | /sg | /r | /g | /a | /p | /h | /e | /o] [/hybrid] [/soft] [/fw] [/f] [/m \\コンピューター][/t xxx][/d [p|u:]xx:yy [/c "コメント"]]
| オプション | 説明 |
|---|---|
| /? 又は引数なし |
ヘルプを表示します。 |
| /i | グラフィック ユーザー インターフェイス (GUI) を表示します。 このオプションは最初に指定する必要があります。 |
| /l | ログオフします。/m または /d オプションとは併用できません。 |
| /s | コンピューターをシャットダウンします。 |
| /sg | コンピューターをシャットダウンします。 次回の起動時、登録したアプリケーションを再起動します。 |
| /r | コンピューターを完全にシャットダウンして再起動します。 |
| /g | コンピューターを完全にシャットダウンして再起動します。 システムの再起動後に、登録したアプリケーションを再起動してください。 |
| /a | システムのシャットダウンを中止します。 これは、タイムアウト期間にのみ使用できます。 /fw と共に使用して、保留されているファームウェアでの起動をすべてクリアします。 |
| /p | タイムアウトまたは警告なしでローカル コンピューターの電源を切ります。 |
| /h | ローカル コンピューターを休止状態にします。 /f オプションと併用できます。 |
| /hybrid | コンピューターのシャットダウンを実行し、高速スタートアップの準備をします。 |
| /fw | シャットダウン オプションと共に使用し、次回はファームウェアのユーザーインターフェイスで起動します。 |
| /e | コンピューターの予期しないシャットダウンの理由を記録します。 |
| /o | 詳細ブートオプションメニューに移動し、コンピューターを再起動します。 /r オプションと併用してください。 |
| /m \\コンピューター名 | 対象となるコンピューターを指定します。 |
| /t xxx | シャットダウンまでのタイムアウト期間を xxx 秒に設定します。 有効範囲は 0 から 315360000 (10 年) までで、既定値は 30 です。 タイムアウト期間が 0 より大きい場合、/f パラメーターが暗黙的に指定されます。 |
| /c "コメント" | 再起動またはシャットダウンの理由にコメントを付けます。 最大 512 文字まで入力できます。 |
| /f | ユーザーに警告せずに実行中のアプリケーションを強制終了します。/t パラメーターに 0 より大きい値が指定された場合、/t パラメーターに指定されます。 |
| /d [p|u:]xx:yy | 再起動またはシャットダウンの理由を指定します。 p は再起動またはシャットダウンが計画されていることを示します。 u は理由がユーザーにより定義されることを示します。 p と u のどちらも指定されていない場合は、再起動または計画されていません。 xx は主因の番号です (256 未満の正の整数)。 yy は副因の番号です (65536 未満の正の整数)。 |
まとめ
PCの不具合を修復する際はセーフモードで起動して原因究明と復旧。
デバイスの変更、アプリ・ドライバーなどを大量変更した際は完全シャットダウンを利用しましょう。