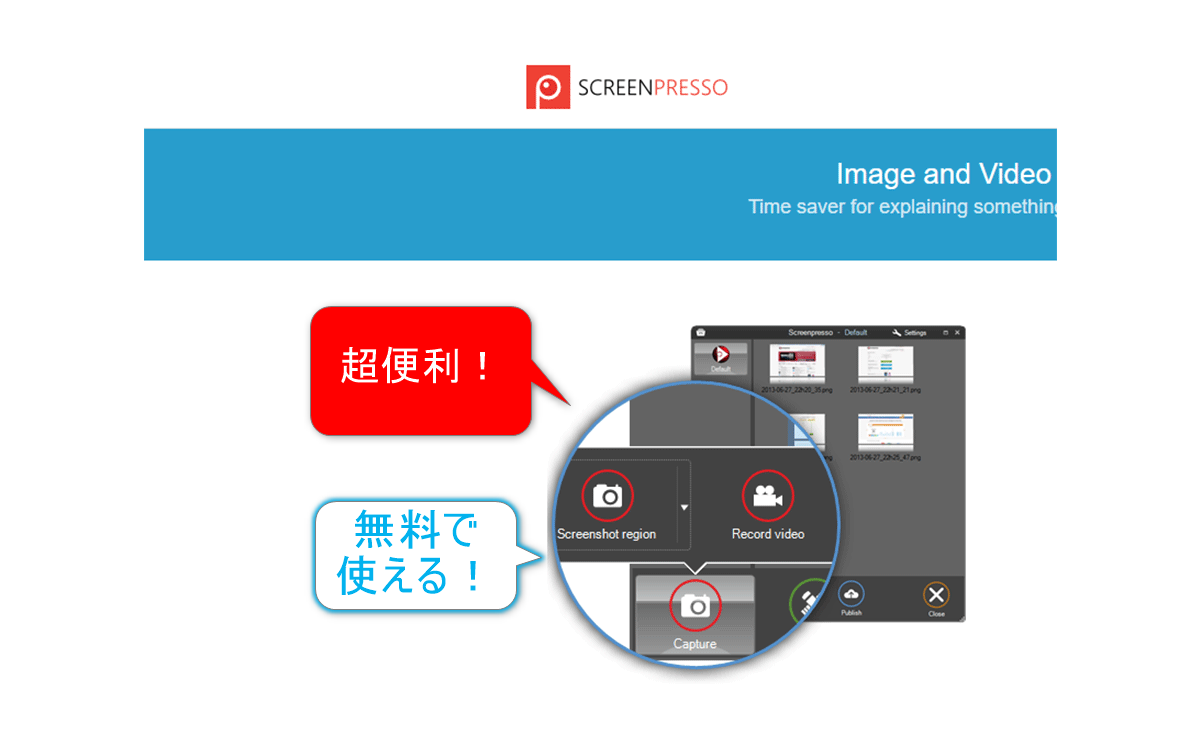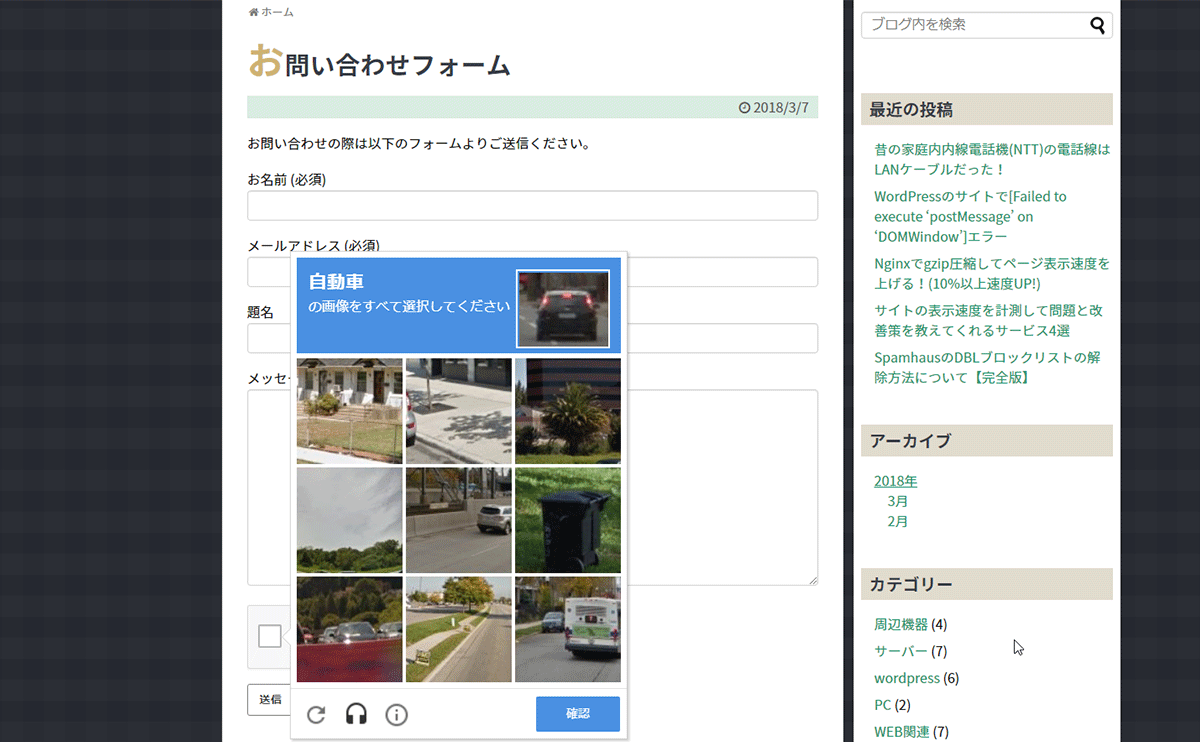ブログに画像を投稿する際に画面のスクショを撮って編集したりするのに手間がかかる。文章を書くより画像編集のほうが時間がかかっている。
これは問題だ…
そんな悩みを一発で解消したのがScreenpresso!
無料版でもかなり使える!
【Screenpressoの主な機能】
- 簡単に画面のキャプチャ(スクショ)が可能
- キャプチャした画像をその場で編集
- 枠からアイコン、ズームやボカシまでさまざまな編集が可能
- 動画もキャプチャ可能
- 無料版でもほどんどの機能が使える
これは使わなきゃ損レベルのかなりの優秀アプリなので紹介します。
ダウンロード
まずScreenpressoの公式サイトにアクセス。
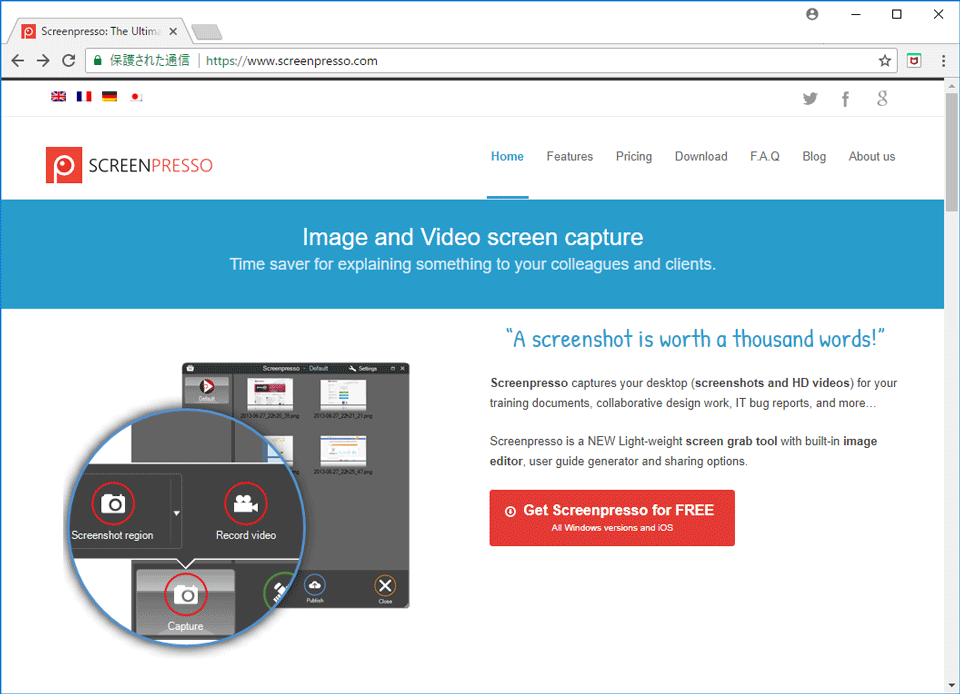
■Screenpresso: The Ultimate Screen Capture Tool for Windows
https://www.screenpresso.com/
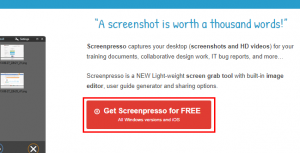
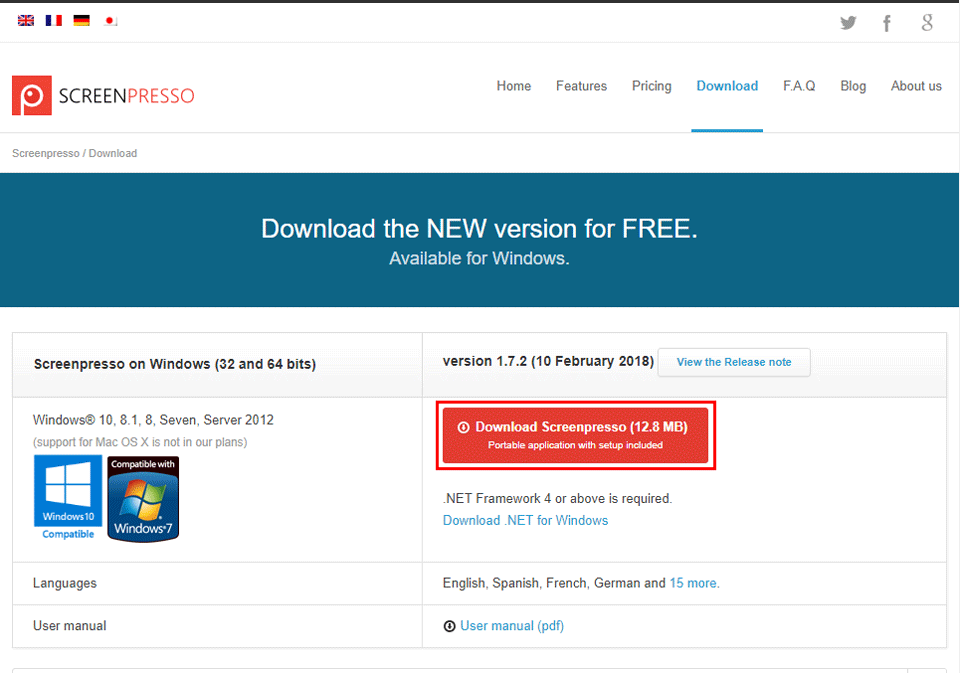
ダウンロードページに移動して「Dounload Screenpresso」をクリック。
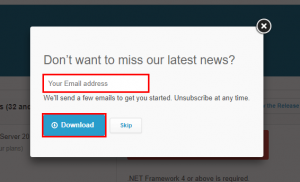
メールアドレスを聞いてくるので入力して「Download」をクリックするとダウンロードが始まる。※メアドを入力したくない人は「Skip」を押せばメアドの入力は不要でダウンロードできます。
インストール
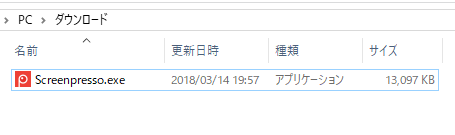
ダウンロードした「.exe」をクリックします。
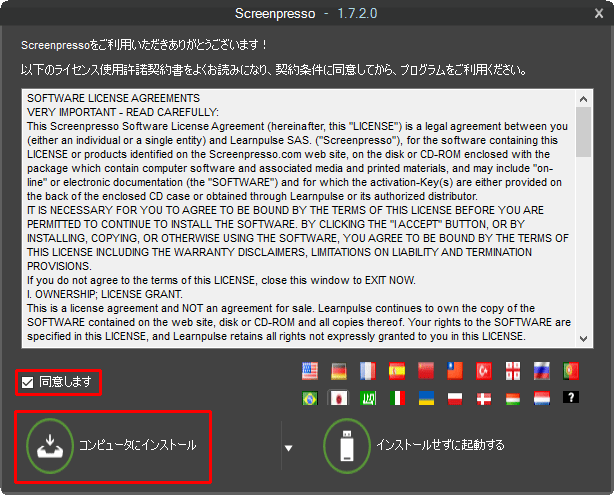
利用規約に同意して「コンピューターにインストール」をクリック。※インストールしなくても利用できますが、当方はハードに利用する予定なのでインストールしました。
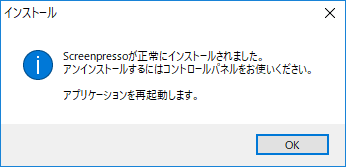
インストールが終了するとアプリが再起動して起動します。
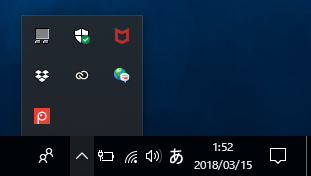
タスクトレイにScreenpressoのアイコンが表示されたらインストールおよび起動完了です。
初期設定
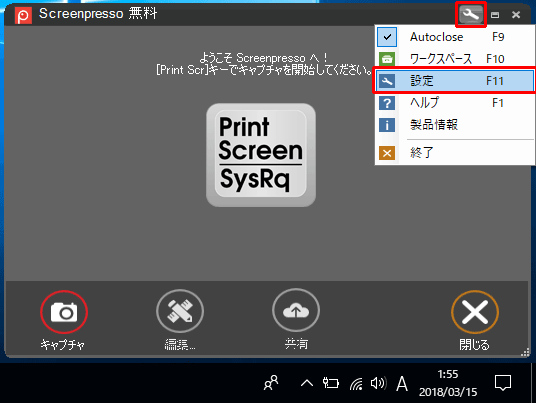
タスクトレイのScreenpressoアイコンをクリックするとワークスペース画面が開きますので右上の「工具マーク」→「設定」をクリックします。
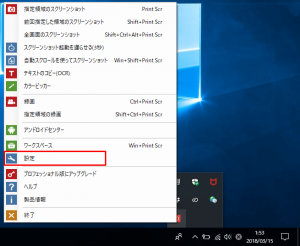
※タスクトレイのScreenpressoアイコンを右クリックしてメニューを出して「設定」をクリックしてもOKです。
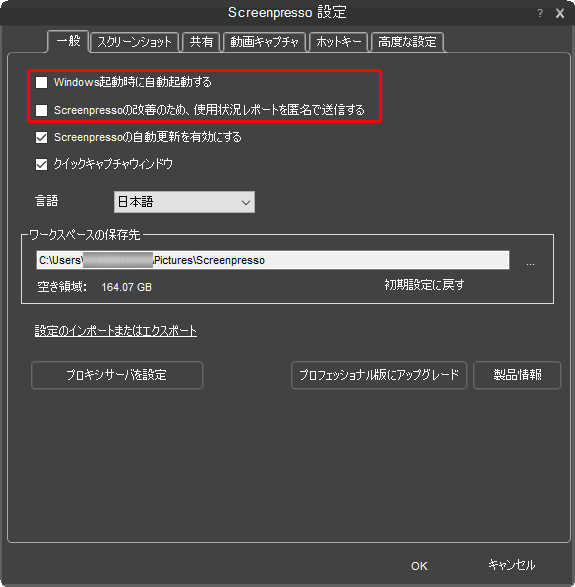
「一般」タブの設定を行います。Windows起動時に自動起動するか?と使用状況レポートを送信するか?はお好みで設定してください。(私はチェックを外しました)
「ワークスペースの保存先」を変更するとキャプチャした画像が保存される場所を変更できます。※デフォルトではWindowsのピクチャの中に「Screenpresso」というフォルダが作成されてその中に保存されます。
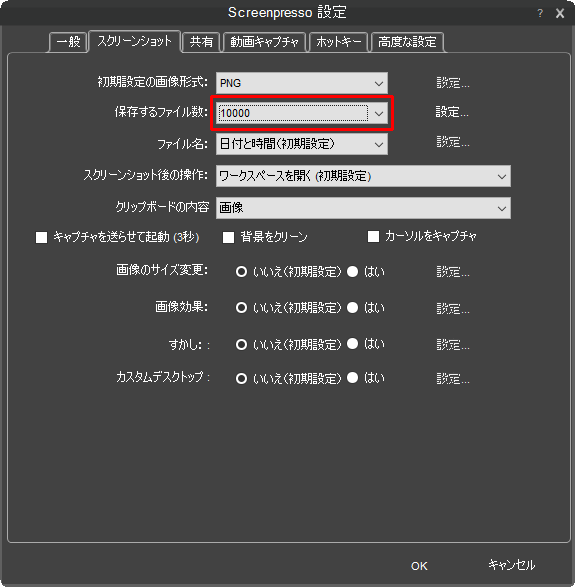
「スクリーンショット」の設定を行います。
画像形式は「JPG,GIF,PNG,BMP,TIF」から選択できます。
保存するファイル数は最大の「10000」に変更しておきましょう。
背景をクリーンにしたり、カーソルをキャプチャ対象に含めるか?も選択できます。
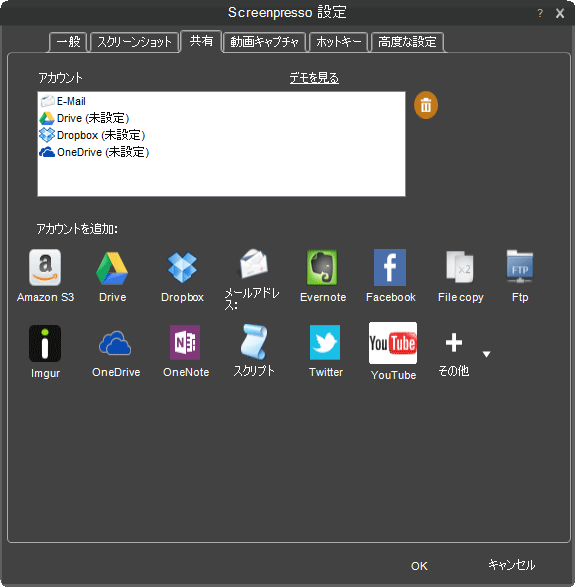
「共有」に関しての設定です。
メールで画像を送信したり、いろいろなオンラインストレージに自動的にアップして共有できる便利な機能があります。
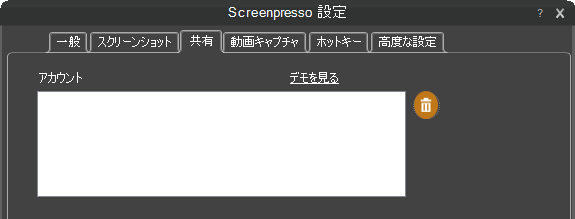
ちなみに私はすべて削除しました。(選択してごみ箱マークをクリックで削除できます。)
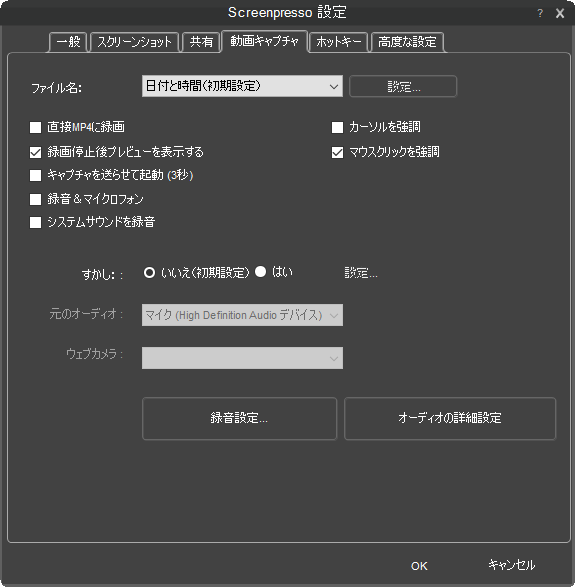
「動画キャプチャ」の設定です。今回は動画キャプチャでの利用はしないのでデフォルトのままにします。
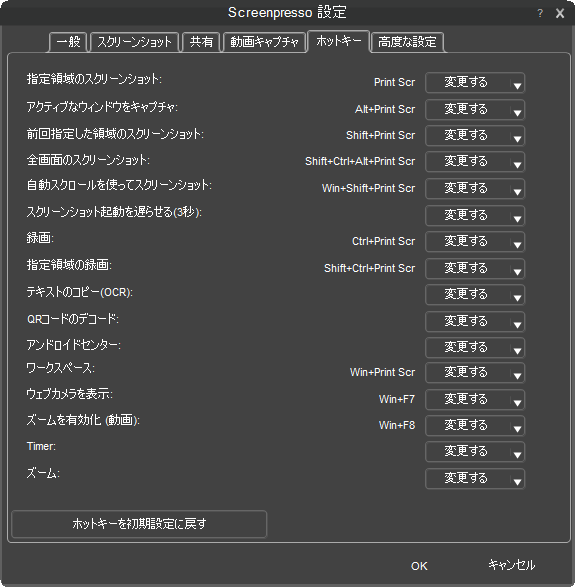
「ホットキー」の設定です。
デフォルトのままでもさまざまなホットキーが利用できます。(設定変更も可能)
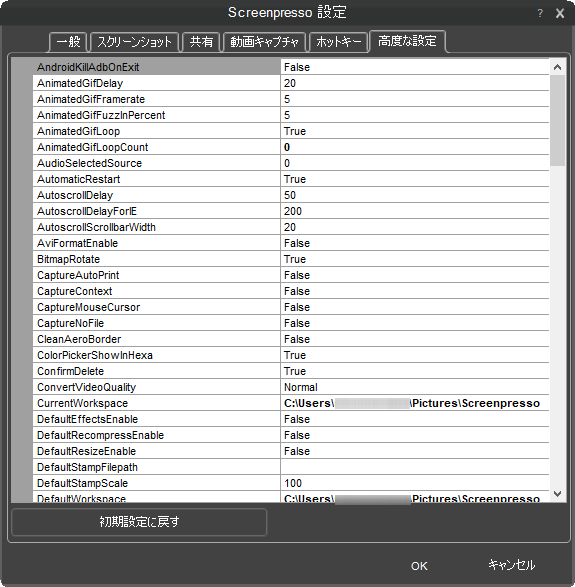
「高度な設定」の画面です。基本的にここはいじらないほうがよさそうです。

自分の好きなように設定の変更が終わったら最後に「OK」ボタンを押して初期設定が完了です。
使い方
スクショ(キャプチャ)だけならキーボードの「Print Scr」ボタンを押してスクショしたい場所をクリックするだけです。
スクショした画像は初期設定で設定したフォルダ(デフォルトはピクチャの中の「Screenpresso」)に保存されてワークスペース内に表示されます。
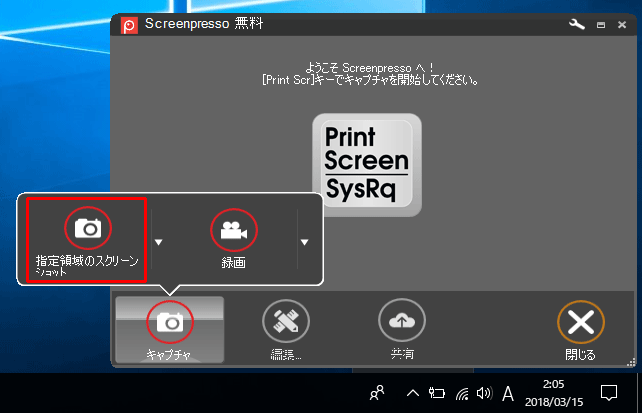
ワークスペースを開いて「キャプチャ」→「指定領域のスクリーンショット」をクリックしてもOKですが、ホットキーを利用したほうが何倍も早いです。
ホットキー
様々なホットキーが利用可能です。(設定画面で独自にカスタマイズも可能)
※ホットキーは便利なので覚えておきましょう。
作業時間短縮で生産性が一気に上がります!
| 指定領域のスクリーンショット | Print Scr |
| アクティブなウィンドウをキャプチャ | Alt+Print Scr |
| 前回指定した領域のスクリーンショット | Shift+Print Scr |
| 全画面のスクリーンショット | Shift+Ctrl+Alt+Print Scr |
| 自動スクロールを使ってスクリーンショット | Win+Shift+Print Scr |
| スクリーンショット起動を遅らせる(3秒) | デフォルトでは未設定 |
| 録画 | Ctrl+Print Scr |
| 指定領域の録画 | Shift+Ctrl+Print Scr |
| テキストのコピー(OCR) | デフォルトでは未設定 |
| QRコードのデコード | デフォルトでは未設定 |
| アンドロイドセンター | デフォルトでは未設定 |
| ワークスペース | Win+Print Scr |
| ウェブカメラを表示 | Win+F7 |
| ズームを有効化(動画) | Win+F8 |
| Timer(タイマー) | デフォルトでは未設定 |
| ズーム | デフォルトでは未設定 |
画像編集
Screenpressoの真骨頂はここからです。キャプチャした画像をかんたんに編集できます。画像編集の方法と編集例を紹介していきます。
画像エディター起動
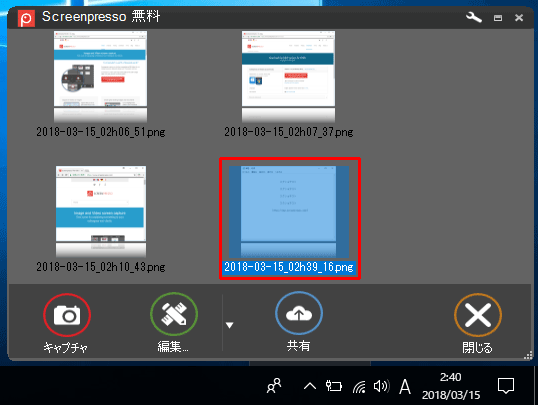
キャプチャした画像はワークスペースに表示されるので、編集する場合はその画像をダブルクリックします。
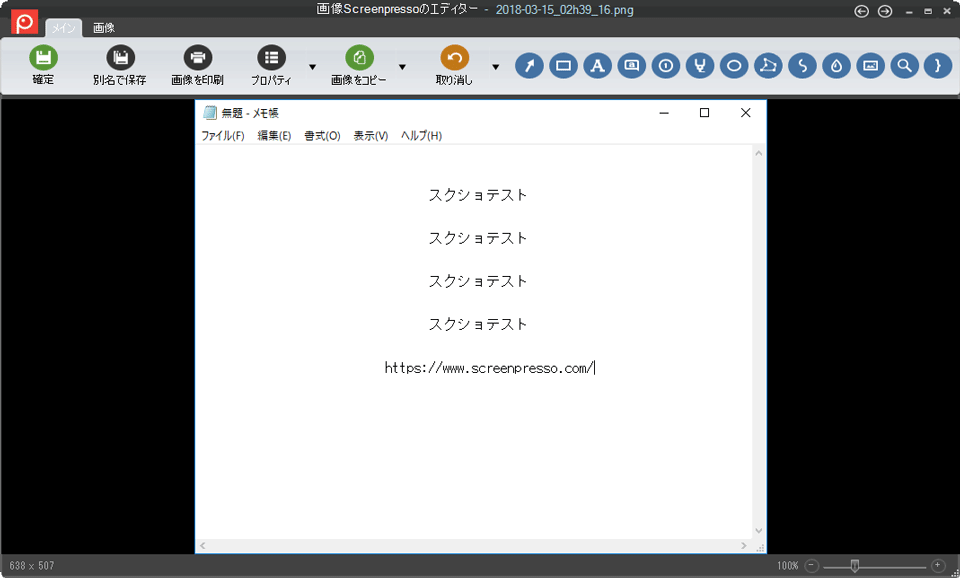
すると編集画面(エディター)が立ち上がるのでここで編集作業をしていきます。※試しにWindowsのメモ帳をキャプチャして編集してみます。
矢印と直線
※ボタンは矢印のマークですが、直線を引く場合もここから行います。

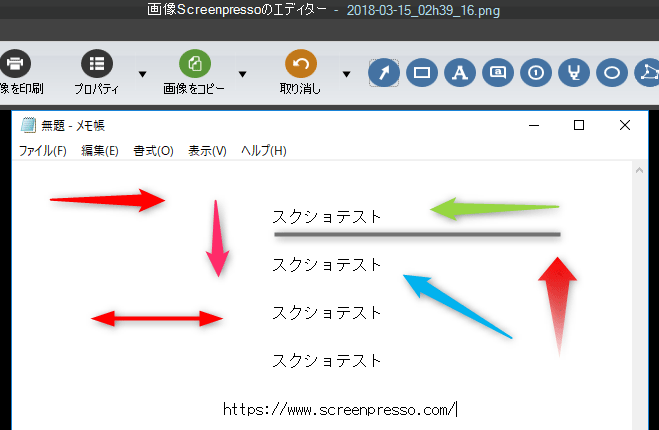
枠
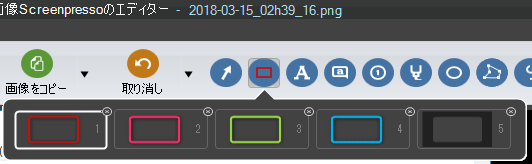
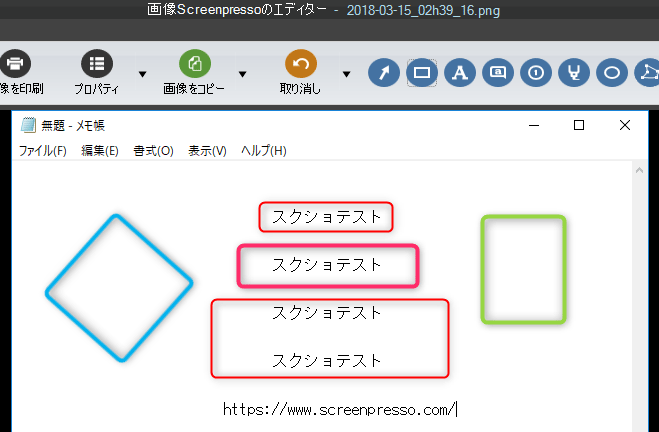
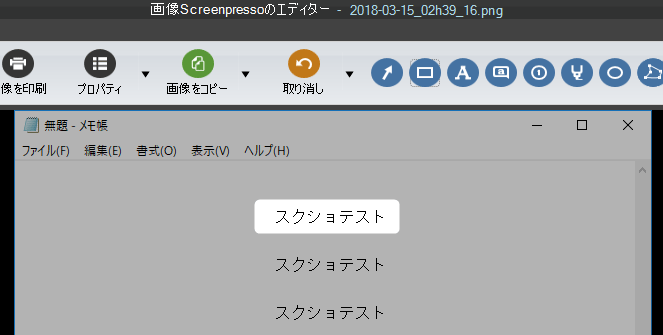
文字
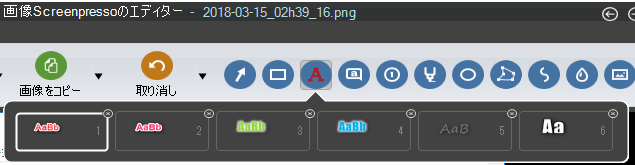
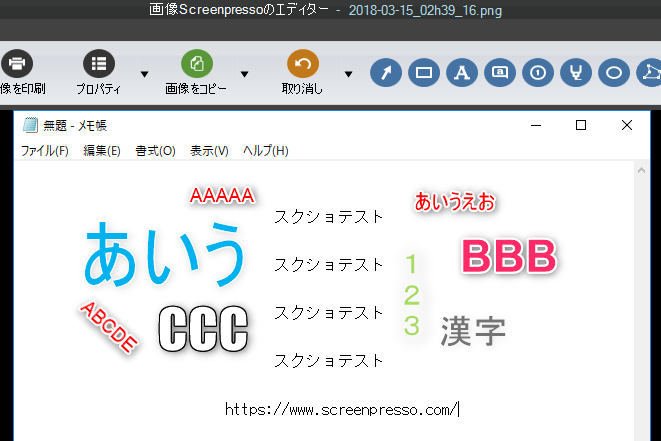
吹き出し文字
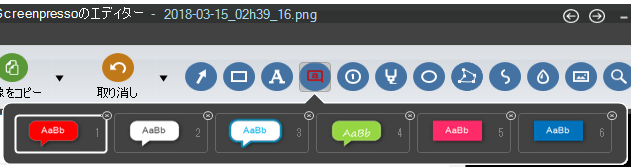
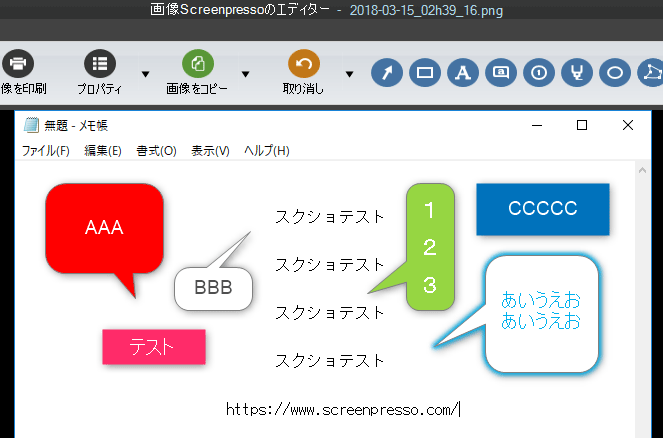
番号
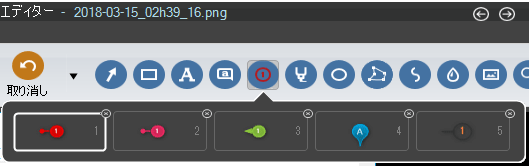
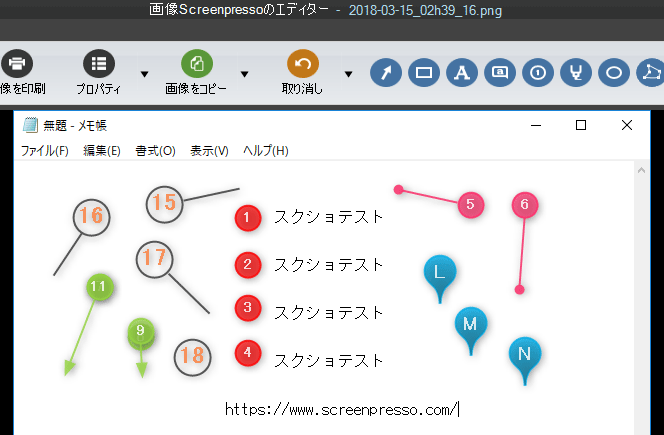
背景色
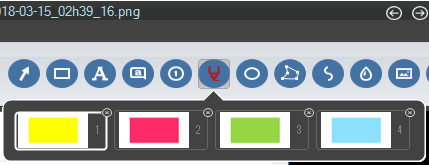
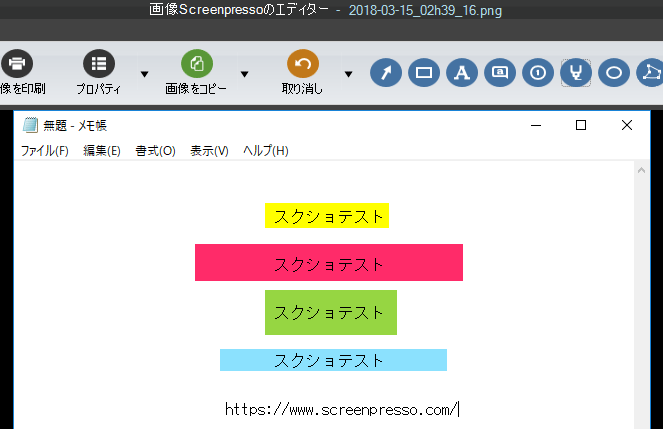
丸で囲む
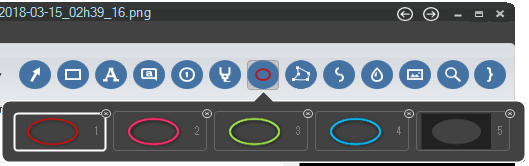
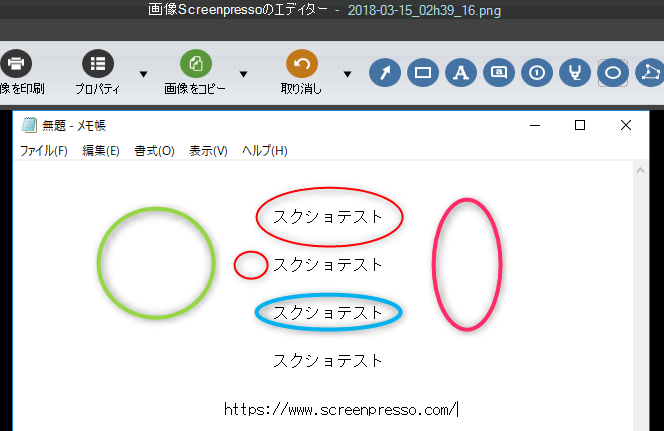
自由変形の線
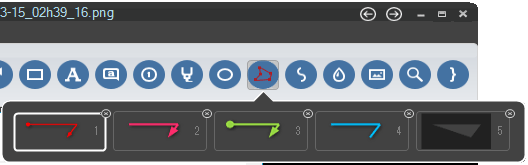
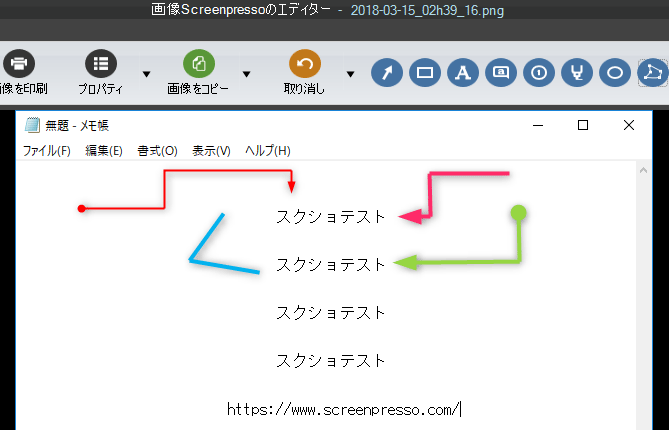
手書き
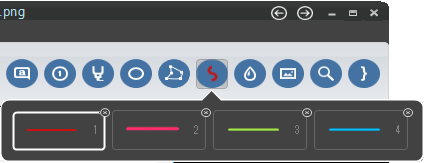
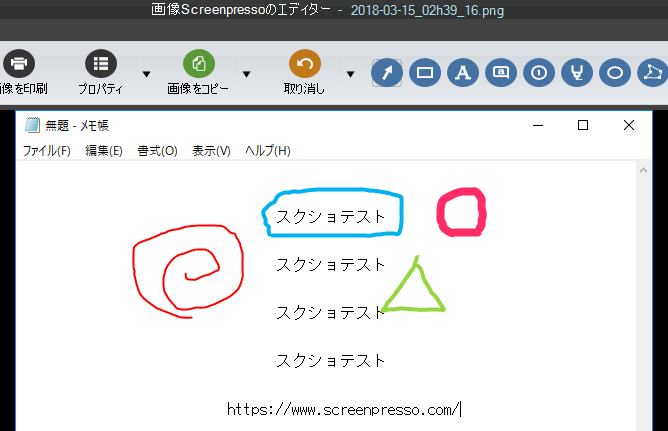
ぼかし
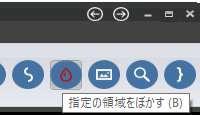
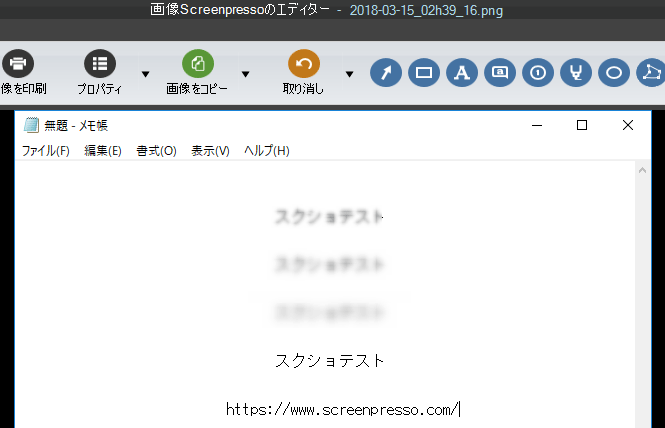
画像アイコン
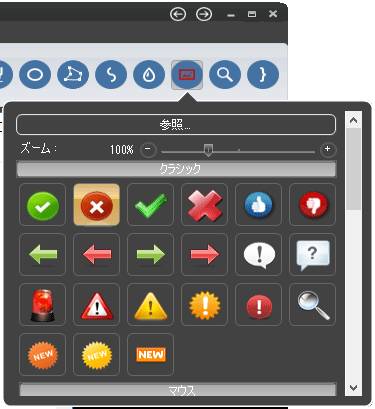
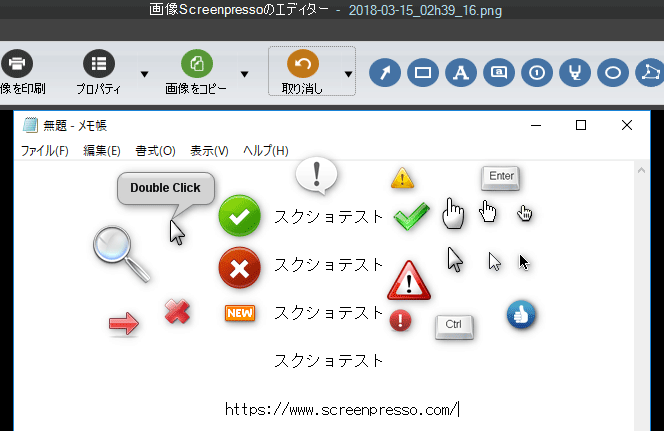
ズーム
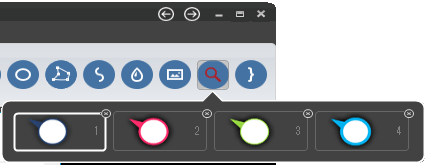
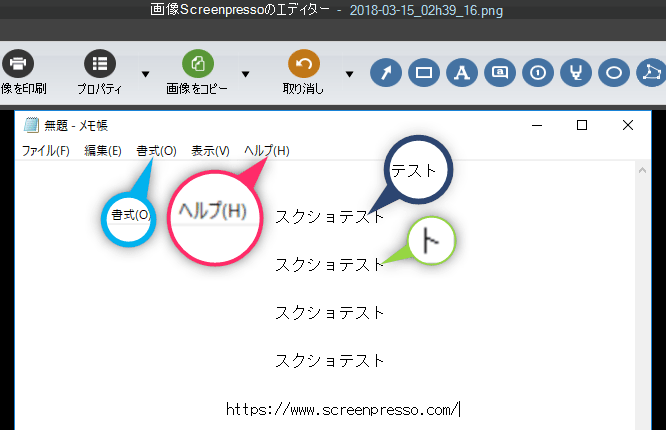
カッコ(括弧)
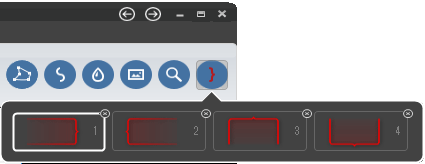
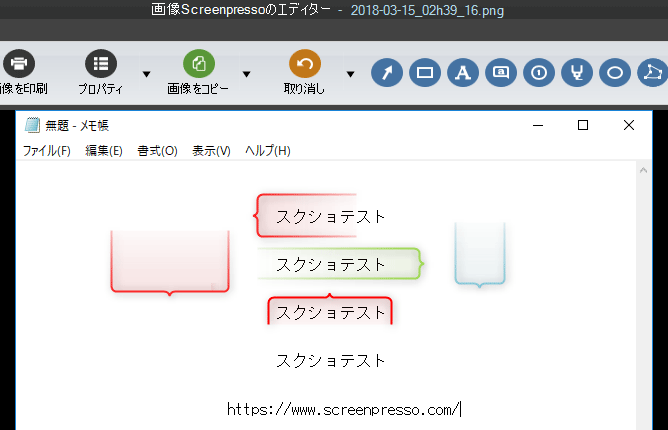
編集後の保存方法
左上の「確定」ボタンを押すと編集した画像が上書きされて保存されます。
※無料版は変更内容を修正できませんので「別名で保存」で保存したほうが良いです。
その他の機能
長いサイトをすべてキャプチャする「スクロールキャプチャ」の機能もついています。
さらに画像によるキャプチャ以外に動画でキャプチャも可能です。
実際のPC操作などは動画でキャプチャしたほうがわかりやすいので動画も捨てがたいですね。
有料版ではさらに機能がたくさん使えます。
有料版と無料版の差
無料版と有料版の大きな差は、編集した画像を再度編集が可能というところです。
その他に有料版では以下の機能が利用できます。
- 複数の動画を1つに結合できる
- 機能の共有
- 複数のワークスペース
- Androidのキャプチャが可能
- OCR(文字認識の機能)
- バーコードとQRコードリーダーが利用可能
- カラーピッカー
これで28.89ユーロなので日本円に換算すると3,000円ちょっとですね。ハードに使いたい方は買ったほうが幸せになれるかもしれません。
まとめ
今までWindowsの標準キャプチャアプリの「Snipping tool」を使っていた人や、キャプチャした画像の編集・加工の際にフォトショを使っていた人は迷わずScreenpressoを使ってみたほうが何倍も楽です。
こんなアプリが無料で使えるなんて素晴らしいですね。
当方も今後、画像編集にかかる時間を一気に半減させる威力を持つScreenpressoという神アプリを使って生産性が一気に向上すること間違いなし!
以上で解決です!