最近、仕事でもプライベートでもWindowsの初期セットアップを行うことが多い。
Windowsの初期セットアップが完了したあとは基本的な定番デスクトップアプリをインストールするのだが、その際の「これだけ入れておけばとりあえず問題無い」という無料で利用できる超定番デスクトップアプリの一覧をリスト化してみました。
※Windowsのアプリは「デスクトップアプリ」と「Microsoft Storeアプリ」の2種類があるりますが、今回は「無料で利用できる定番のデスクトップアプリ」に絞って解説します。
一般的な必須定番アプリ
Webブラウザ
Google Chrome
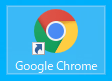
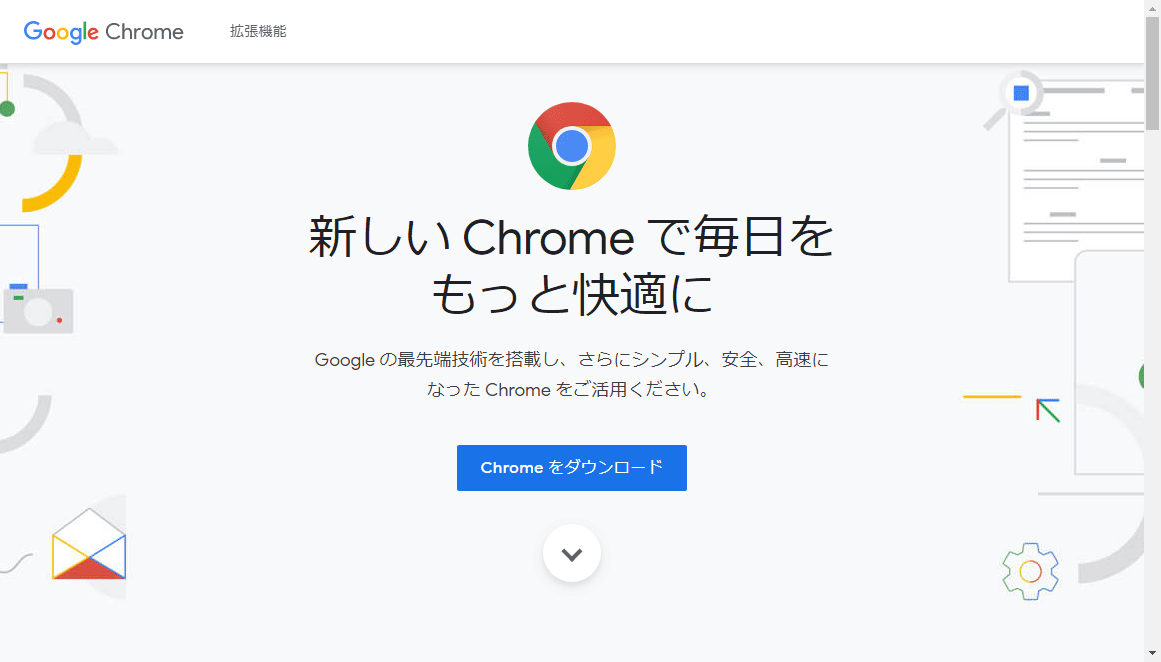
■公式サイトおよびダウンロードURL
https://www.google.com/intl/ja_jp/chrome/
Windowsの初期設定が終わった後に一番最初にインストールするデスクトップアプリはGoogle Chromeです。
ChromeをインストールしてChromeをデフォルトのWebブラウザに設定し、以降のデスクトップアプリのダウンロード等は全てChromeで行っていきます。
動画プレイヤー
VLCメディアプレイヤー
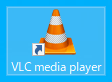
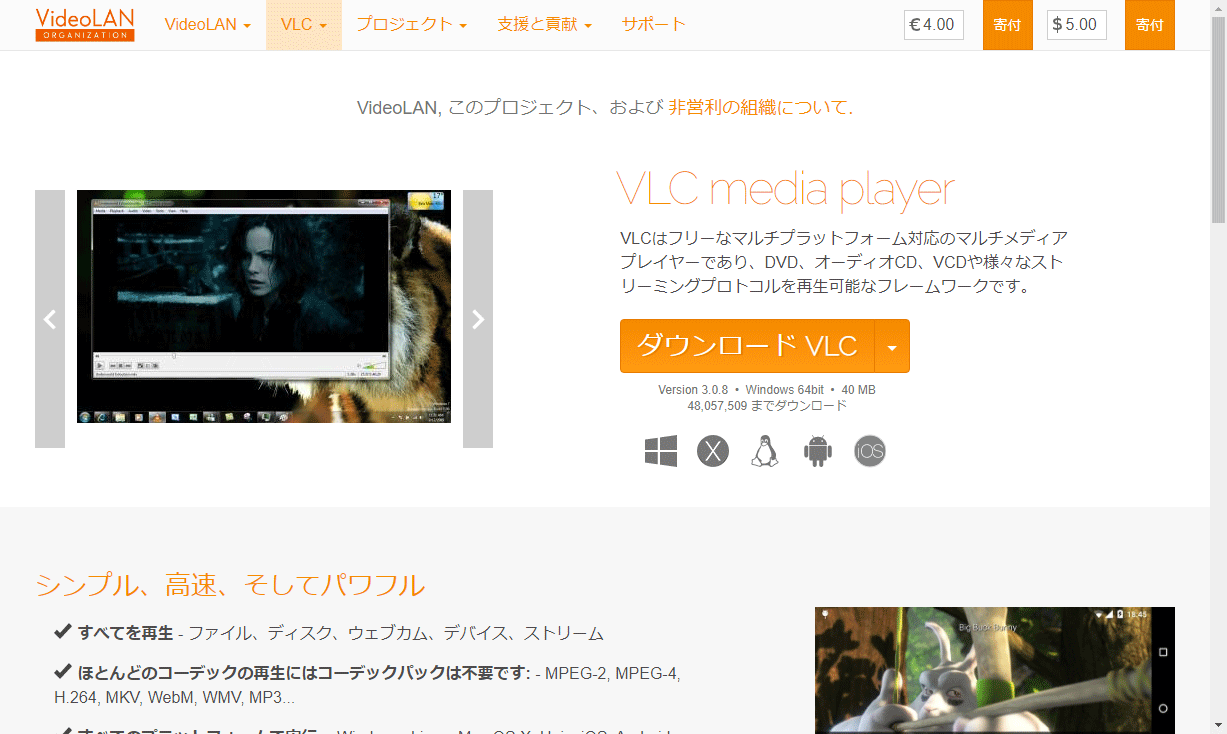
■公式サイトおよびダウンロードURL
https://www.videolan.org/vlc/index.ja.html
動画ファイルを再生したりDVDを視聴したりする際のオープンソースの無料定番アプリがVLCメディアプレイヤーです。
とりあえずVLCメディアプレイヤーを入れておけば動画再生関連で困る事はまずありません。
音楽プレイヤー
iTunes
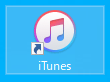
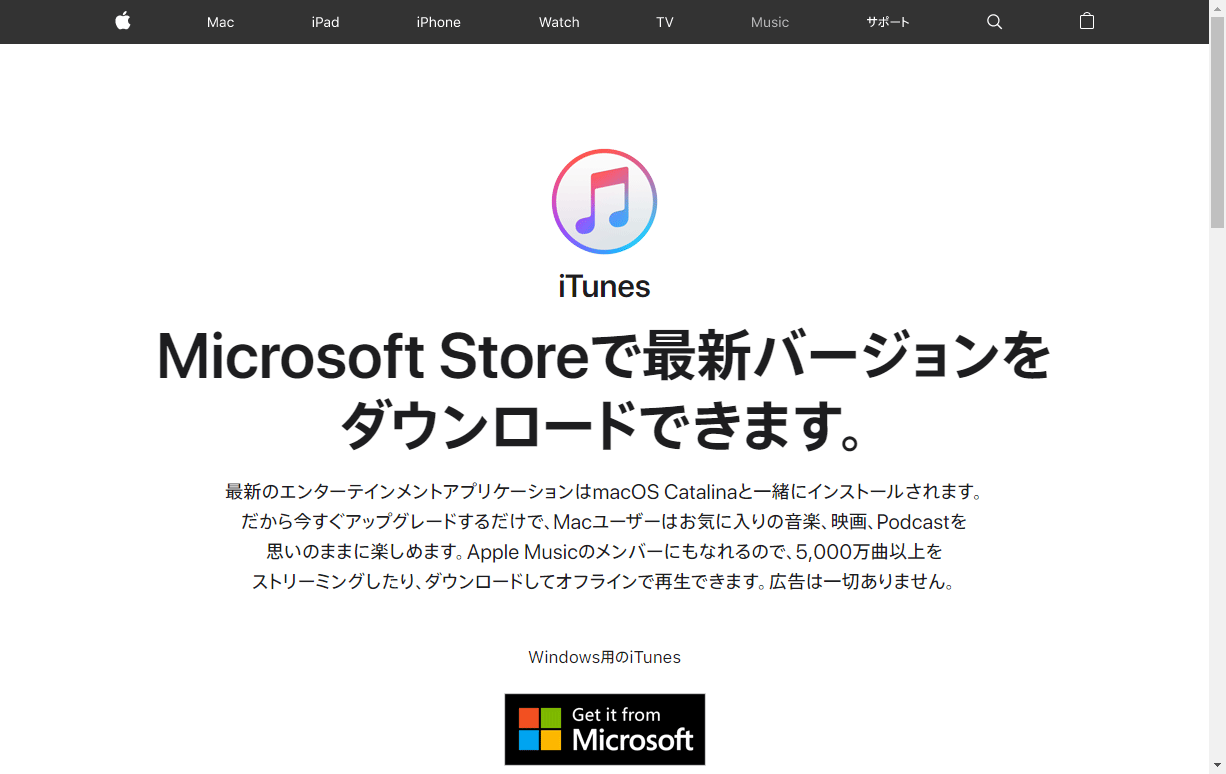
■公式サイトおよびダウンロードURL(※)
https://www.apple.com/jp/itunes/
iTunesも言わずと知れた音楽プレイヤーの定番アプリです。CDから音楽を取り込んだり、iPhoneに転送・同期したり、iPhoneのフルバックアップ等でも利用します。
Office互換系無料アプリ
LibreOffice
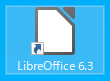
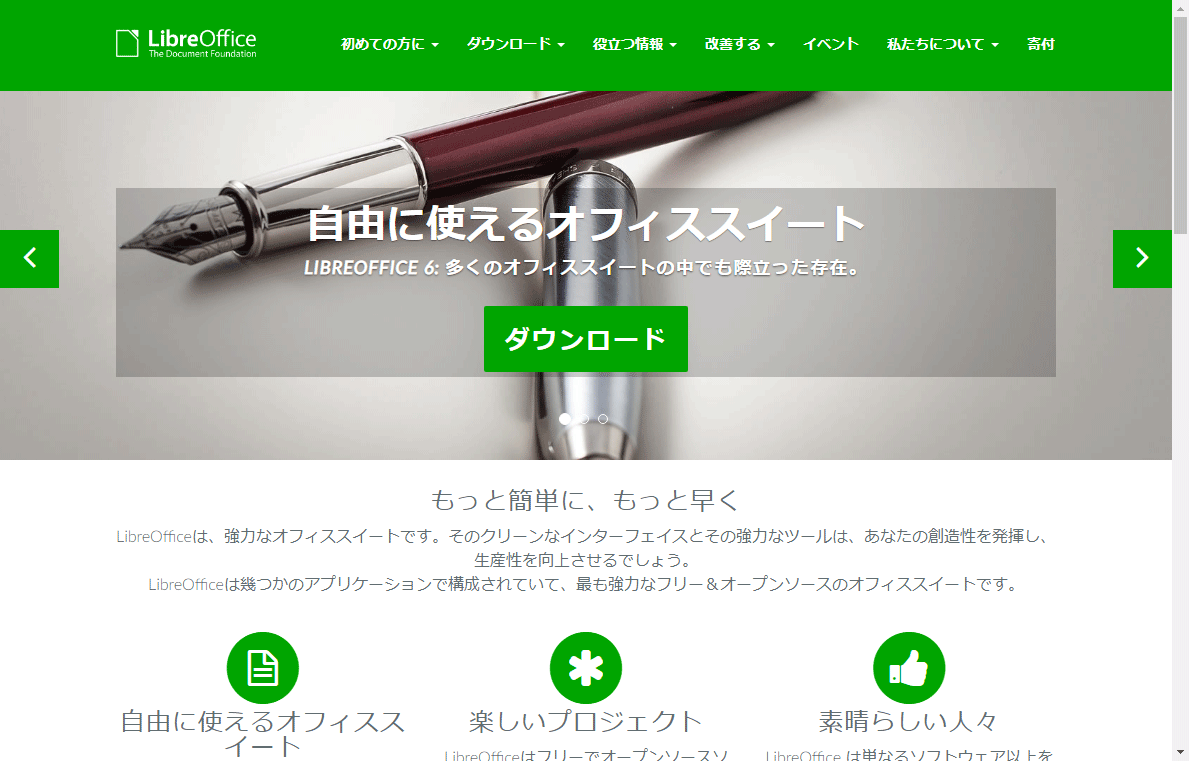
■公式サイトURL
https://ja.libreoffice.org/
■ダウンロードURL
https://ja.libreoffice.org/download/download/
Microsoft OfficeがバンドルされていないPCを新規購入した際には、Microsoft Officeのライセンスを別途購入してインストールするか、Office互換系の無料アプリをインストールするかの2択となります。
Office互換の無料オープンソース系アプリといえば「Apache OpenOffice」と「LibreOffice」がありますが、Officeとの互換性と動作の軽さという面でLibreOfficeの利用をお勧めします。
テキストエディタ
Notepad++
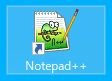
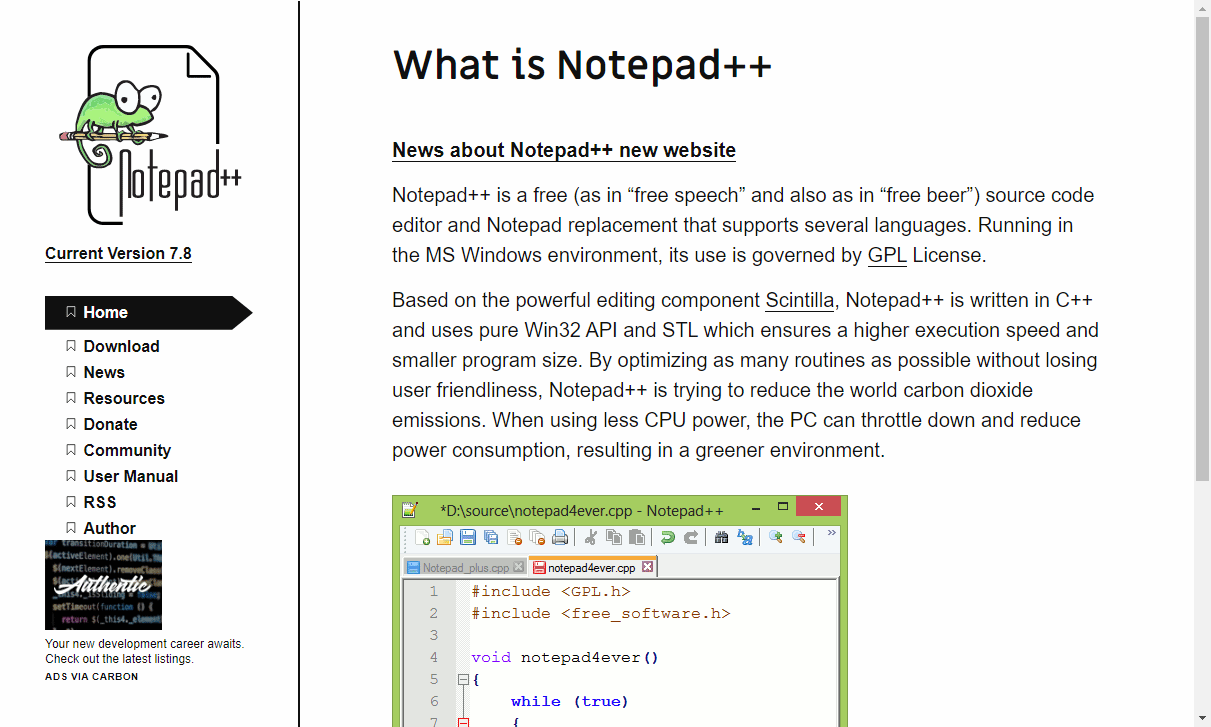
■公式サイトURL
https://notepad-plus-plus.org/
■ダウンロードURL
https://notepad-plus-plus.org/downloads/
日頃の普通のPC利用の際でもテキストエディタは何気に結構使います。しかし、Windowsに標準で入っているテキストエディタの「メモ帳」ではシンプル過ぎて見栄えも利便性も良くありません。
テキストデータを扱うなら、やはり専用のテキストエディタが必須。Notepad++はテキストエディタに必要とされる基本機能から高度な機能まで兼ね備え、更に直感的に操作できるので初心者からプログラマーまで世界的に評価の高い無料定番アプリです
インストールが終わったらテキストファイル(.txt)の関連付けもしておきましょう。
メーラー
Thunderbird
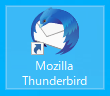
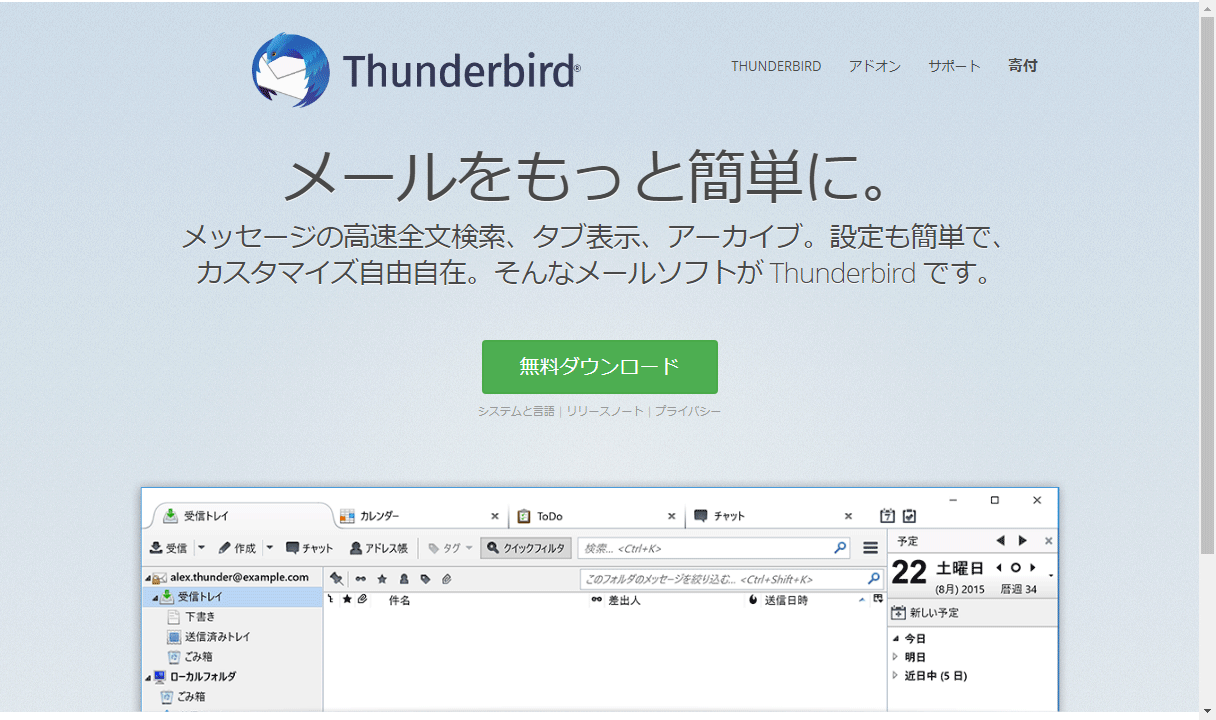
■公式サイトおよびダウンロードURL
https://www.thunderbird.net/ja/
最近はPCにメーラーをインストールしてメールを送受信をする人が少なくなったとはいえ、まだまだデスクトップアプリのメーラーを利用したいという方は多いです。
Microsoft Officeのライセンスを持っているならOutlook一択ですが、無料でメーラーをインストールして利用するならオープンソースで無料のThunderbirdということになります。
開発はWebブラウザのFirefoxを手掛けているMozillaが行っているので信頼感と安心感があります。
ファイル検索アプリ
Everything
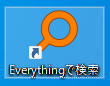
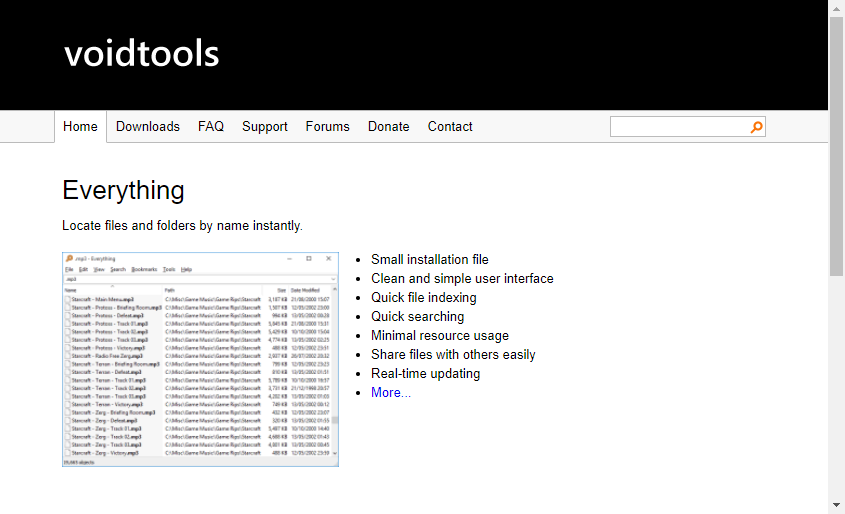
Windowsの標準機能のWindowsSearchはとても動作が遅いので、ファイルやフォルダの検索には超高速検索が可能なEverythingがおすすめです。
■公式サイトURL
https://www.voidtools.com/
■ダウンロードURL
https://www.voidtools.com/downloads/
写真の加工やスクショ画像を編集したい人
画像加工・編集
Photoscape

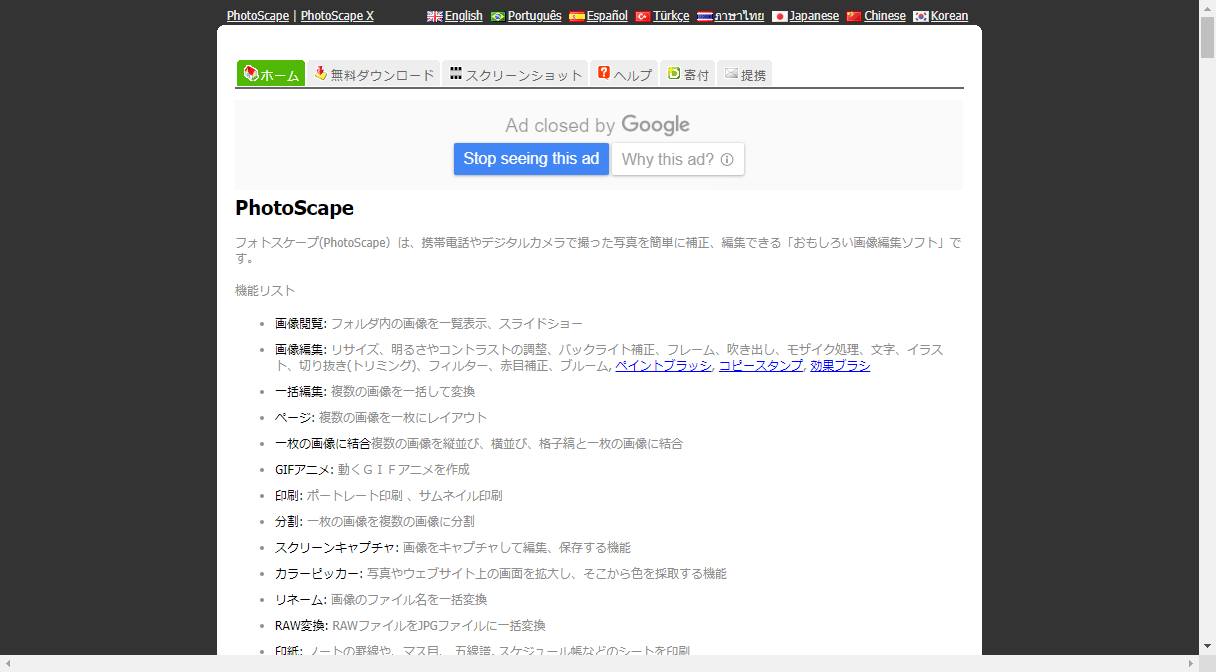
■公式サイトURL
http://www.photoscape.org/ps/main/index.php
■ダウンロードURL
http://www.photoscape.org/ps/main/download.php
Windowsに標準搭載されている画像加工や画像編集関連のアプリは「ペイント」「フォト」などがありますが、どれも使い勝手が良くありませんので、どうしても画像加工・編集アプリを別途インストールする必要があります。
本格的に画像加工や画像編集を行いたいならば「Adobe Photoshop」の右に出るアプリはありませんが、Adobe Photoshopは高機能過ぎて操作方法を覚えること自体がまず大変です。
無料で手軽に画像加工や画像編集をしたいという方の定番アプリがPhotoscapeです。ほとんどの基本機能は揃っていて直感的に利用できるという点で入れておいて損はない定番アプリと言えるでしょう。
スクショアプリ
Screenpresso
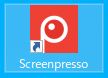
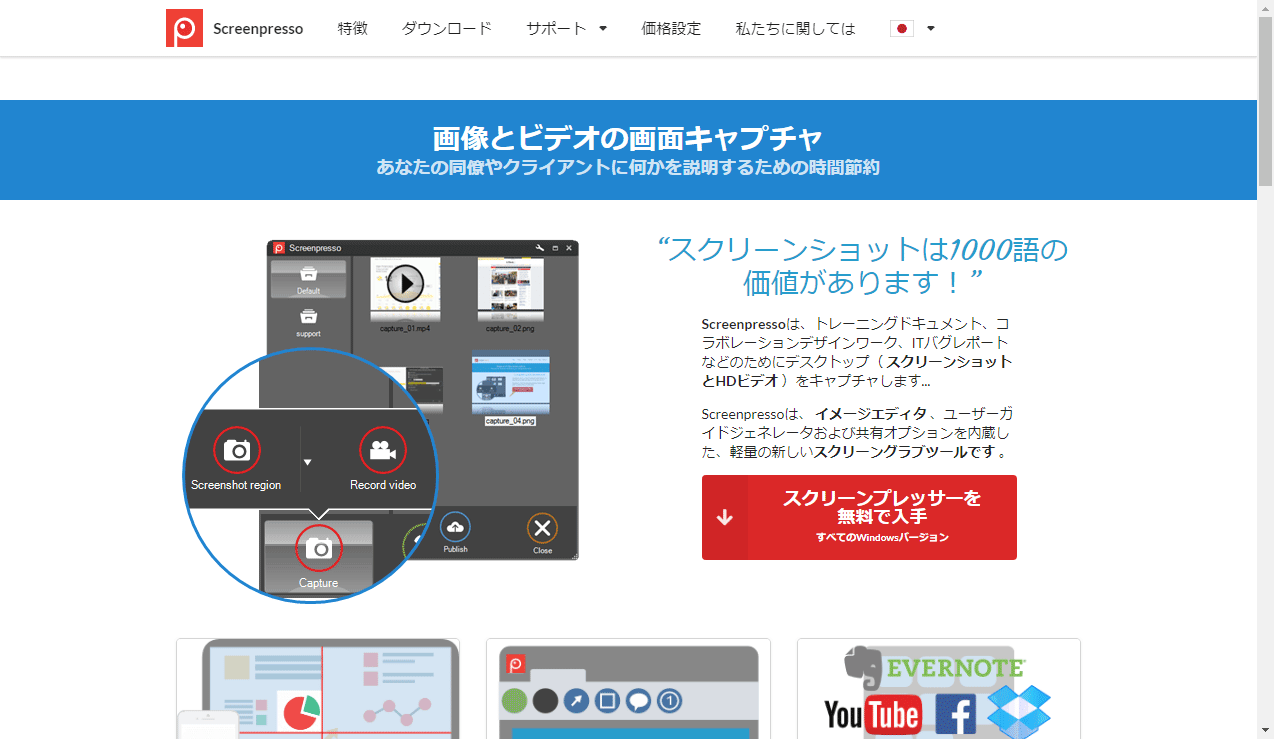
■公式サイトおよびダウンロードURL
https://www.screenpresso.com/ja/
ブログなどを運営していると、デスクトップやWebブラウザのスクリーンショットを撮る機会が多々あります。作業時間を短縮して生産性を上げるために便利なスクショアプリは必要不可欠です。
Windowsに標準でインストールされている「Snipping Tool」を利用するという方法もありますが、Screenpressoを一度利用したらもうSnipping Toolには二度と戻れなくなるくらい便利なアプリです。
基本的には無料で利用できますが、有料で高機能のPRO版もあります。
ブログ運営等でサーバーにアクセスする人
FTPクライアントアプリ
FFFTP
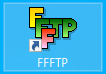
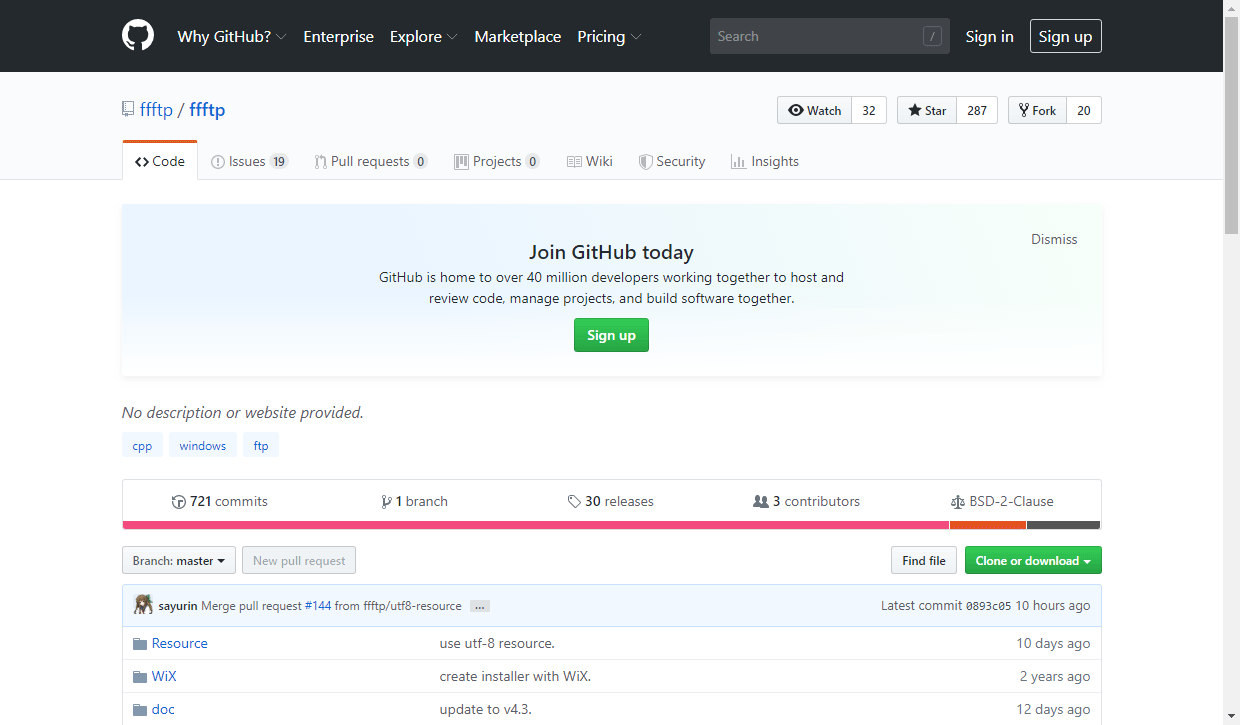
■公式サイトURL(github)
https://github.com/ffftp/ffftp
■ダウンロードURL(github)
https://github.com/ffftp/ffftp/releases
FFFTPの歴史は古く、インターネットの黎明期から現在まで多くの方に愛用されている日本製のFTPクライアントアプリです。
2017年に一度開発終了となる予定でしたが、有志の方により開発が引き継がれ、今現在も随時アップデートが行われいる定番FTPクライアントアプリです。
SSHターミナルアプリ
RLogin

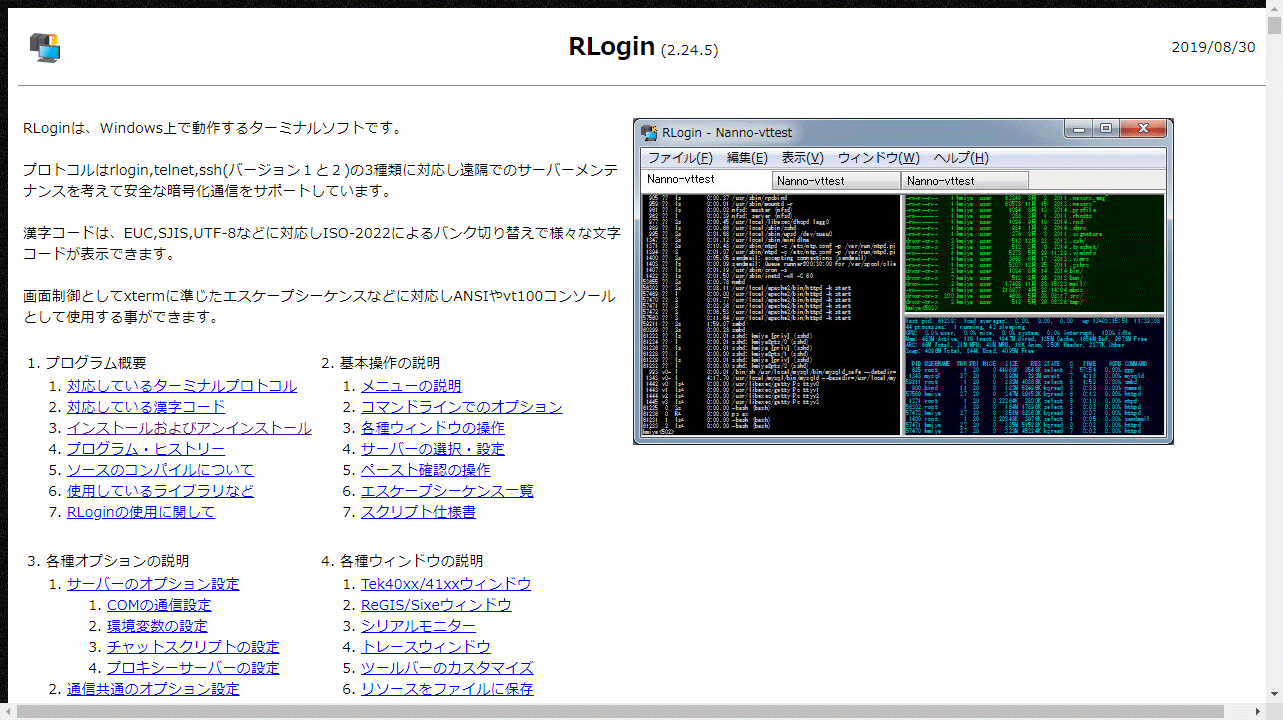
■公式サイトURL
https://kmiya-culti.github.io/RLogin/
■ダウンロードURL(GitHub)
https://github.com/kmiya-culti/RLogin/releases/
SSHターミナルアプリには歴史の古い「Tera Term」「PuTTY」等がありますが、今後も利用していくなら比較的新しく開発者が日本人でオープンソースの「RLogin」がオススメです。
RLoginはインストール不要です。公式サイトからzipファイルをダウンロードしてお好きな場所にて解凍して利用可能です。
当方は「Tera Term」⇒「PuTTY」と来て今現在はRLoginを愛用しています。
まとめ
今回紹介したデスクトップアプリさえ入れておけば、とりあえず仕事でもプライベートでも基本的に困る事は無いでしょう。
今回は無料で初心者でも簡単に利用できる基本中の基本的なデスクトップアプリを紹介しましたが、有料ならばさらに高機能なアプリもあります。
しかし、サブ機などではあまりコストを掛けられない場合も多いです。そんな時はとりあえず今回紹介したデスクトップアプリだけは入れておきましょう。
以上で解決です。




