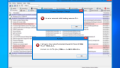もう既にUSB3.0やUSB3.1は当たり前になっているが、昔の古いノートPCはUSB2.0しか付いていないことがある。
Windows10が軽いこともあり、HDDをSSDに換装してしまえば10年以上前のノートPCでも未だに使えてしまうが、その際にどうしようもならないのがUSB2.0の部分である。USB3.0以降に慣れていると、USB2.0の転送スピードは明らかに遅すぎると実感する(笑)
まあ、デスクトップPCならばUSB3.0やUSB3.1対応のインターフェイスカードを付ければ一発解消なのだがノートPCではそうもいかない。
というわけで古いノートPC用のパーツを探してUSB3.0に対応させてみることにする。
今回USB3.0に対応させる古いノートPC
今回、USB3.0に対応させる古いノートPCはDELLの「studio 17 (1747)」という17インチノートパソコンです。

今から約10年前の2009年10月に発売された17インチのノートPCで、Intel®Core™i7を積んでいたので購入し、未だにサブPCのサブのサブ(4番手)としてたまに利用しています。
CPU:Intel®Core™i7 Q820 1.73GHz(4コア8スレッド)
メモリ:8GB(DDR3-1333)
1st HDDスロット:256GBのSSDに換装済み
2nd HDDスロット:1GB HDD
ビデオカード:ATI Mobility Radeon™ HD 4650,1GB
モニタ:17.3インチFull-HD (1920×1080)
なんだかんだ言って、発売から約10年経った今でもストレス無く普通に使えてしまうのが微妙に恐ろしいところですが、これをUSB3.0に対応させてもう少し延命させようと思います。
ExpressCard
USB2.0しか対応していないような古いノートPCには、デスクトップPCのPCI Expressのような拡張スロットの代わりとして、ExpressCardスロットというものが付いています。

調べてみたところ、当方のstudio 17には「ExpressCard/34」というサイズのExpressCardが利用できそうです。
ここに挿入できる「ExpressCard/34」のUSB3.0カードを探します。
購入したパーツ
今回は「玄人志向 インターフェース USB3.0増設 ExpressCard/34対応 PITAT-USB3.0R/EC34」というパーツを購入することにしました。
以下が外箱と内容物です。

以下が静電気防止袋から取り出した「玄人志向 インターフェース USB3.0増設 ExpressCard/34対応 PITAT-USB3.0R/EC34」の本体です。

取り付け
ExpressCardスロットに挿入
ExpressCardスロットにあらかじめ刺さっていたダミーのスペーサーを外し、USB3.0増設 ExpressCardを挿入します。

見た目
3mmほど出っ張っています。このノートPC(DELL studio 17 [1747])の場合はツライチにはなりませんでした。
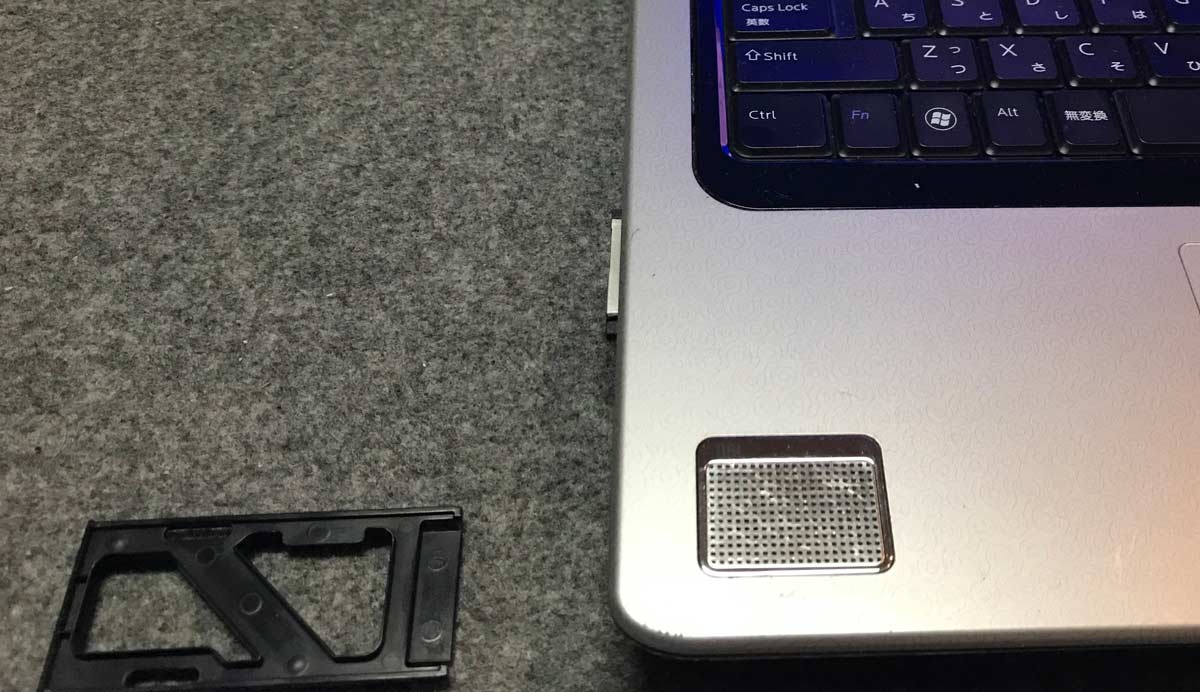
初期設定
特にドライバのインストールは必要なく、ExpressCardの部分に挿入するだけで自動的に認識して利用可能になりました。
デバイスマネージャーでは以下のように認識されました。
■USB3.0増設ExpressCard挿入前
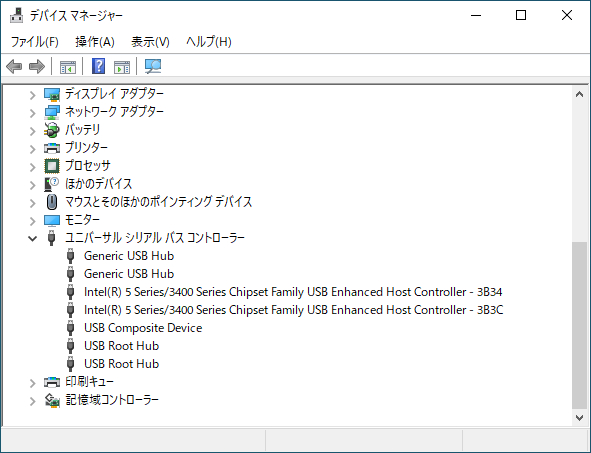
■USB3.0増設ExpressCard挿入後
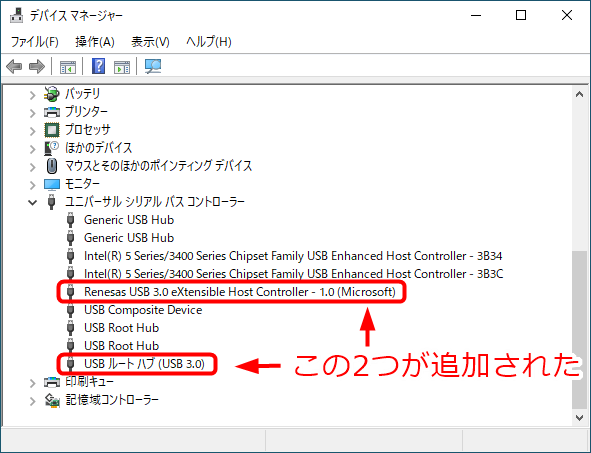
■増設されたUSB3.0ポートにUSB3.0メモリを刺した場合
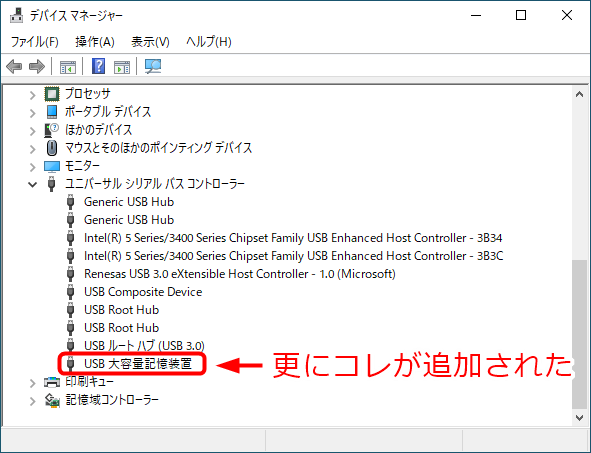
速度測定と気になる点
速度測定
USB2.0のポートとUSB3.0のポートに同じUSBメモリを刺して、CrystalDiskMarkでそれぞれの転送速度を測って比較してみます。
■USB2.0

■USB3.0

全体的に速くなりましたね。特にシーケンシャルの読み込み(Read)が一気に速くなりました。古いノートPCなのでこれで十分です。
気になる点
1つだけ気になるのは、USBメモリを抜く際に、ExpressCard自体もスルッっと一緒に抜けてしまうということです。
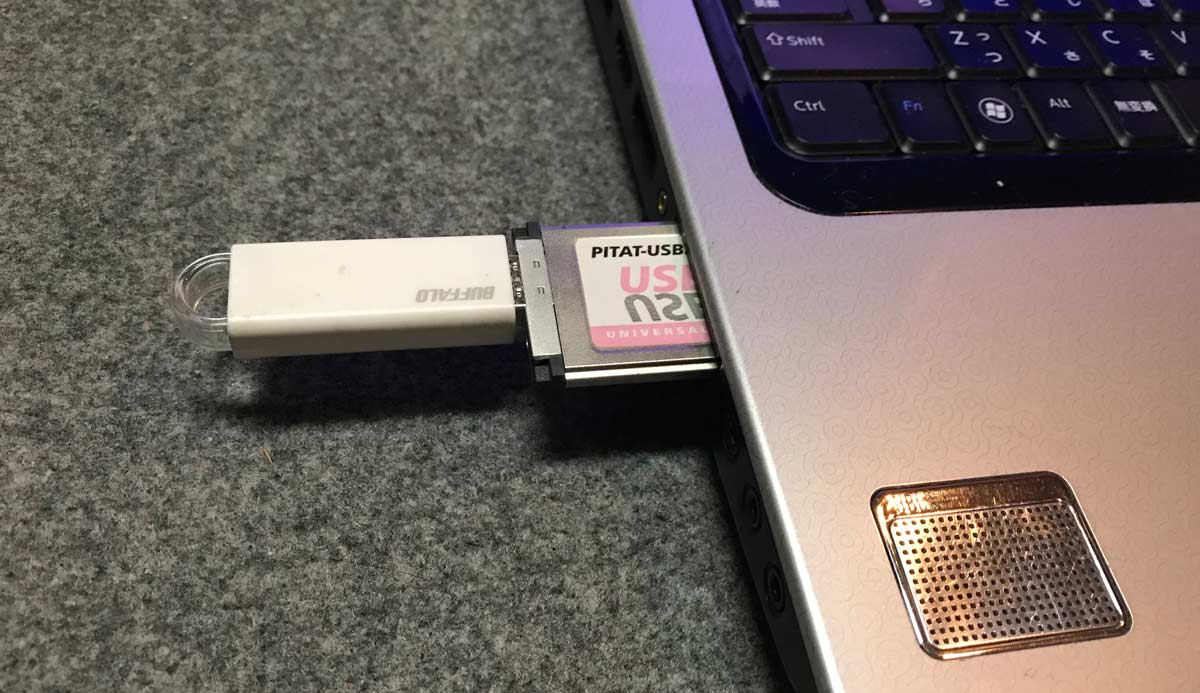
まあこれは、「指でExpressCardが抜けないように押さえながらUSBメモリを抜く」とかを習慣にして対応することにします。
まとめ
- USB3.0に対応していない古いノートPCには「ExpressCardスロット」が付いていることが多い。
- 「ExpressCardスロット」に規格やサイズが合うUSB3.0増設用ExpressCardを挿入するとUSB3.0に対応できる。
これでこのノートPCをあと5年くらいは使えそうです。
以上で解決です。