この度、持ち運びするためのPCとしてDell Inspiron 16(5625)を購入した。
見た目がシンプルでカッコよく、軽量で、アスペクト比「16:10」のFHD+(1920×1200)の16.0インチモニタやバックライトキーボードなどが標準装備で、尚且つ「New Inspiron 16 AMD 【即納】プレミアム」という商品がとてもコストパフォーマンスが高かったのが購入の決め手でした。
しかし、今回購入した一番安いモデルはM.2 NVMe SSDが254GBで、メモリも8GB(1枚)だったため、PCの初回起動(Windows11の初期設定)を行う前に、1TB SSDへの換装とメモリの追加を行います。
まずSSDとメモリを購入
SSDはWestern Digitalの「WD Blue SN570 NVMe SSD 1TB」を購入しました。このSSDを選んだ理由は信頼性もありますが、一番の理由は発熱の低さです。(※個人的に、ノートPCでは絶対的なSSDの読み書き速度よりも発熱の低さを最重要視しています。よって、より高速だが発熱の多いM.2 PCIe Gen4のSSDではなく、発熱が少ないM.2 PCIe Gen3のこのSSDを選択しました。)
メモリは「Crucial CT8G4SFRA32A [8GB(8GBx1枚) DDR4 3200MT/s(PC4-25600) CL22 SODIMM 260pin]」を購入しました。標準で入っているメモリと規格が同一で、Amazonのレビューなどを見ても高評価でDell Inspiron 16との相性問題も無さそうだったのが決め手です。
デフォルトの8GBメモリにこのCrucialの8GBメモリを追加することで、メモリ容量が倍増するだけでなく、デュアルチャンネルによるメモリ速度の向上も見込めます。
追加で、SSDのクローン作製の際に利用する、USB3.2 Gen2のM.2 SSD外付けケースも購入しました。UGREENというメーカーはデザインも良く、過去の経験において機器の信頼性も高いと感じているのでこの外付けケースにしました。
それでは、作業を開始していきます。
SSD換装作業およびメモリの追加作業
まず、PCを分解していきます。
裏蓋を外す
ノートPCを裏返しにして以下の順番でネジを外します。(※2か所のネジは緩まるだけで外れません。)

ネジを外しても、裏蓋は全周がツメで固定されているので、オープナーなどのツールを使ってツメを外します。

ツメ外しが完了し、その後に裏蓋を外す際には、一部両面テープで張り付いている部分(ケーブル)があるので、隙間からプラスチックのピンセットなどの「電気を通さないモノ」を使って両面テープで張り付いている部分を外します。※無理やり裏蓋を外すとケーブルが断線する恐れがありますので注意しましょう。



裏蓋が外れると、SSDやメモリ等にアクセスできるようになります。

SSDの取り外し
ショートタイプのM.2 SSDが付いているので、アダプターごと外します。
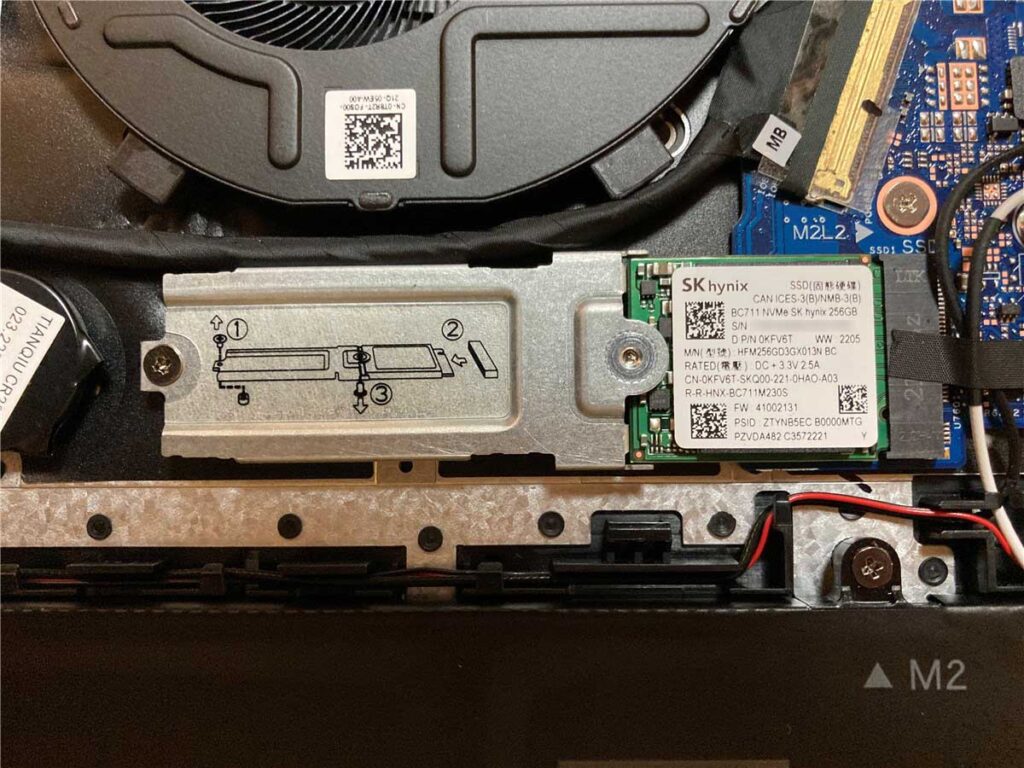
SSDを外しました。

以下が入れ替え先の1TB SSDです。。

外したSSDは長さが「2230」タイプ。新しいSSD(WD Blue SN570)は「2280」タイプです。

SSDのデータ移行
取り外したSSDのデータを、今回新規購入した1TB SSD(WD Blue SN570)にそのままクローンコピーします。
その際に、購入したUSB3.2のSSD外付けケースを利用します。
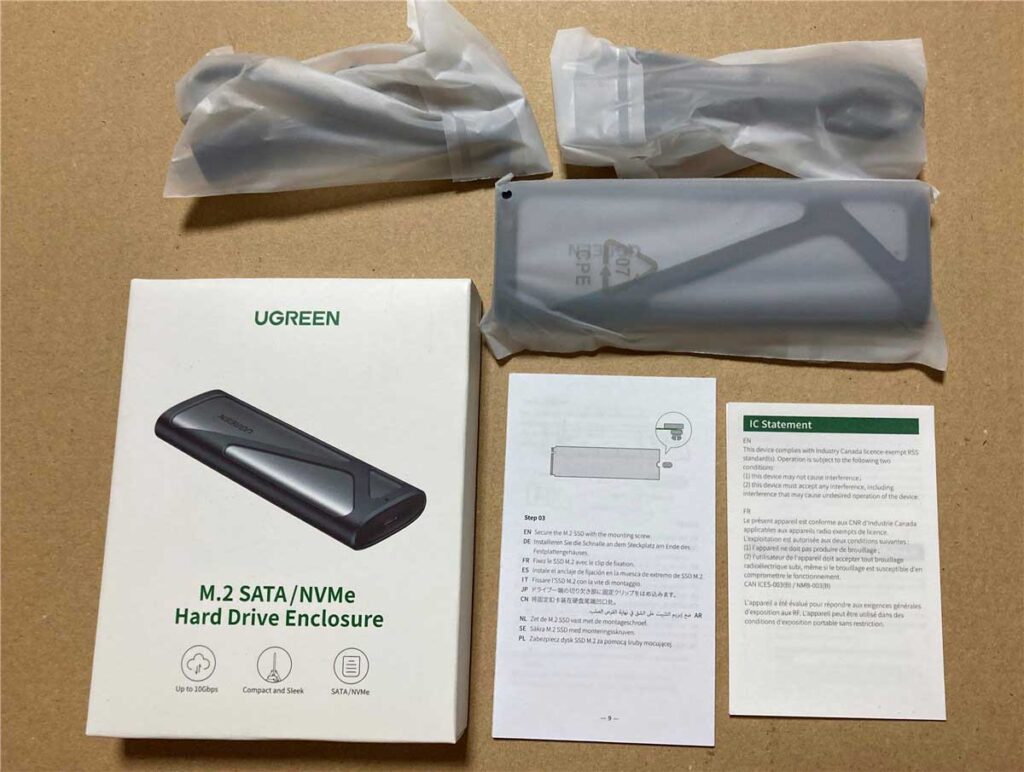
クローンの作成方法としては、以下のフローで行いました。
- 取り外したOSインストール済みの256GB SSDをUSB3.2のSSD外付けケースに入れる
- 他のPCにて、クローン作製ソフト「Macrium Reflect」を利用して、取り外した256GB SSDのバックアップイメージを作成
- USB3.2のSSDケースの中身を新規購入した1TB SSD(WD Blue SN570)に入れ替え、先ほど作成したバックアップイメージからクローン作製(この際にMacrium Reflectでパーティションの拡張も行います。)
SSDの取り付け
SSDのクローン作業が完了したら、新しいSSD(WD Blue SN570)を取り付けます。

メモリ追加
次に、メモリを追加します。
以下が追加するメモリです。

メモリのカバーの部分に取り付け方法が記載されています。(今回メモリを追加するのは「DIMM2」と書いてある右側のソケットです。)

メモリの追加が完了です。

ちなみに元々付いていた8GBのメモリを確認したところ、Micronの「MTA4ATF1G64HZ-3G2E2」というメモリでした。

最後に裏蓋を取り付けていきます。
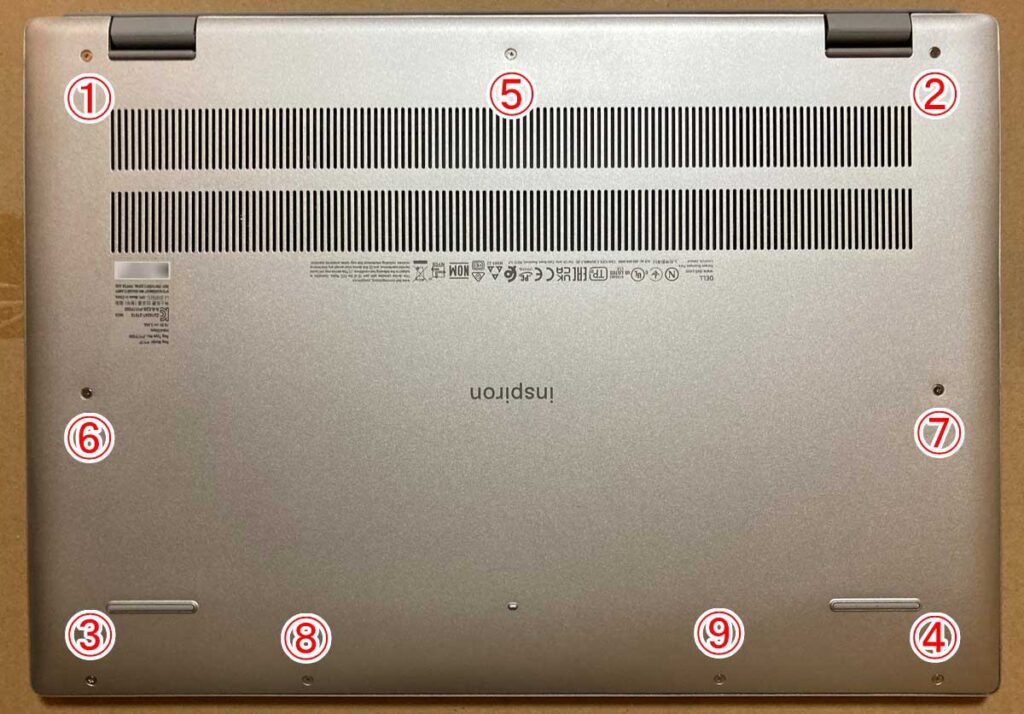
動作確認
PCを起動
今回が新規購入したノートPCの初回起動になりますので、同時にWindows11の初期セットアップを行います。
ハードウェアチェック
Dell製PCにデフォルトでインストールされている「SupportAssist」という診断アプリでハードウェアチェックを行い、問題が無ければ作業終了です。
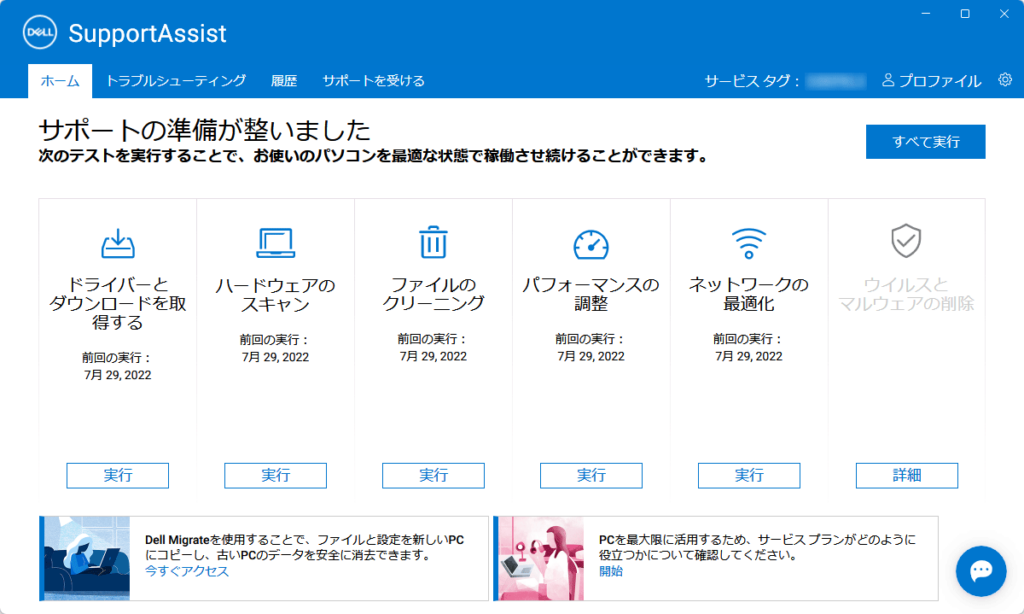
余ったSSDの利用
今回、SSDの換装により256GBのM.2 NVMe SSDが余ったので、クローン作製時に利用したM.2 SSD外付けケースに入れてフォーマットし、今後は持ち運び用のSSD外付けドライブとして利用します。

高速で容量の多い外付けSSDは持っていると何かと便利ですね。
まとめ
Dell Inspiron 16(5625)はコストパフォーマンスが高く人気のある機種なので購入された方も多いと思います。SSD換装やメモリ増量をしたいという場合はこの記事を参考にしてください。
以上で解決です。
























































