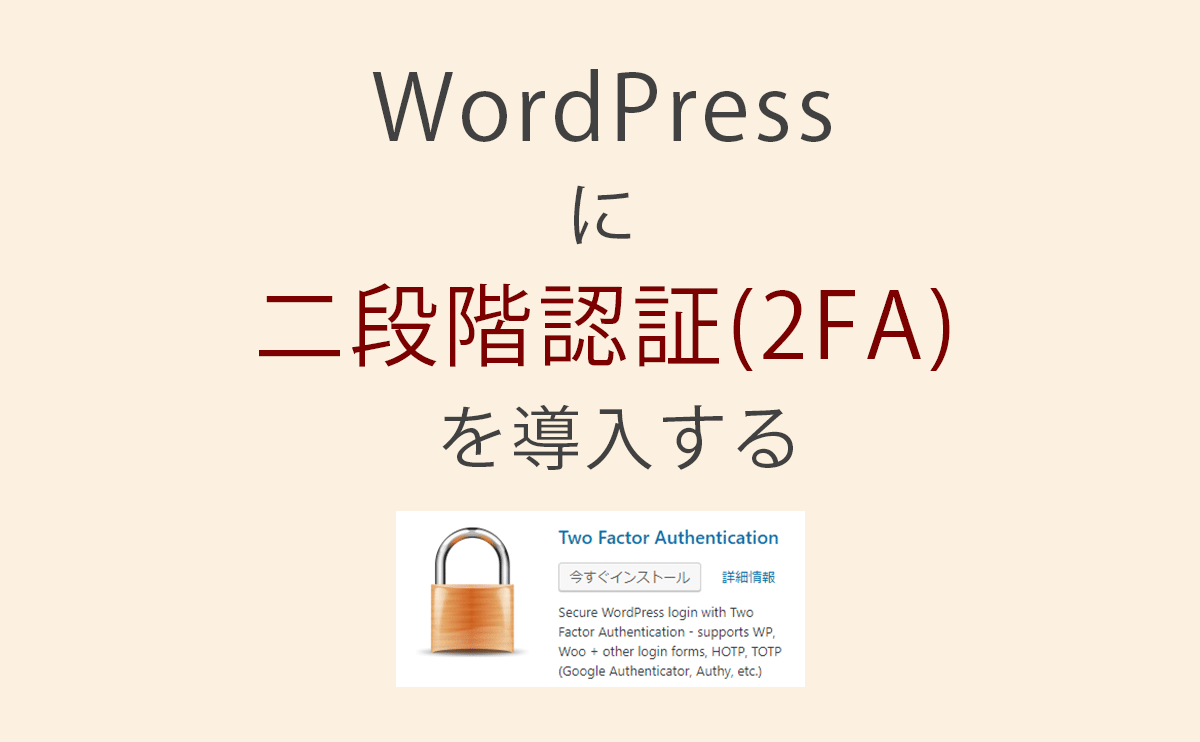セキュリティを高めるためにWordPressに二段階認証(2FA)を追加したい。そんな時に手軽に秒速で2FAを導入できるのが「Two Factor Authentication」というプラグインだ。
二段階認証(2FA)のプラグインは他にも沢山あるが、導入の際にいろいろと手間がかかるプラグインが多い。
しかし「Two Factor Authentication」はインストールと有効化で2クリック、その後の設定完了まで2クリックの合計4クリックで二段階認証(2FA)が可能という超カンタンな優良プラグインなので、二段階認証(2FA)の簡単な説明とインストールから設定までを解説する。
二段階認証(2FA)とは?
二段階認証とは2要素認証とも言い、ログインなどの認証時に2つの要素による認証を行うこと。このことにより悪意のあるハッカー等による不正なログインを防ぐことができる。
現在の一般的なアプリによる二段階認証(2FA)は30秒ごとに6桁のコードを生成し、30秒経過したら無効になるので総当たり攻撃(ブルートフォースアタック)に対する耐性が非常に高く、たとえログイン時のパスワードが流出したとしても二段階認証(2FA)が最後の防波堤となり不正アクセスを未然に防ぐことが可能になる。
更に2つ目の要素による認証コードの取得は1つ目のデバイスとは物理的に別の、他のデバイスを利用して行うことにより、デバイス自体の盗難などに対しても更にセキュリティが高まる。
【※別デバイスでの2FAの例】
・PCでログイン時 → スマホで二段階認証(2FA)の6桁コードを取得
・スマホでログイン時 → 別のスマホで二段階認証(2FA)の6桁コードを取得
もはやWordPressのセキュリティを高めるためには二段階認証(2FA)が必須と言わざるを得ない。
インストール

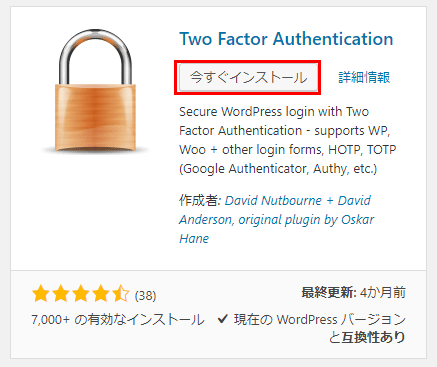
「Two Factor Authentication」を検索して「インストール」をクリック。
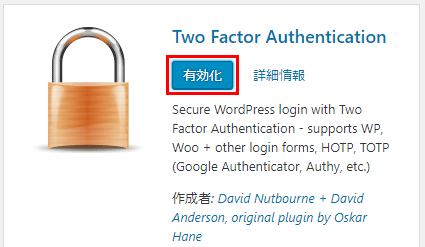
「有効化」をクリック。
設定
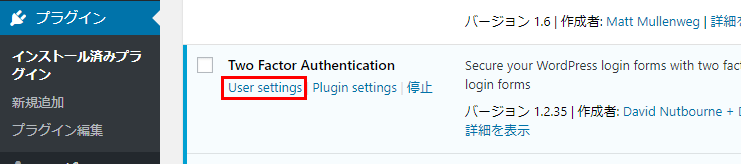
インストール済みプラグインから「Two Factor Authentication」の「User Setting」をクリック。
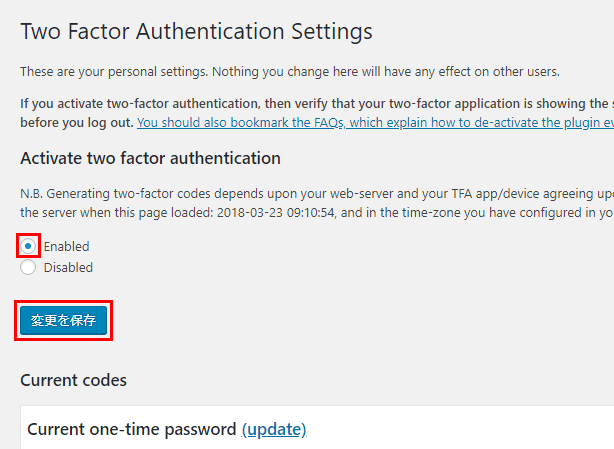
「Activate two factor authentication」を「Enabled」に変更して「変更を保存」をクリック。
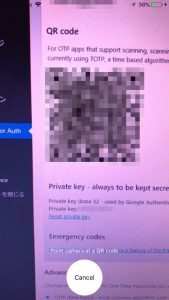
QRコードをスマホの二段階認証アプリ(Google AuthenticatorやAuthy等)で撮影して取り込み。
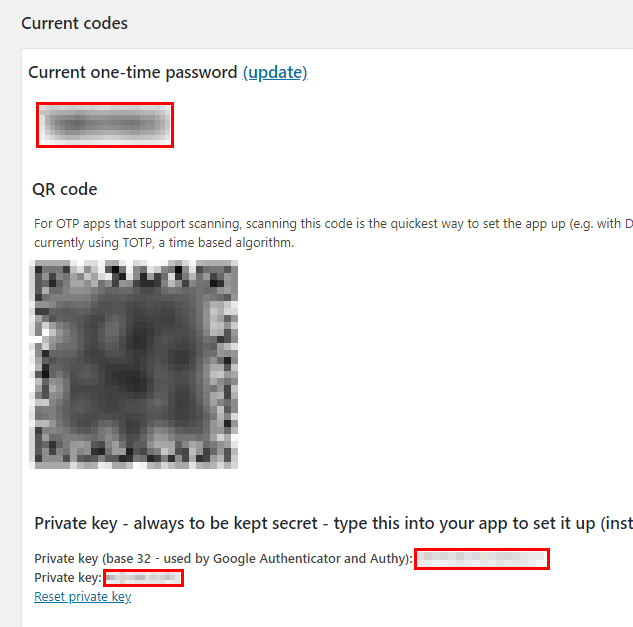
念のためにCurrent one-time passwordの6桁の数字と、2種類のPrivate key をコピペして保存しておく。
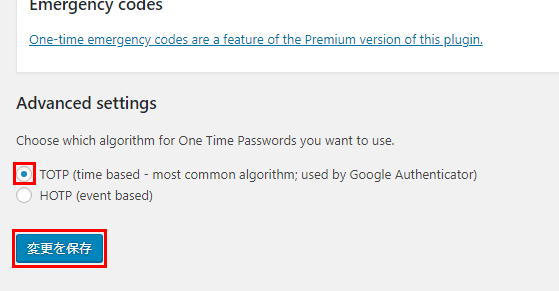
「TOTP」をチェックして一番下の「変更を保存」をクリック。
以上で設定完了です。
動作確認
念のために一旦WordPressからログアウトして、再度ログインして動作確認しましょう。
以下がログイン時の二段階認証(2FA)コードの入力画面です。
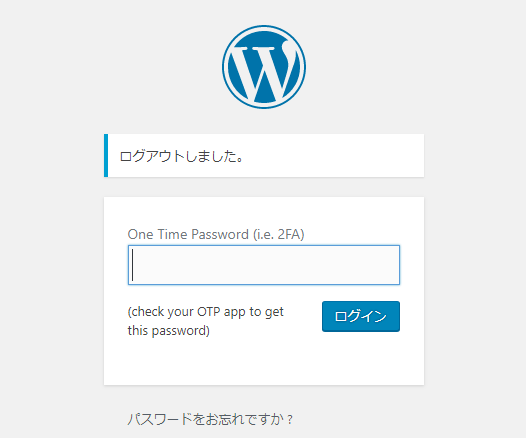
※ログインテストは必ず行いましょう
まとめ
セキュリティの意識が高まってきたせいもあるが、ここ最近は二段階認証(2FA)が常識となりつつある。
たった4クリックで導入できる「Two Factor Authentication」をインストールして、不正アクセスからWordPressを守りましょう!
以上で二段階認証(2FA)によるWordPressセキュリティUP完了です!