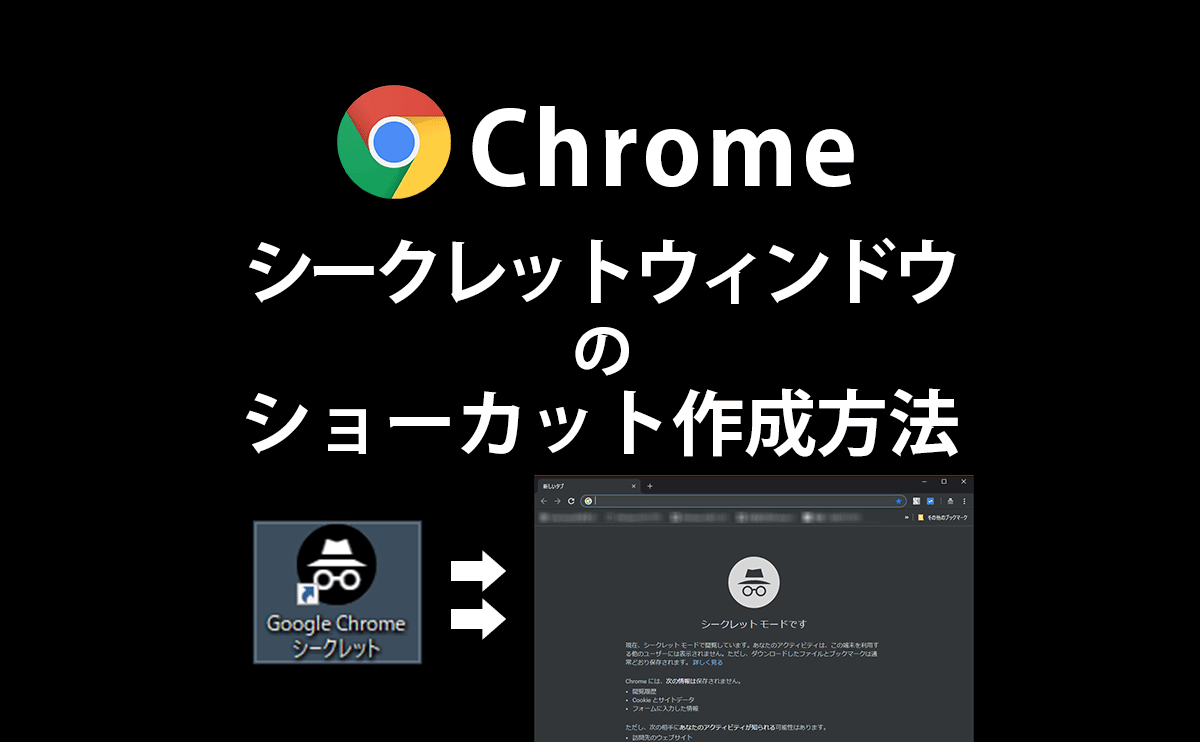たまにWebサイトをGoogle Chromeのシークレットモード(シークレットウィンドウ)で閲覧したいときがある。
既にブラウザを開いている場合はCtrl+Shift+Nで簡単にシークレットモードが開けますが、ブラウザ起動時からシークレットモードを起動したい場合はあらかじめショートカットを作っておくと便利です。
その方法を解説します。
シークレットモードとは
シークレットモードとはGoogle Chromeに備わっているプライバシーを守るための機能です。
シークレットモードを利用してWebサイトを閲覧した場合は、ブラウザを閉じた際にWebサイトの閲覧履歴やダウンロード履歴、Cookieが自動的に削除されます。
Chromeにインストールした拡張機能もシークレットモードではデフォルトで無効化されます。(※設定により有効にすることも可能です。)
主な使い道としては以下ようなケースがあります。
- 複数の人で利用する会社や学校、自宅の家族共有パソコンなどで自分のWeb閲覧履歴やダウンロード履歴、フォームに入力したオートコンプリート履歴などを残したくない場合。
- PC内に不用なCookieやサイトデータ(画像やCSSなどのキャッシュ)を保存したくない場合。
- 同じサイトに複数のアカウントで同時にログインしたい場合。
- パーソナライズドされていない状態でGoogleでの検索順位を調べたい場合。(※より確実にパーソナライズド検索を無効化したい場合には、URLの末尾に「&pws=0」の追加、又はGoogleの検索設定で「プライペート検索結果を使用しない」にチェックが必要。)
シークレットモードのショートカット作成方法
まずデスクトップに既にある「Google Chrome」のショートカットを右クリック→「コピー(C)」から 右クリック→「貼り付け(P)」でデスクトップに複製します。
※デスクトップにCtrl+ドラッグ&ドロップでもOKです。
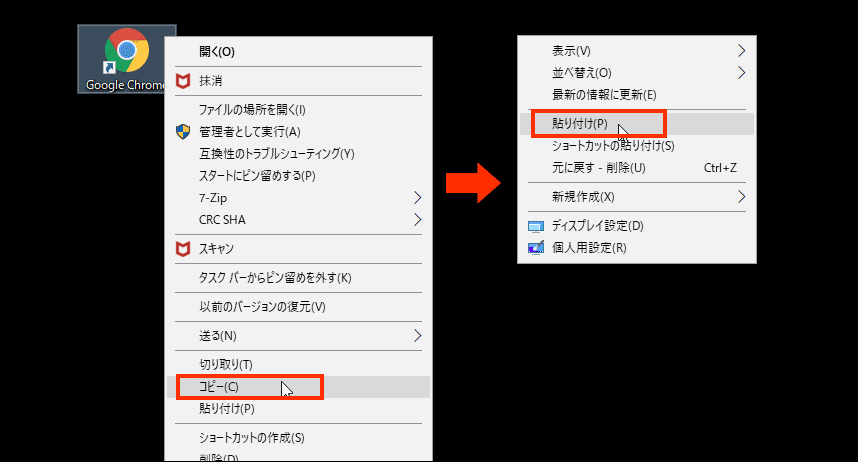
右クリック→「名前の変更(M)」で名前を「Google Chrome シークレット」等のわかりやすい名前に変更します。
※F2でもOKです。
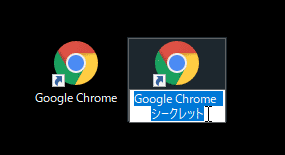
名前を変更したら右クリック→「プロパティ(R)」でプロパティを開きます。
※Alt+EnterでもOKです。
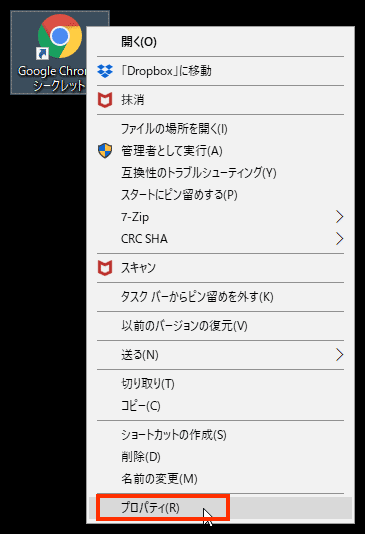
プロパティ画面の「リンク先(T):」の末尾に「 --incognito」を追加します。(”-“が2つの前に半角スペースが入ります。)
【※備考】変更後の「リンク先(T):」
|
1 |
"C:\Program Files (x86)\Google\Chrome\Application\chrome.exe" --incognito |
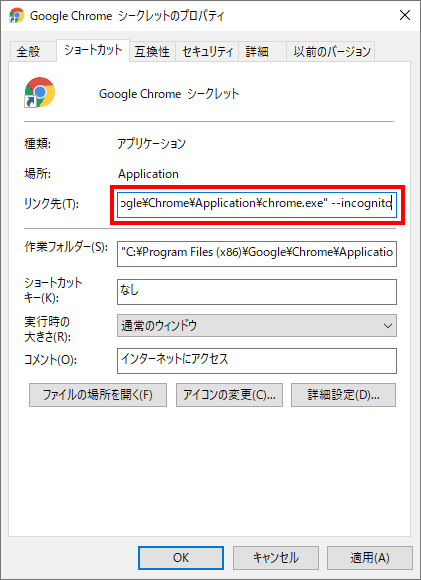
次に「アイコンの変更(C)」をクリックします。
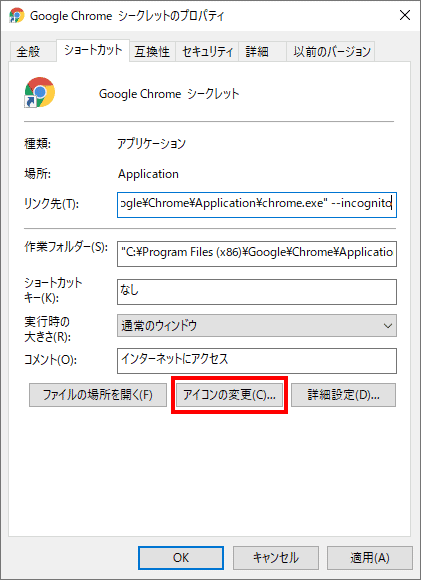
「アイコンの変更」画面が開きますので、シークレットモード用のアイコンを選択して「OK」をクリックします。
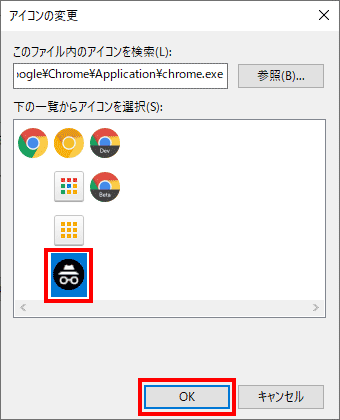
アイコンが変更されたことを確認して「OK」をクリックします。
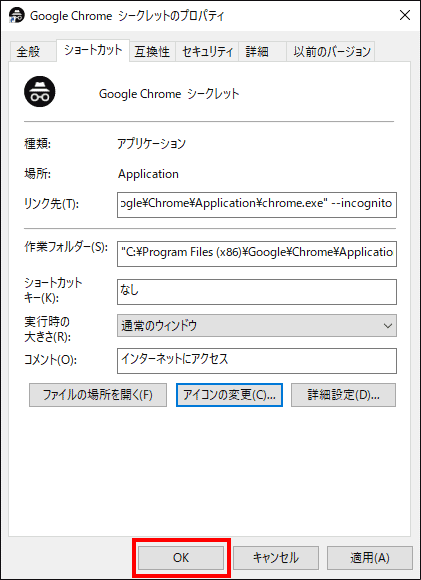
これで完了です。
今後はこのショートカットをダブルクリックすると初めからシークレットモード(シークレットウィンドウ)でGoogle Chromeが開きます。
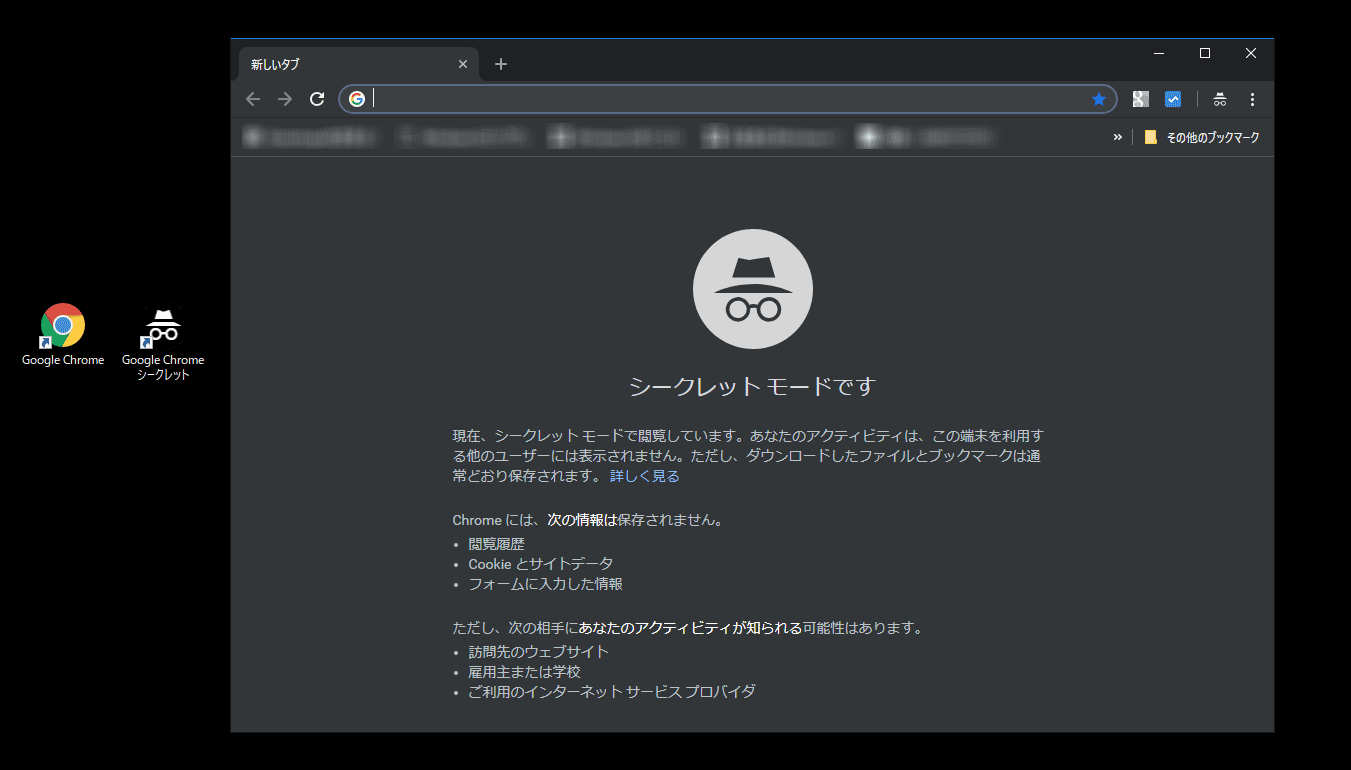
これで便利になりました。アイコンも変更されたのでわかりやすいです。
以上で解決です。