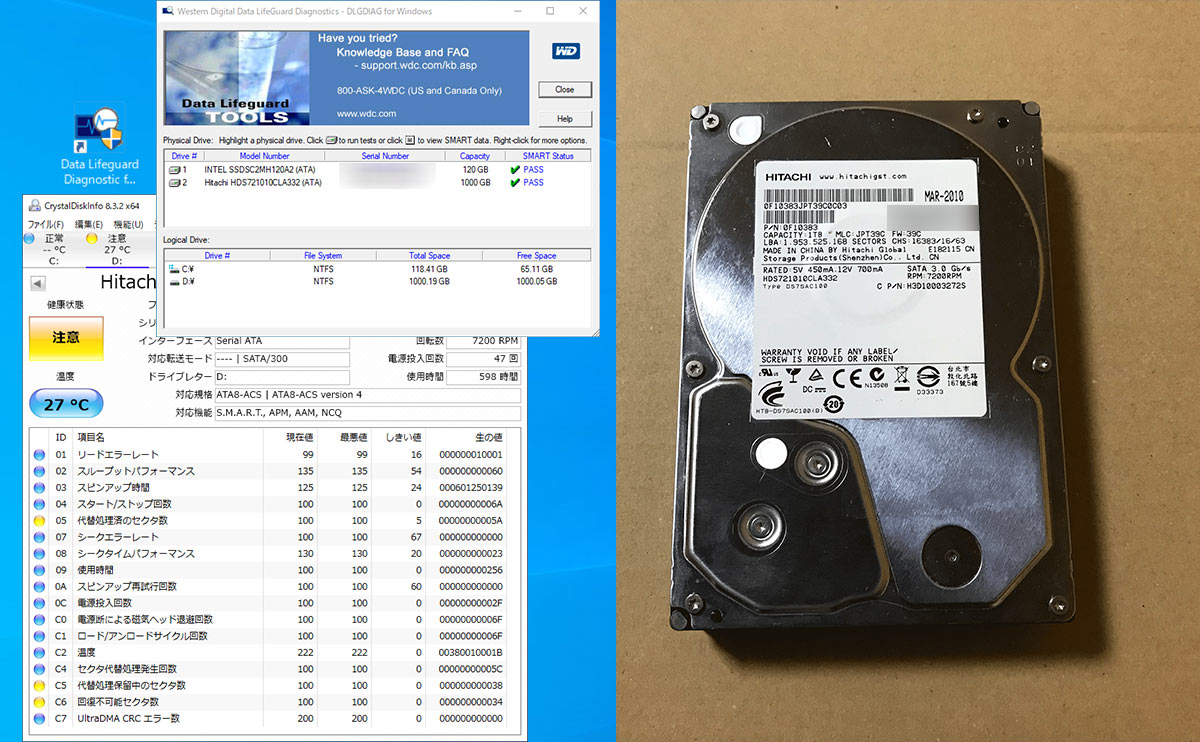HDDに不良セクタが発生した場合には、まずHDD内のデータをバックアップし、保証期間内であればRMAで保障交換してもらうのが通常だが、既に保証期間が切れたHDDの場合は、その処理に困ることになる。
基本的には、下記の3択のどれかを選択することになる。
- データ抹消ツールやアプリを利用してデータを完全消去してから廃棄する。
- 物理的にHDDを破壊して廃棄する。
- 多少の代替処理済みの不良セクタだけなら重要ではないデータの保管用として利用する。
今回は上記の3を選択し、HDDをローレベルフォーマットして、代替処理保留中および回復不可能セクタを全て処理して、HDDを再利用できるかどうが検証してみようと思う。
ローレベルフォーマット前のHDDのS.M.A.R.T.情報
今回、ローレベルフォーマットで修復を試みるHDDは「HITACHI(HGST)」の「HDS721010CLA332」という1TBのHDDです。2009年に発売開始されて、もうとっくに保証期間が切れた古いHDDです。
以下がCrystalDiskInfoで調べた修復前のS.M.A.R.T.情報となります。(※S.M.A.R.T.情報とはHDD本体に記憶されているHDDの健康状態を示す情報です。)
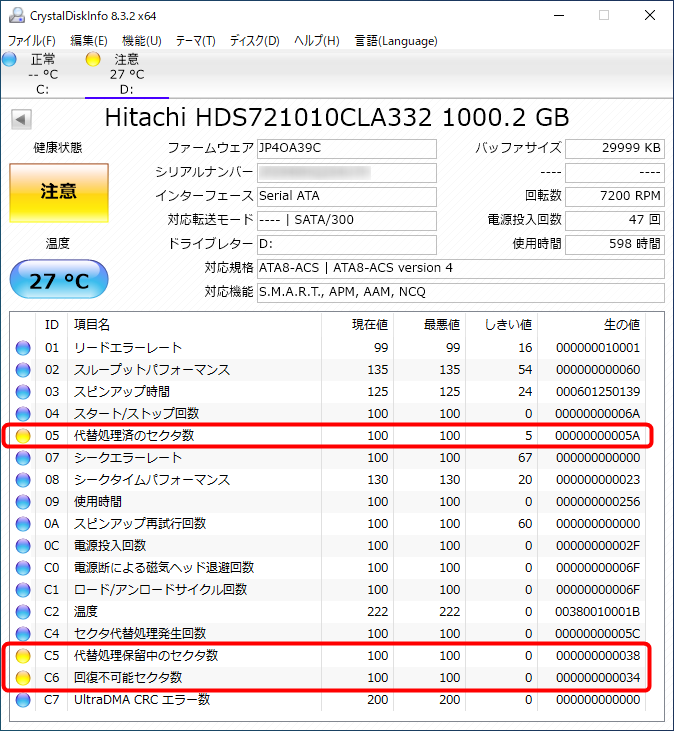
(05)代替処理済のセクタ、(C5)代替処理保留中のセクタ、(C6)回復不可能セクタが存在し、健康状態が「注意」となっています。
問題となるのは、(C5)代替処理保留中のセクタと、(C6)回復不可能セクタですが、これをローレベルフォーマットで処理して(05)代替処理済のセクタに変更していきます。
ローレベルフォーマットとは、別名「ゼロフィル」とも呼ばれ、ハードディスクの全領域に「00」というデータを書き込む作業です。ハードディスクの全領域に書き込み処理が行われることにより、不良セクタの発見や、代替処理保留中セクタの代替処理を行うことができます。
ローレベルフォーマット用のアプリ「Data Lifeguard Diagnostic」
「Data Lifeguard Diagnostic」とは
「Data Lifeguard Diagnostic」とは、ハードディスクメーカーのWestern Digitalが配布している、ハードディスクのメンテナンスツールです。
Windowsにインストールして利用し、機能としては、HDDの診断、不良セクタの修復、ローレベルフォーマット(ゼロフィル)などを行うことができます。
本来、Western Digital社製のハードディスク用のツールですが、他のメーカーのHDDでも利用可能です。
ダウンロード
Western Digitalのサポートページからダウンロードします。
■Windows用Data Lifeguard Diagnostic(※現在は利用不可)https://support.wdc.com/downloads.aspx?p=3&lang=jp
Windows用Data Lifeguard Diagnosticは、Western Digital社によるサポートが終了したため、現在は上記の公式URLからはダウンロードできません。
今現在、ダウンロードを行いたい場合には、下記URLから「Internet Archive」の「Wayback Machine」を利用することにより、過去のWebキャッシュからダウンロードを行うことができます。
■Windows用Data Lifeguard Diagnostic(※Internet ArchiveのWebキャッシュ)
https://web.archive.org/web/20220702031708/https://support.wdc.com/downloads.aspx?p=3&lang=jp
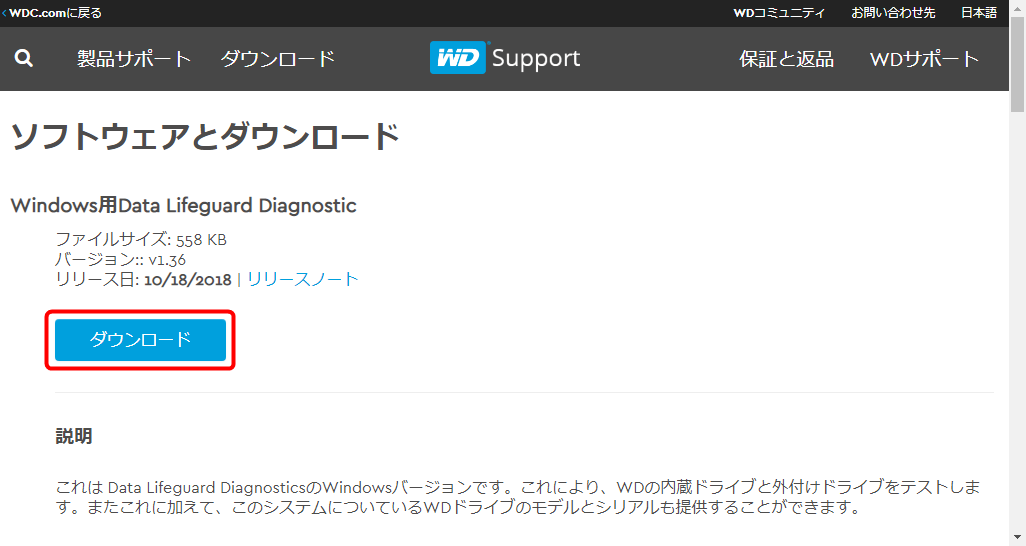
ダウンロードしたzipファイルを解凍します。
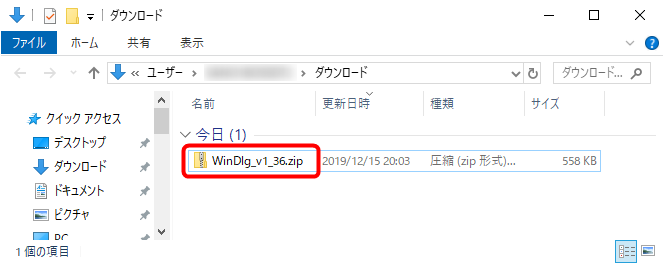
解凍後にできる「WinDlg_v1_36.exe」というファイルを実行してインストールを行います。
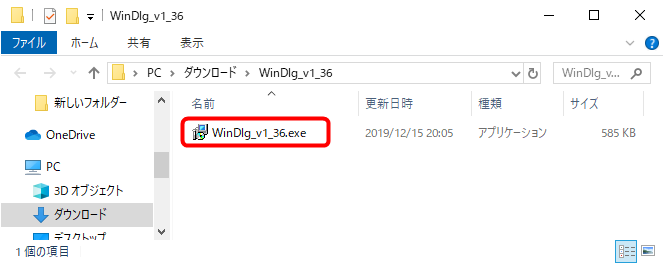
インストール
「WinDlg_v1_36.exe」を実行するとインストール画面が開きますので「Next」をクリックします。
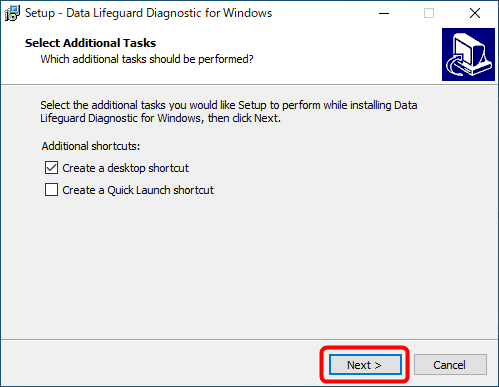
「Install」をクリックします。
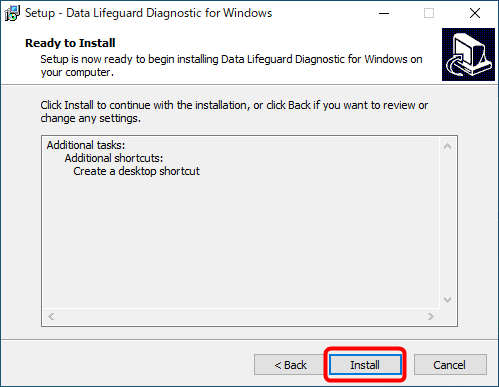
「Finish」をクリックするとインストール完了です。
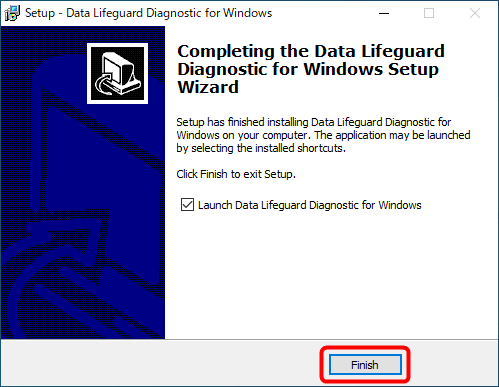
デスクトップに「Data Lifeguard Diagnostic」のショートカットが作成されます。
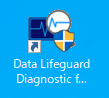
早速「Data Lifeguard Diagnostic」を起動してみます。
「Data Lifeguard Diagnostic」でHDDのメンテナンス開始
「Data Lifeguard Diagnostic」を起動
「Data Lifeguard Diagnostic」を起動すると、ライセンス等の確認画面が出ますので「I accept this License Agreement」にチェックを入れて「Next」をクリックします。
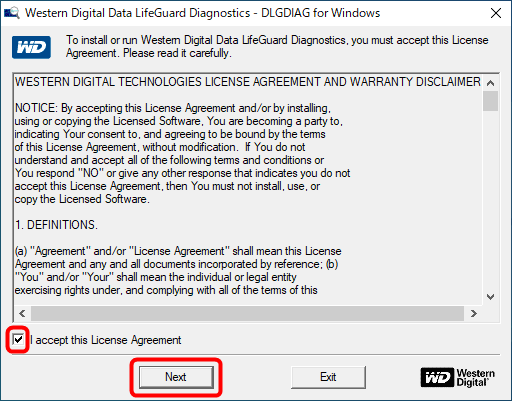
すると、現在PCに接続されているストレージの一覧が表示されます。
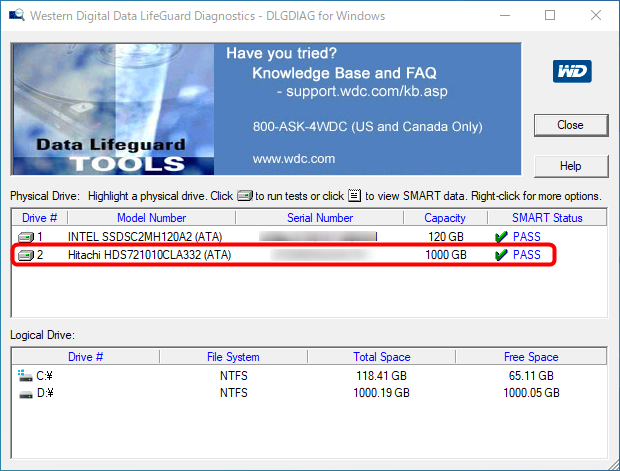
メンテナンスするディスクを「右クリック」するとメニューが出ますので「Run Diagnostics」をクリックします。
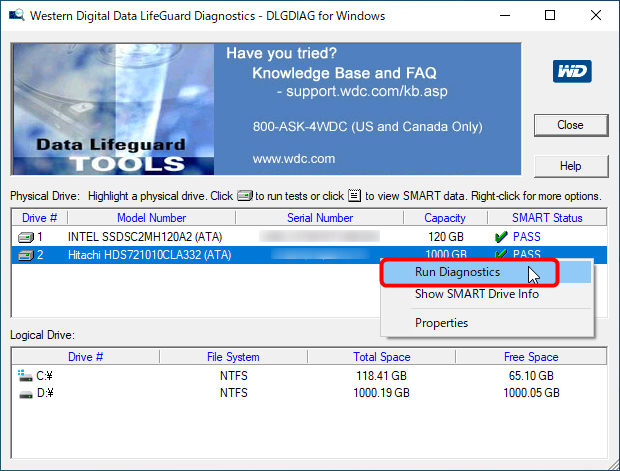
HDDメンテナンスのオプション一覧が表示されます。
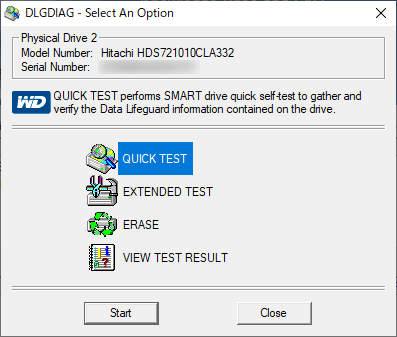
以下がオプションの説明です。
QUICK TEST
ドライブに保存されているData Lifeguard情報を収集、検証するために SMART ドライブ・クィックセルフテストを実行します。
EXTENDED TEST(拡張試験)
不良セクタを検知するためにフルメディアスキャンを実施します。ドライブのサイズにより、試験完了まで数時間を要する場合もあります。
ERASE
完全消去およびクイック消去オプションにより、ドライブにゼロと書き込みます。これによりファイルシステムとデータが消失します。
VIEW TEST RESULT
最新の試験結果が表示されます。
メンテナンスを実行
メンテナンスのオプションを順番に実行していきます。
QUICK TEST ※1度目
「QUICK TEST」を実行します。
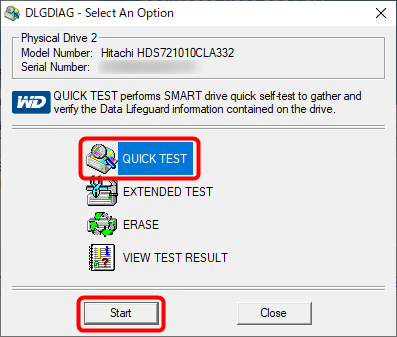
確認画面が出るので、開いているファイルと他のプログラムを全て終了して「OK」をクリックします。
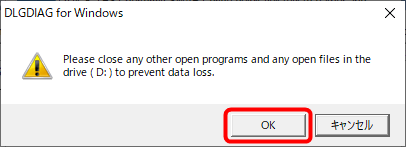
「QUICK TEST」は1分未満で速攻で終了しました。「Close」で閉じます。
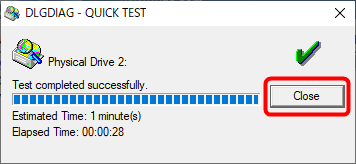
EXTENDED TEST(拡張試験)※1度目
次に「EXTENDED TEST(拡張試験)」を実行します。
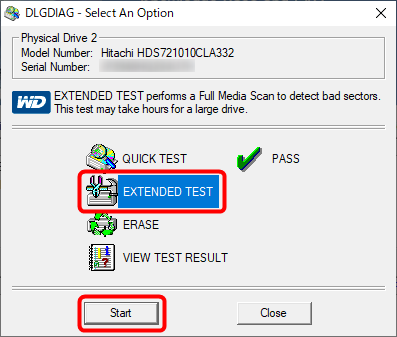
確認画面が出るので「OK」をクリックします。
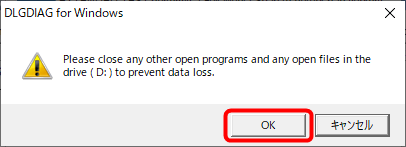
「EXTENDED TEST(拡張試験)」が終了しました。掛かった所要時間は約2時間半(2時間37分)です。「Repair」をクリックして不良セクタの修復を試みます。
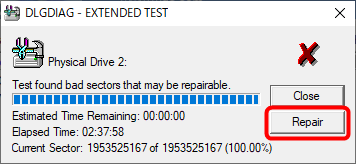
不良セクタの部分のデータが失われるという確認画面が出ますが、既にデータは全てバックアップ済みなので「OK」をクリックします。
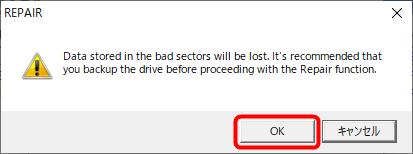
不良セクタの修復に失敗した模様です。(※これは想定内です。)「OK」をクリックして閉じます。
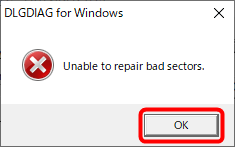
ERASE(FULL ERASE) ※1度目
「ERASE」を実行してローレベルフォーマット(ゼロフィル)を行います。
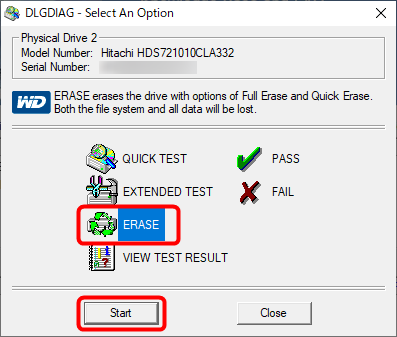
確認画面が出るので「OK」をクリックします。
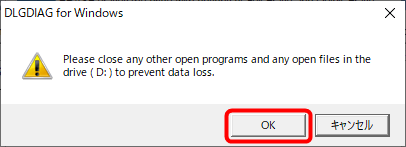
HDDのパーティションが削除されるという確認画面が出るので「OK」をクリックします。
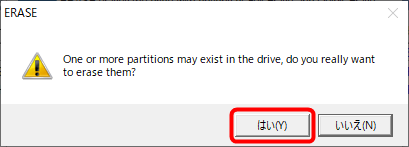
全てのデータが削除されるという確認画面が出ますが、既にデータは全てバックアップ済みなので「OK」をクリックします。
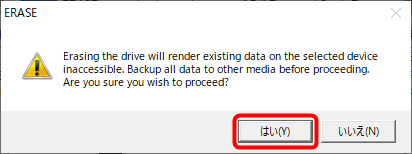
「FULL ERASE」を選択して「OK」をクリックします。
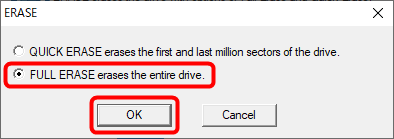
「ERASE(FULL ERASE)」が終了しました。掛かった所要時間は約2時間半(2時間36分)です。「Close」をクリックして閉じます。
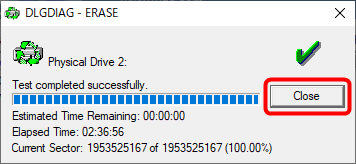
一度目のオプション実行では
- QUICK TEST:成功
- EXTENDED TEST(拡張試験):失敗
- ERASE(FULL ERASE):成功
と言う結果になりました。
PC再起動
一度PCを再起動して、再度「Data Lifeguard Diagnostic」を起動して、もう一度先ほどの3つのオプションを順に実行していきます。
QUICK TEST ※2度目
2度目の「QUICK TEST」を実行します。
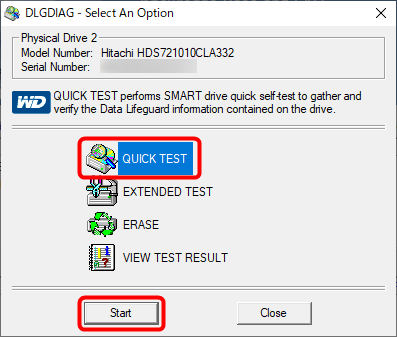
終了しました。
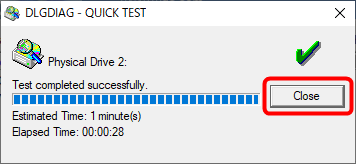
EXTENDED TEST(拡張試験)※2度目
2度目の「EXTENDED TEST(拡張試験)」を実行します。
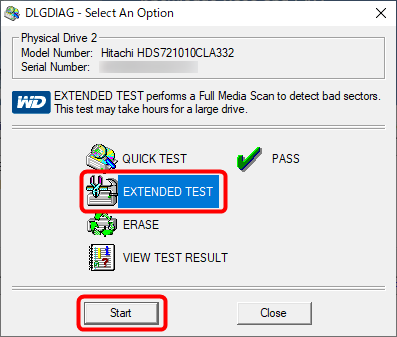
終了しました。「Repair」をクリックして不良セクタの修復を試みます。
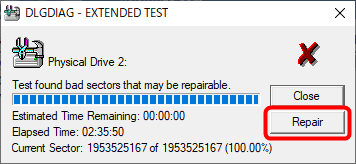
不良セクタの修復が成功しました。1度目の「ERASE(FULL ERASE)」でローレベルフォーマット(ゼロフィル)を行った効果だと思われます。
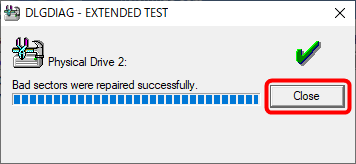
不良セクタの修復が成功したので、「EXTENDED TEST(拡張試験)」にPASSという表示が出ました。
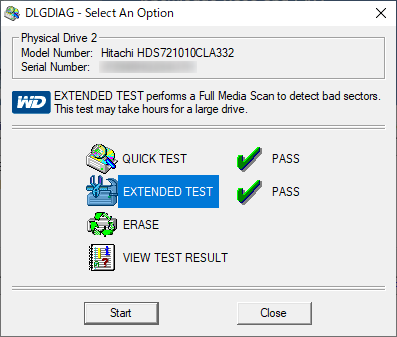
ERASE(FULL ERASE) ※2度目
念のため、もう一度、2度目の「ERASE(FULL ERASE)」を実行します。
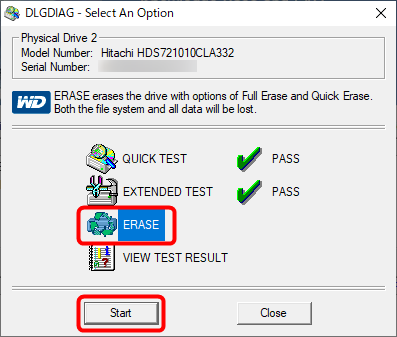
確認画面を確認し、「FULL ERASE」をスタートさせます。
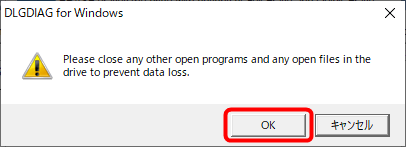
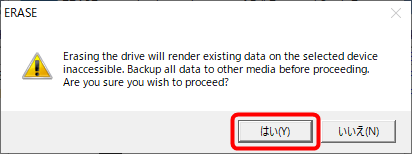
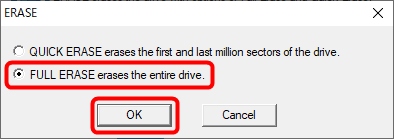
2度目の「FULL ERASE」は2時間40分で終了しました。
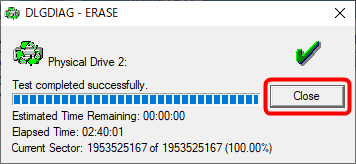
2度目で全てのオプション項目が成功し、緑のOKマークが付きました。
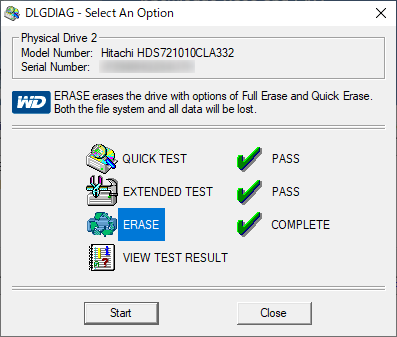
メンテナンス後のHDDの状態を確認
VIEW TEST RESULT
「VIEW TEST RESULT」を選択して「START」をクリックします。
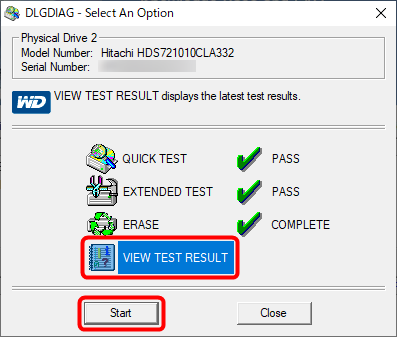
「VIEW TEST RESULT」での表示内容
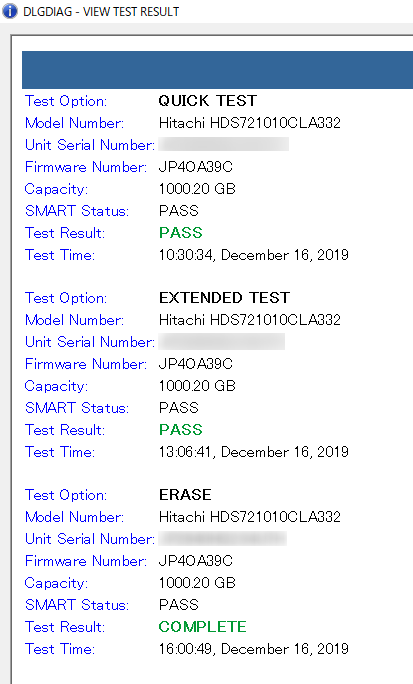
S.M.A.R.T.情報を確認
Run Diagnostics
ディスクを「右クリック」してメニューから「Show SMART Dive info」をクリックします。
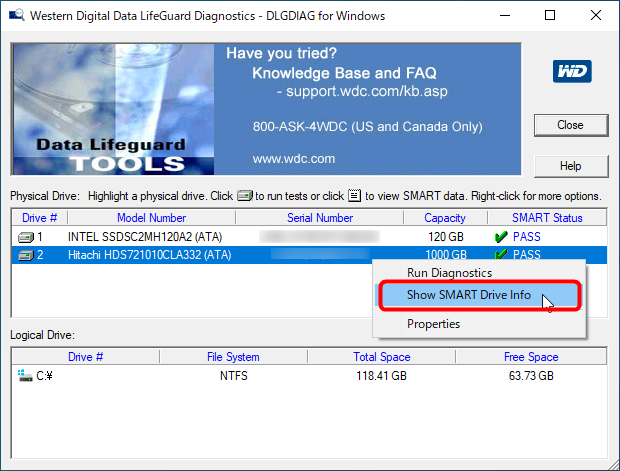
表示されたS.M.A.R.T.情報では全て緑色のOKマークが出ていました。
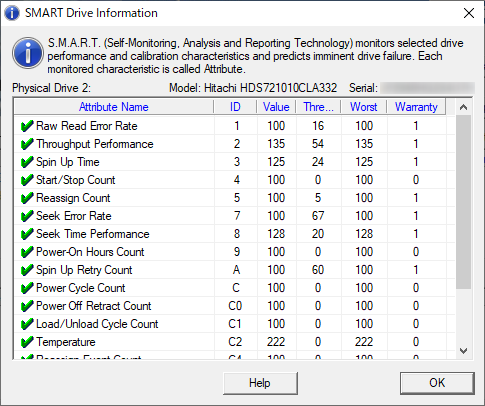
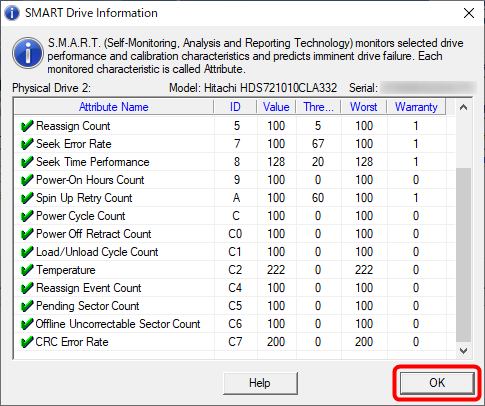
「Data Lifeguard Diagnostic」での作業は全て終わったので、「Data Lifeguard Diagnostic」を終了します。
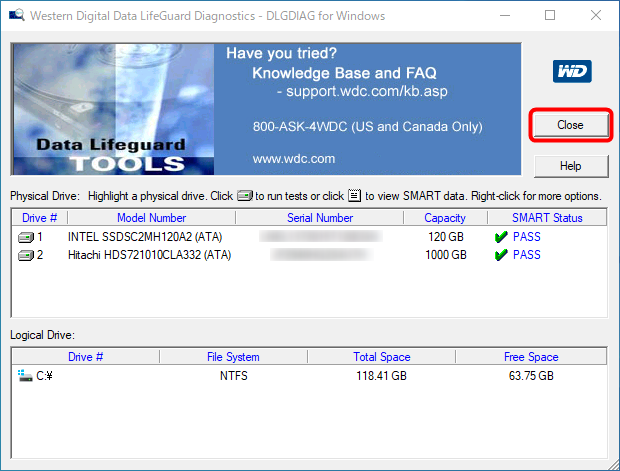
CrystalDiskInfo
CrystalDiskInfoでも確認してみます。
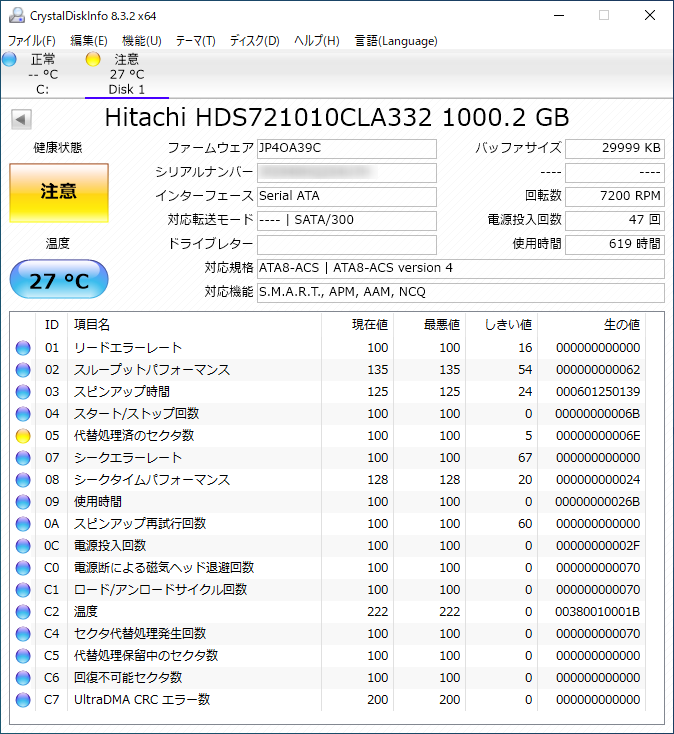
メンテナンス前とメンテナンス後の比較画像です。
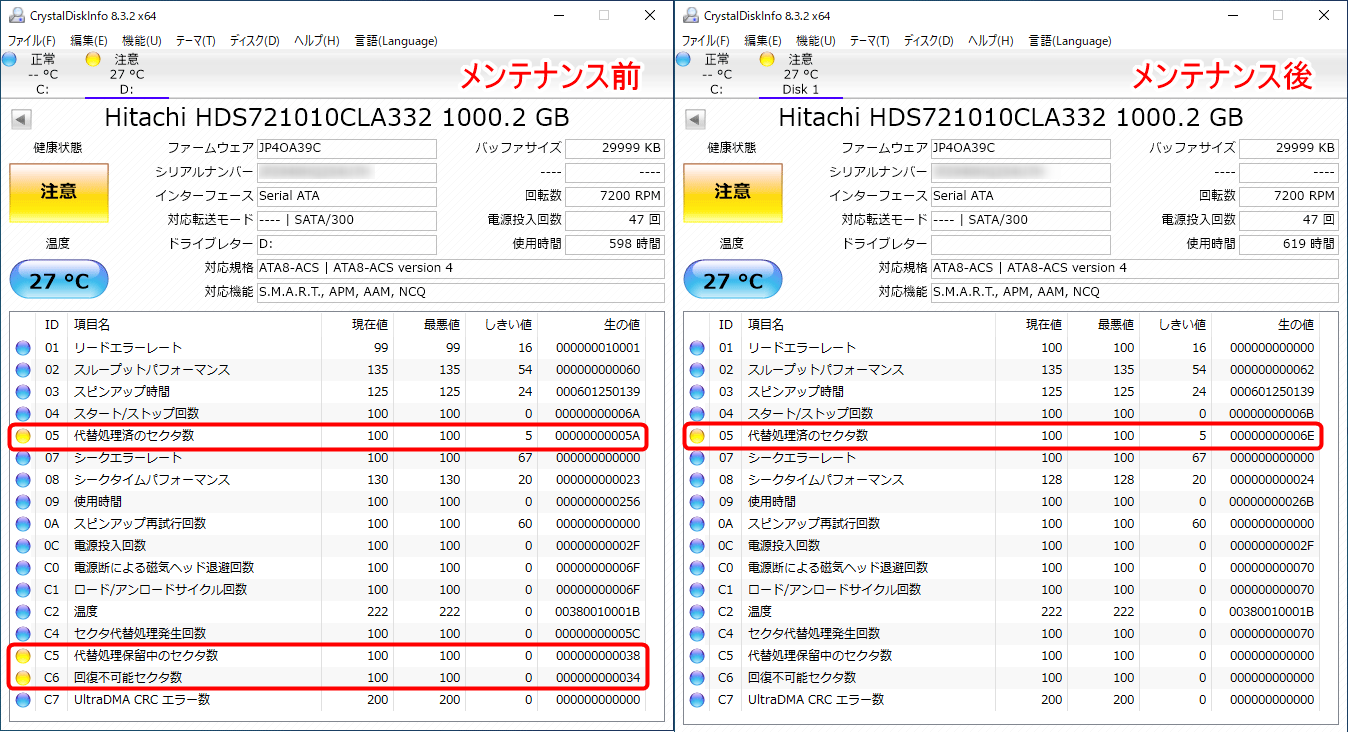
メンテナンス後は(C5)代替処理保留中のセクタ、(C6)回復不可能セクタが消えて、(05)代替処理済のセクタの値が増えています。
S.M.A.R.T.情報を見る限り、不良セクタの代替処理が全て完了しているので、このHDDは再利用できそうですね。
重要ではないデータの保管用として再利用してみます。
まとめ
HDDに不良セクタが発生した場合には、まず保証期間をチェックする。
保証期間が残っているならRMAで保障交換を申請するが、保証期間が切れている場合は下記の3択のどれかを選択する。
- データ抹消ツールやアプリを利用してデータを完全消去してから廃棄する。
- 物理的にHDDを破壊して廃棄する。
- 多少の代替処理済みの不良セクタだけなら重要ではないデータの保管用として利用する。
重要ではないデータの保管用としてHDDを再利用したい場合には、「Data Lifeguard Diagnostic」を利用して不良セクタのリペアやローレベルフォーマット等のHDDのメンテナンスを実行してみる。
「Data Lifeguard Diagnostic」の各オプションを実行中に何度もエラーが出て最後まで実行不可能な場合や、メンテナンスが成功してもHDDの再利用をしている際に(05)代替処理済セクタ、(C5)代替処理保留中のセクタ、(C6)回復不可能セクタがまた増えていく場合は諦めてHDDを廃棄する。
以上で解決です。