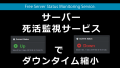SSD大容量化して価格も下がってきているが、まだまだHDDと比べると容量が少ない。気が付くとCドライブの空き容量が残り少なくなってきている。
そんなときに、Cドライブの空き容量を増やす方法をリスト化してまとめてみました。
※動作確認環境
Windows10
作業前の状態
とりあえず、Cドライブの空き容量を増やす作業を始める前の状態を確認しておきます。
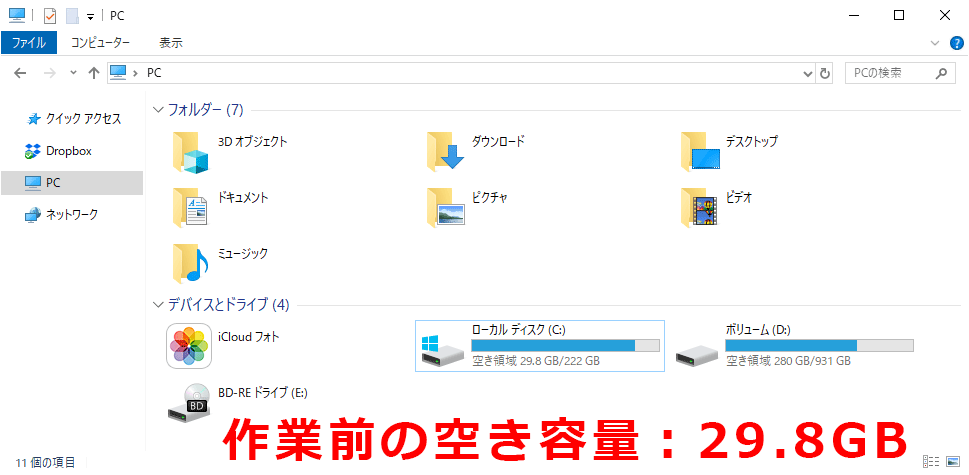
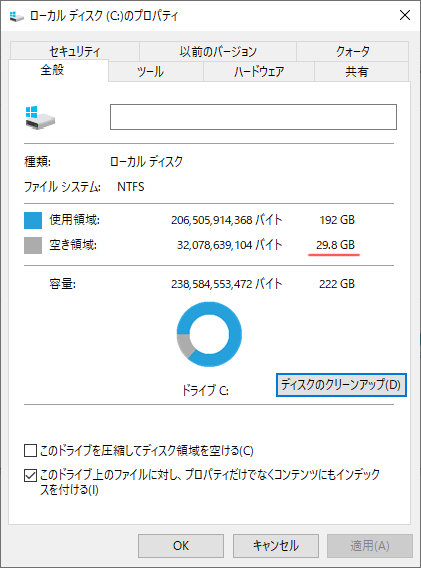
作業前のCドライブの空き容量は 29.8GB です。
これがどれくらい変わるか実際に検証しながら作業を進めていきます。
空き容量増加作業リスト
個人用フォルダーのファイルを他のドライブに移動
まず、個人用フォルダー「ドキュメント、ビデオ、ミュージック等」の中で容量の大きいものをDドライブやクラウドストレージ、外付けHDD等に移動しましょう。
【増えたCドライブの空き容量】
※環境により変わるので割愛
余計なアプリの削除
最近利用しておらず、また使いたいときに再度インストールできるアプリは削除してOKです。(アプリの設定なども一緒に削除するか聞かれた場合は、再度アプリを利用する可能性があれば残しておきましょう。)
【手順】
「スタート」→「設定」→「アプリ」から不要なアプリをアンインストールします。
【増えたCドライブの空き容量】
※環境により変わるので割愛
ディスクのクリーンアップ
【手順】
「PC」→「ローカルディスク(C:)」を右クリックしてメニューから「プロパティ」を表示させ、「ディスクのクリーンアップ」をクリックします。
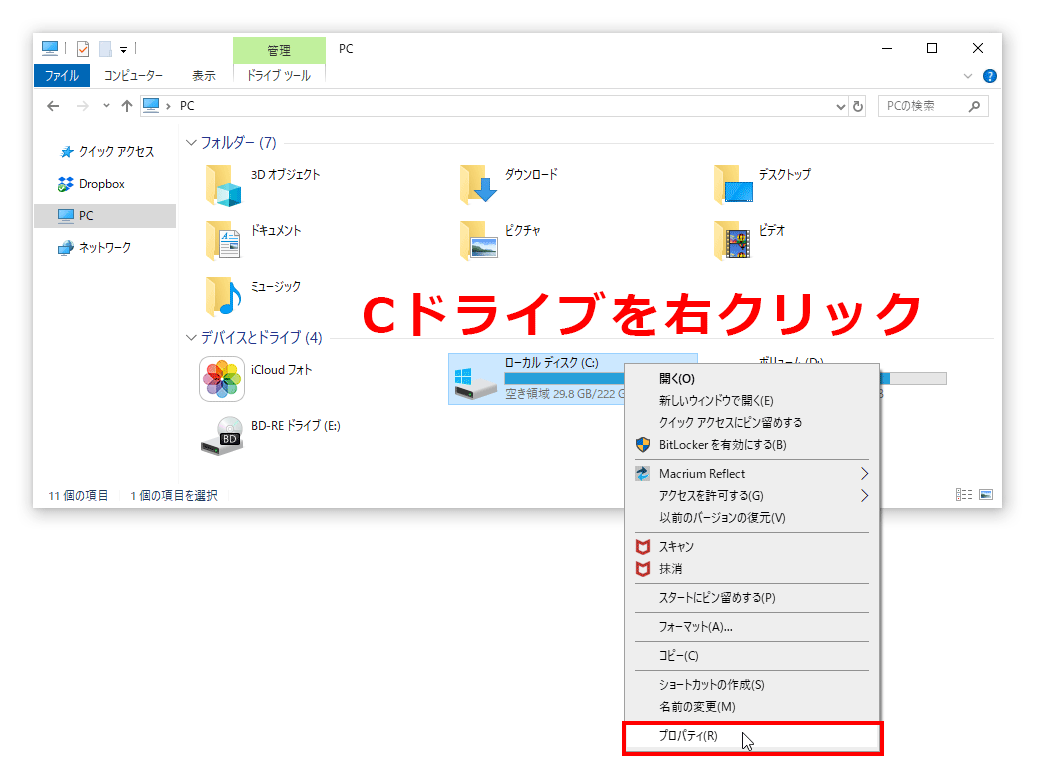
「ディスクのクリーンアップ」をクリックします。
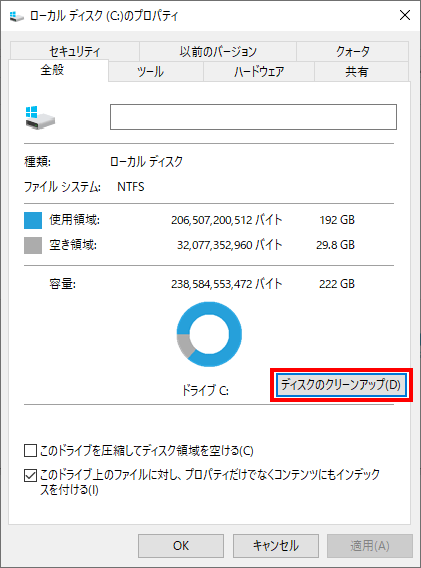
削除するファイルにチェックを入れて「OK」をクリックします。
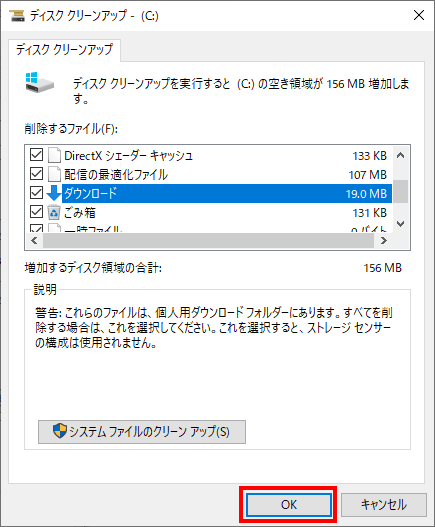
確認画面が出ますので「ファイルの削除」をクリックします。
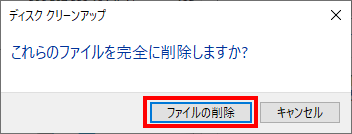
ディスクのクリーンアップが始まります。ステータスバーが一番右まで行けば完了です。
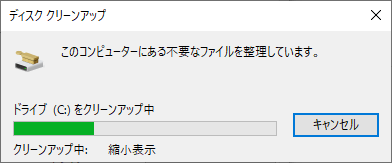
0.2GB 空き容量が増えて、空き容量の合計が 30.0GB になりました。
(※29.8GB→30.0GB)
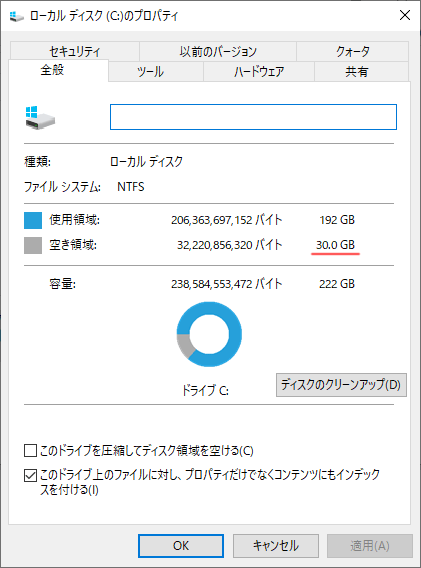
システムファイルのクリーンアップ
「ディスクのクリーンアップ」とは別に、「システムファイルのクリーンアップ」も行うことが出来ます。システムファイルとは、ユーザーが作成したファイルではなく、OS自体が作成して利用しているファイル群のことです。
- Windowsアップグレードログファイル
- 以前のWindowsのインストール
上記の2つを削除すると、かなり空き容量を増やすことができます。
【手順】
「PC」→「ローカルディスク(C:)」を右クリックしてメニューから「プロパティ」を表示させ、「ディスクのクリーンアップ」をクリックします。
「システムファイルのクリーンアップ」をクリックします。
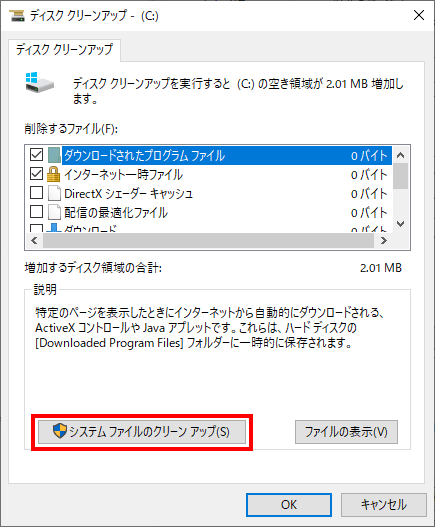
どれくらい空き容量が増えるか計算するのでしばらく待ちます。
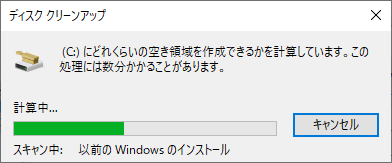
削除したいシステムファイルにチェックを入れて「OK」をクリックします。
※今回は「削除するファイル」に全てチェックを入れました。
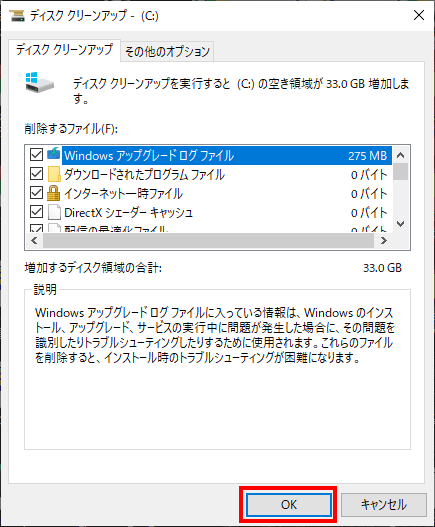
確認画面が出ますので「はい」をクリックします。
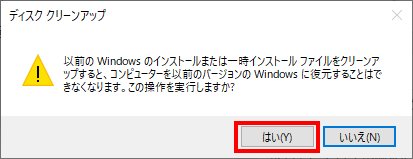
クリーンアップが始まります。システムファイルのクリーンアップは結構時間が掛かりますので終了するまでしばらく待ちましょう。
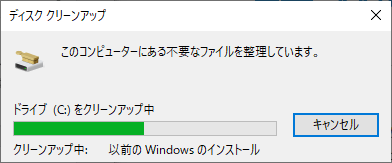
25.3GB 空き容量が増えて、空き容量の合計が 55.3GB になりました。
(※30.0GB→55.3GB)
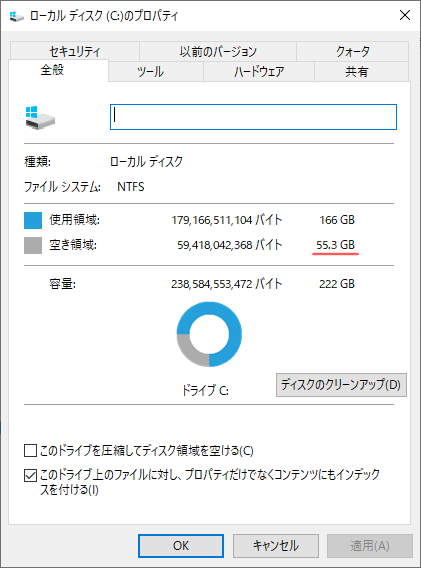
システムの復元停止&復元ポイント削除
Windows10では、Windows Update実行時などに自動で復元ポイントが作成されるようになっています。これを停止し、既に作成された復元ポイントを削除することによりCドライブの空き容量を増やすことができます。
【手順】
「コントロール パネル」→「システムとセキュリティ」→「システム」を開きます。
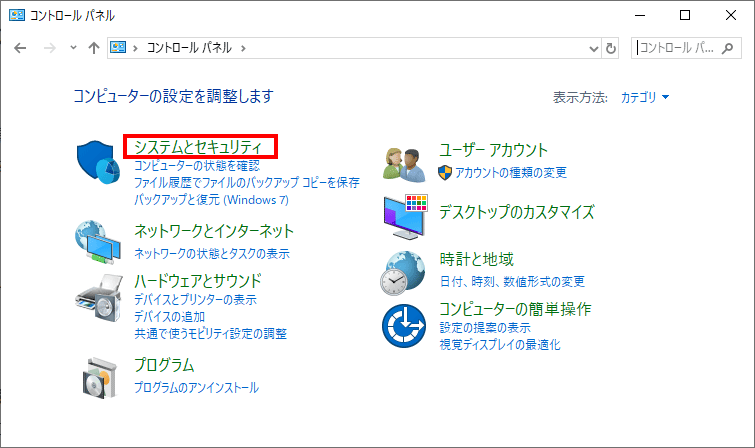
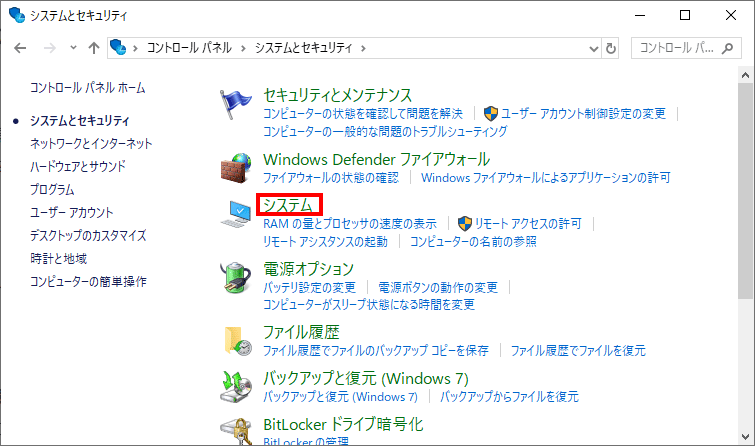
「システムの詳細設定」をクリックします。
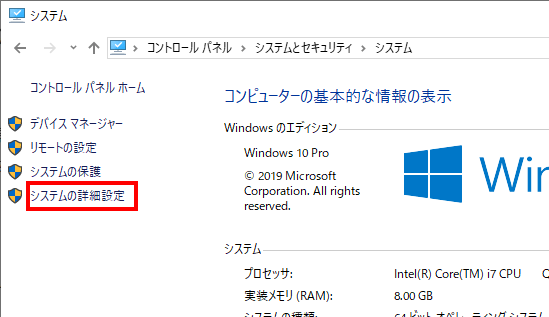
システムのプロパティの「システムの保護」タブを開き、保護設定のCドライブを選択して「構成」をクリックします。
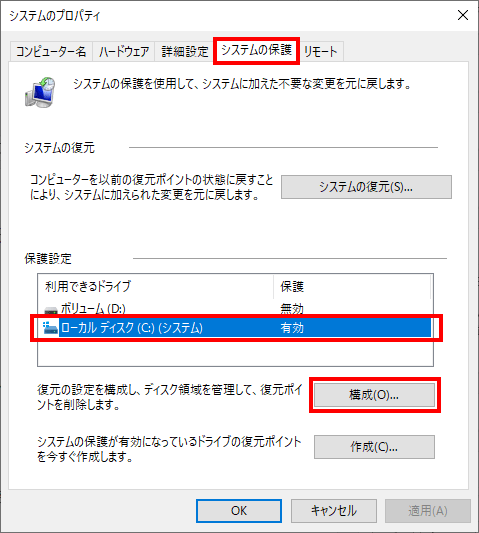
「システムの保護を無効にする」を選択して「OK」をクリックします。
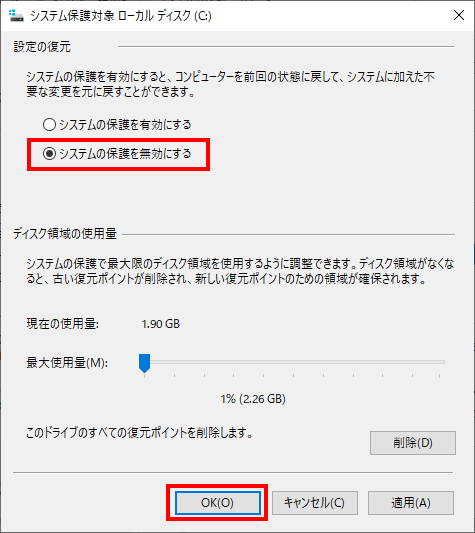
確認画面が出ますが「はい」をクリック
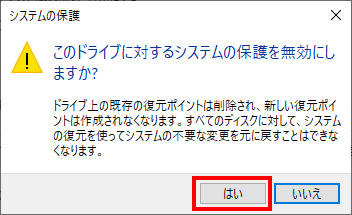
保護設定が無効になったことを確認し、「OK」をクリックすれば完了です。
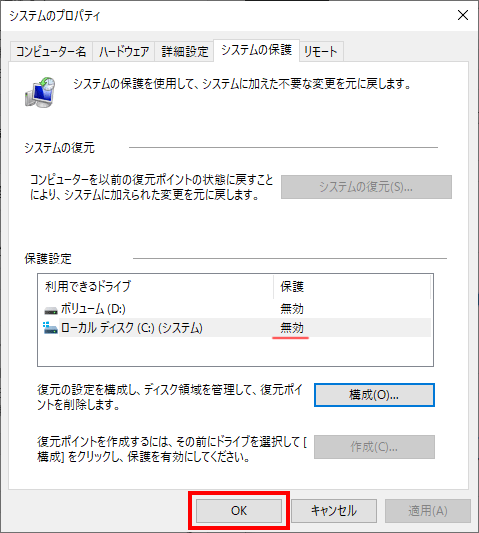
以降は復元ポイントが自動で作成されず、今まで作成した復元ポイントも削除されます。
2.2GB 空き容量が増えて、空き容量の合計が 57.5GB になりました。
(※55.3.0GB→57.5GB)
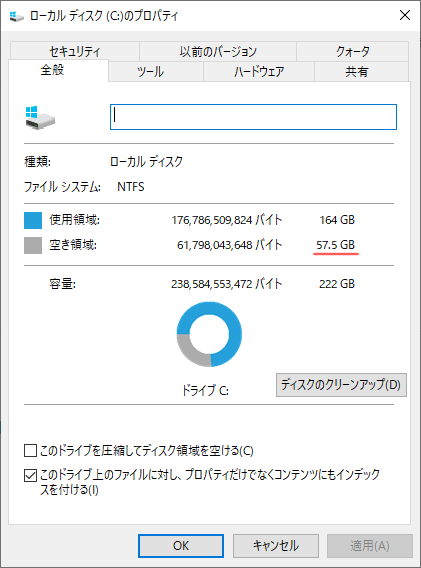
休止状態(ハイバネーション)の無効化
休止状態(ハイバネーション)とは、PCの電源を落とす際にSSDやHDDにメモリ上のデータを保存しておき、次回の起動時に電源を落とす前のアプリ等の状態をそのまま復元してくれる機能です。
この機能を無効化すると、「hiberfil.sys」という通常では見えない隠しファイルが削除されてCドライブの空き容量を増やすことができます。
【手順】
「スタート(右クリック)」→「Windows PowerShell(管理者)」をクリックし、PowerShellを管理者権限で開きます。
(※コマンドプロンプト(管理者)でもOKです。)
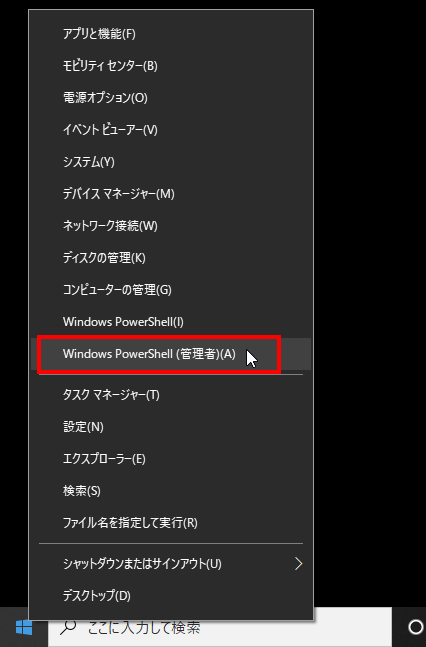
以下のコマンドを入力してEnterキーで実行します。
|
1 |
<kbd>powercfg.exe /hibernate off</kbd> |
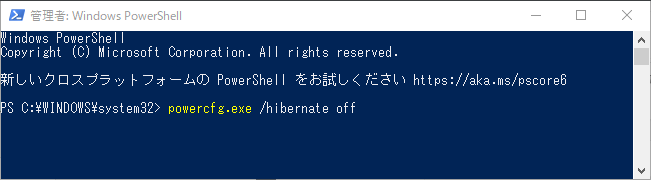
即座に実行されます。
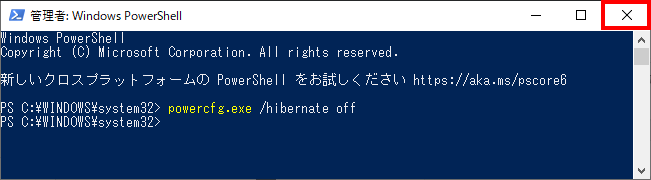
右上の「×」でPowerShellを閉じれば完了です。
以下が「powercfg.exe」コマンドの詳細です。
再度有効化したい場合は powercfg.exe /hibernate on で有効化できます。
| コマンド | コマンドの内容 |
|---|---|
| powercfg.exe /hibernate on | 休止状態を有効化 |
| powercfg.exe /hibernate off | 休止状態を無効化 |
3.2GB 空き容量が増えて、空き容量の合計が 60.7GB になりました。
(※57.5GB→60.7GB)
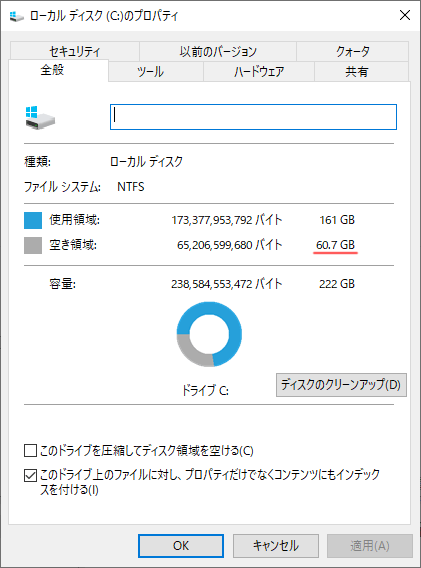
仮想メモリを別ドライブへ移動
メモリが足りなくなった場合に、デフォルトではCドライブの一部が仮想メモリとして扱われます。これを他のドライブに移すことにより空き容量を増やすことができます。
【手順】
「コントロール パネル」→「システムとセキュリティ」→「システム」を開きます。
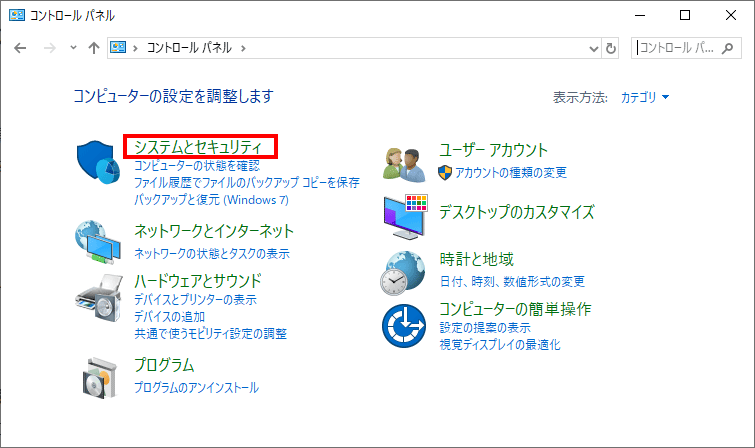
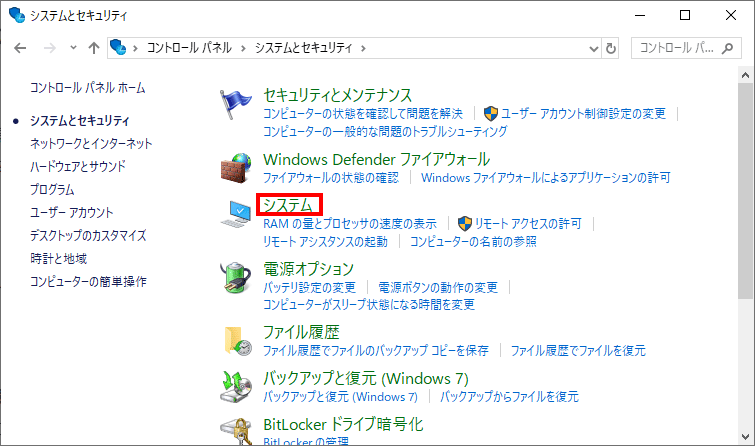
「システムの詳細設定」をクリックします。
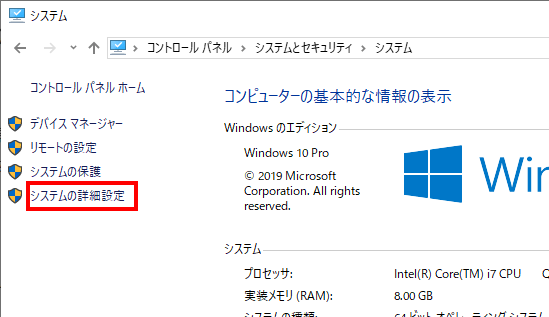
「詳細設定」タブのパフォーマンスの「設定」をクリックします。
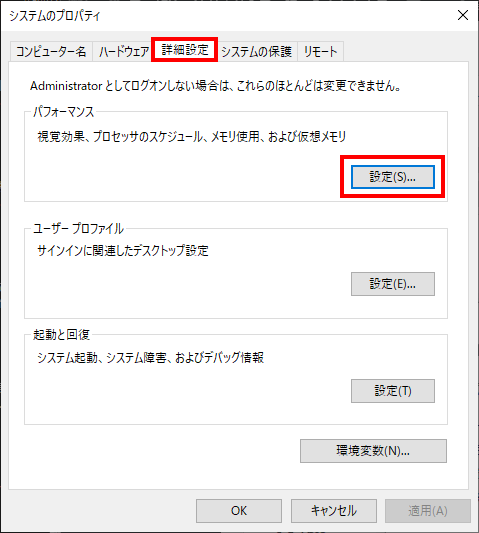
「詳細設定」タブの仮想メモリの「変更」をクリックします。
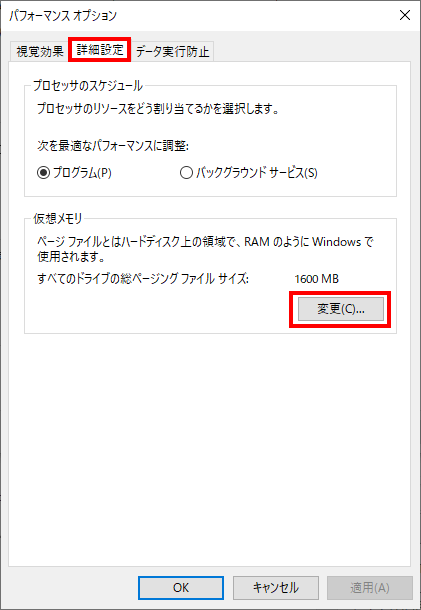
「すべてのドライブのページングファイルのサイズを自動的に管理する」のチェックを外し、Cドライブを選択し、「ページングファイルなし」をチェックして「設定」をクリックします。
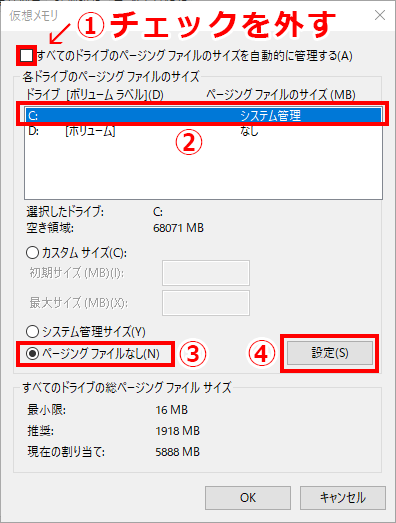
続行するか聞かれますので「はい」をクリックします。
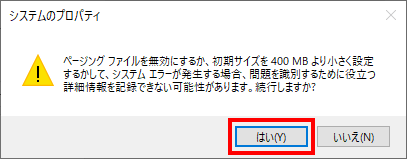
次にC以外のドライブ(今回はDドライブ)を選択し、「システム管理サイズ」をチェックして「設定」をクリックします。
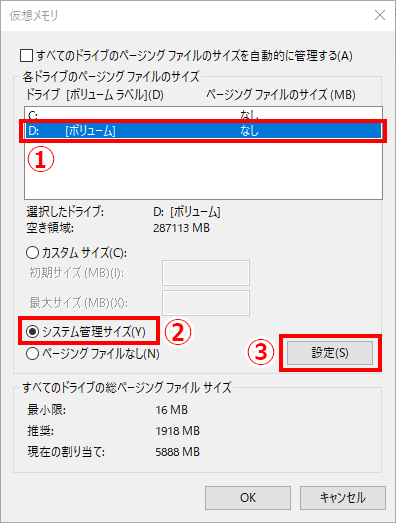
最後に「OK」をクリックして終了です。一度PCを再起動しましょう。
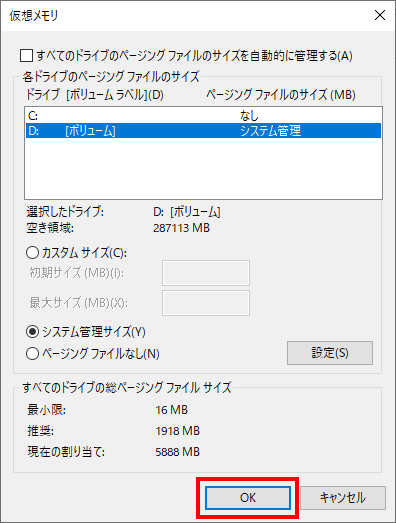
5.9GB 空き容量が増えて、空き容量の合計が 66.6GB になりました。
(※60.7GB→66.6GB)
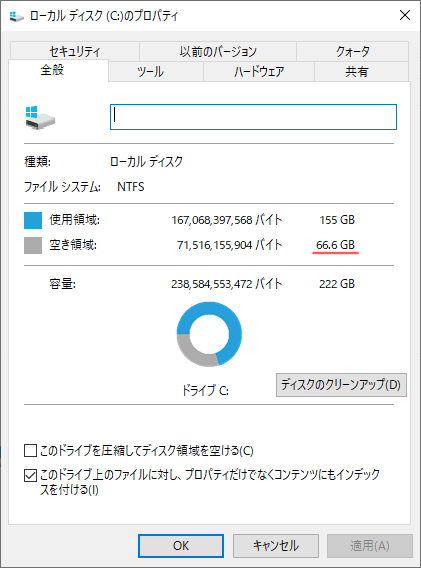
OSのバイナリーを圧縮する
compactコマンドを実行することにより、Windows10のOSのバイナリーを圧縮することができます。
【手順】
「スタート(右クリック)」→「Windows PowerShell(管理者)」をクリックし、PowerShellを管理者権限で開きます。
(※コマンドプロンプト(管理者)でもOKです。)
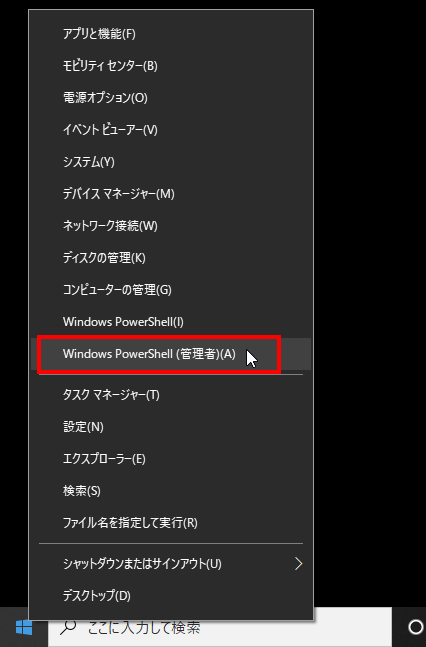
まず、以下のコマンドを入力してEnterキーで実行し、現在の圧縮状態を確認します。
|
1 |
<kbd>compact /compactos:query</kbd> |
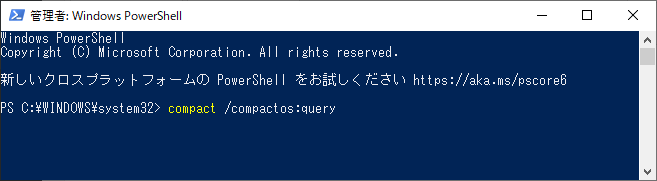
すると現在のシステムの圧縮状態が表示されます。
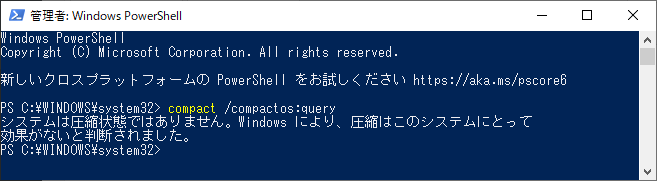
|
1 2 3 4 |
PS C:\WINDOWS\system32> compact /compactos:query システムは圧縮状態ではありません。Windows により、圧縮はこのシステムにとって 効果がないと判断されました。 PS C:\WINDOWS\system32> |
「システムは圧縮状態ではありません。Windows により、圧縮はこのシステムにとって
効果がないと判断されました。」と表示されていますが、Cドライブの空き容量を増やすための処置なので続行します。
続いて以下のコマンドを実行してOSの圧縮を行います。
|
1 |
<kbd>compact /compactos:always</kbd> |
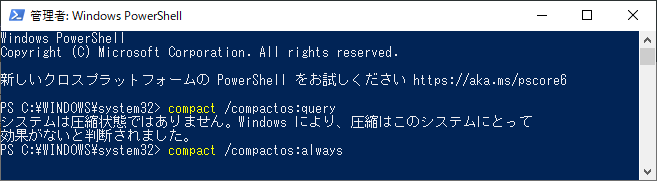
圧縮実行中
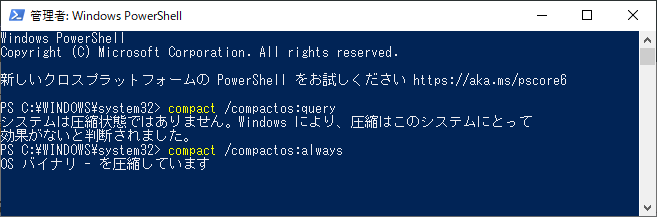
OSの圧縮が完了すると、どれくらい容量が削減できたか?と圧縮率が表示されます。
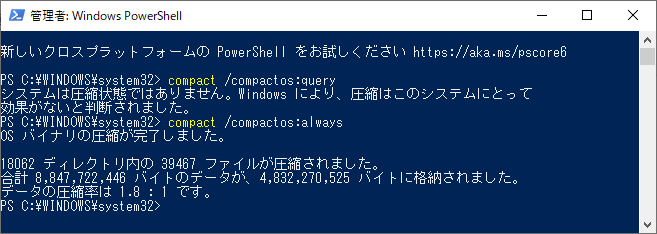
|
1 2 3 4 5 6 7 8 9 10 |
PS C:\WINDOWS\system32> compact /compactos:query システムは圧縮状態ではありません。Windows により、圧縮はこのシステムにとって 効果がないと判断されました。 PS C:\WINDOWS\system32> compact /compactos:always OS バイナリの圧縮が完了しました。 18062 ディレクトリ内の 39467 ファイルが圧縮されました。 合計 8,847,722,446 バイトのデータが、4,832,270,525 バイトに格納されました。 データの圧縮率は 1.8 : 1 です。 PS C:\WINDOWS\system32> |
これでOSの圧縮が完了です。PowerShellを閉じましょう。
以下が「compact」コマンドの詳細です。
| コマンド | コマンドの内容 |
|---|---|
| compact /compactos:query | 現在の状態を確認 |
| compact /compactos:always | 圧縮する場合 |
| compact /compactos:never | 圧縮を解除する場合 |
| compact /help | compactコマンドのヘルプ(説明) |
3.8GB 空き容量が増えて、空き容量の合計が 70.4GB になりました。
(※66.6GB→70.4GB)
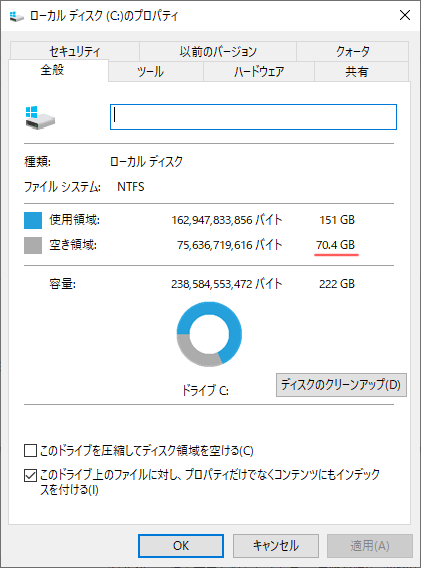
作業後
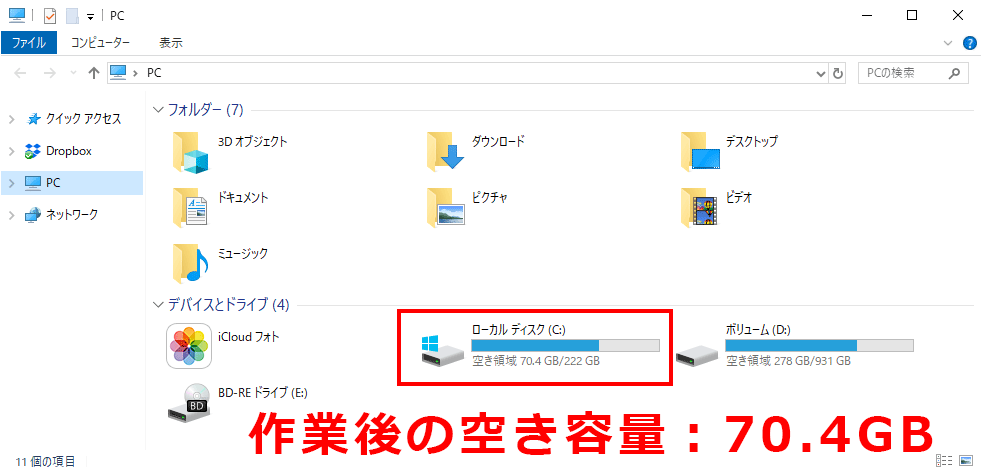
全ての作業を行ったところ、Cドライブの空き容量が、29.8GB から 70.4GB に大幅に増加しました。
今回行った作業の一覧表をまとめておきます。
※「個人用フォルダーのファイル移動」と「余計なアプリの削除」は個人差が大きいので省いてあります。
| 作業内容 | 作業前の 空き容量 | 作業後の 空き容量 | 増加した 空き容量 |
|---|---|---|---|
| ディスクのクリーンアップ | 29.8GB | 30.0GB | 0.2GB |
| システムファイルのクリーンアップ | 30.0GB | 55.3GB | 25.3GB |
| システムの復元停止&復元ポイント削除 | 55.3GB | 57.5GB | 2.2GB |
| 休止状態(ハイバネーション)の無効化 | 57.5GB | 60.7GB | 3.2GB |
| 仮想メモリを別ドライブへ移動 | 60.7GB | 66.6GB | 5.9GB |
| OSのバイナリーを圧縮 | 66.6GB | 70.4GB | 3.8GB |
まとめ
Cドライブの空き容量を増やしたい際は「システムファイルのクリーンアップ」が効果絶大。その他はまずまずの結果でした。
「システムファイルのクリーンアップ」が効果絶大だったのは、直前に大型のWindows Updateが入っていた影響が大きいと思います。
「仮想メモリを別ドライブへ移動」も空き容量が増えますが、仮想メモリを移したドライブがHDDだった場合は、そこがボトルネックになってPCの動作が逆に遅くなってしまうこともあるので注意が必要です。
結論ですが、Cドライブの空き容量が必要という際は今回の手順でどんどん空き容量を増やし、それでもダメなら、最近はSSDの価格がどんどん安くなってきているので思い切って大容量のSSDに換装!これがベストです。
以上で解決です。